Scheda Home
Attributi

|
|
|
|
|
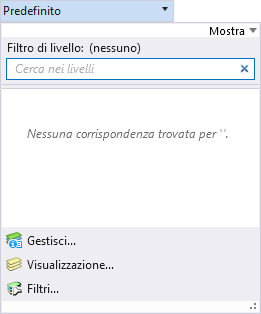
|
|

|
|

|
|

|
|

|
|

|
|

|
|
Principale

|
|

|
|
|
|
|
|
|
|

|
|

|
|
|
|
|

|
|

|
|

|
|
|
|
|

|
|
|
|
|

|
|

|
|

|
|

|
|
Selezione

|
|

|
|

|
|

|
|

|
|

|
|

|
|

|
|

|
|

|
|

|
|

|
|

|
|

|
|

|
|

|
|

|
|

|
|
Posizionamento

|
|

|
|

|
|
|
|
|
|
|
|
|
|
|
|
|
|
|
|
|

|
|

|
|

|
|

|
|
|
|
|
|
|
|

|
|

|
|

|
|

|
|

|
|

|
|
|
|
|
|
|
|

|
|

|
|

|
|
|
|
|

|
|

|
|

|
|

|
|

|
|

|
|

|
|

|
|

|
|

|
|

|
|

|
|

|
|

|
|

|
|

|
|
|
|
|

|
|

|
|

|
|
Linee multiple
Nota: Questo gruppo è nascosto per impostazione predefinita, fare clic con il pulsante destro sui gruppi della barra multifunzione e selezionare Linee multiple dall'elenco a discesa per farlo riapparire.
|
|
|
|
|
|
|
|
|
|
|
|
|
|
|
|
|
|
|
|
|
|
|
|
|
|
|
|
|
|
|
|
|
|
|
|
|
|
|
|
|
|
|
|
|
|
|
|
|
|
Manipola

|
|

|
|

|
|

|
|

|
|

|
|

|
|

|
|

|
|

|
|

|
|

|
|
Modifica

|
|

|
|

|
|

|
|

|
|

|
|

|
|

|
|

|
|

|
|

|
|

|
|

|
|
 |
|

|
|

|
|
 |
|
|
|
Raggruppa

|
|

|
|

|
|

|
|

|
|

|
|

|
|

|
|

|
|

|
|

|
|

|
|
 |
|
|
|
|
