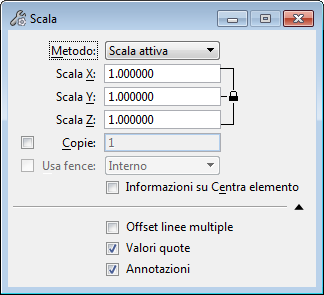| Metodo |
Imposta il metodo utilizzato per scalare un elemento.
- Scala attiva — Scala gli elementi in base ai fattori di scala attivi (Scala X, Scala Y, e Scala Z). Se un fattore di scala è compreso tra 0 e 1 (ad esempio 0,25), la dimensione viene diminuita, se è maggiore di 1, le dimensioni nella direzione corrispondente vengono aumentate.
- 3 punti — Scala gli elementi graficamente, in base all'inserimento di tre punti dati. I fattori di scala vengono calcolati dividendo la distanza fra il primo e il terzo punto per la distanza tra il primo e il secondo punto.
|
| Scala X |
Fattore di scala lungo l'asse X (orizzontale) della vista, quando l'opzione Metodo è impostata a Scala attiva. |
| Scala Y |
Fattore di scala lungo l'asse Y (verticale) della vista, quando l'opzione Metodo è impostata a Scala attiva. |
| Scala Z |
(Solo 3D) Fattore di scala lungo l'asse Z (profondità) della vista, quando l'opzione Metodo è impostata a Scala attiva. |
| Proporzionale |
(Solo quando Metodo è impostato su Per 3 punti) Se questa opzione è attivata, le proporzioni degli elementi vengono mantenute. |
| Copie |
Se questa opzione è attivata, uno o più elementi vengono copiati e le dimensioni delle relative copie vengono scalate. Gli elementi originali non subiscono alcuna manipolazione. Il campo adiacente imposta il numero di copie scalate da creare. Nota: Quando si copia e si scala un elemento con tag, soltanto l'elemento viene scalato. Se si desidera che vengano scalati anche i tag, è necessario selezionare prima i tag insieme all'elemento base, quindi scegliere lo strumento Scala.
|
| Usa fence |
Se questa opzione è attivata, il contenuto della fence viene scalato. Il menu di opzioni consente di impostare la modalità di selezione della fence. |
| Informazioni su Centra elemento |
Se l'opzione è attivata nella sezione Informazioni estese delle impostazioni dello strumento, gli elementi selezionati vengono scalati attorno al relativo centro e non a un punto selezionato. Le celle e gli elementi di testo vengono scalati rispetto alle relative origini. È possibile selezionare singolarmente gli elementi o selezionare più elementi da scalare in un insieme di selezione o utilizzando una fence. Quando sono selezionati più elementi, verranno tutti scalati rispetto ai relativi centri.
|
| Offset linee multiple |
Se questa opzione è attivata, gli offset di linea multipla vengono scalati. Tale strumento viene utilizzato, ad esempio, per scalare lo spessore di un muro durante il ridimensionamento di una stanza. |
| Valori quote |
Se questa opzione è attivata, i valori di quota vengono modificati per riflettere la dimensione della quota scalata. Se è disattivata, vengono scalati solo gli elementi di quota, mentre il valore resta invariato.
|
| Annotazioni |
Se questa opzione è attivata, le annotazioni vengono scalate. Per annotazione si intende un elemento in grado di contenere una annotazione posizionato con il bloccaggio della scala di annotazione attivato. I tipi di elemento sono in grado di contenere annotazioni, dimensioni elementi di testo, nodi di testo, note, simboli dettagli, le celle annotazione e i tag. Se è disattivata, la dimensione delle annotazioni resta invariata.
|
 Usato per ridimensionare un elemento. È possibile scalare gli elementi singolarmente, come gruppo selezionato, o all'interno di una fence. Quando è attiva l'opzione Informazioni su Centra elemento, gli elementi selezionati vengono scalati attorno al relativo centro.
Usato per ridimensionare un elemento. È possibile scalare gli elementi singolarmente, come gruppo selezionato, o all'interno di una fence. Quando è attiva l'opzione Informazioni su Centra elemento, gli elementi selezionati vengono scalati attorno al relativo centro.