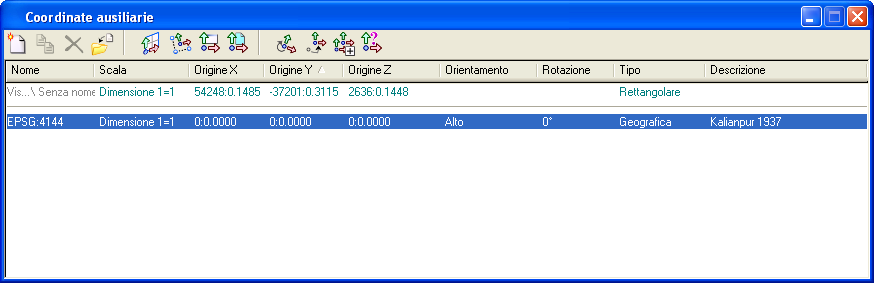Finestra di dialogo Coordinate ausiliarie
 Questa finestra di dialogo consente di creare, copiare, eliminare o importare un sistema di coordinate ausiliario (SCA) e di selezionare gli strumenti SCA.
Questa finestra di dialogo consente di creare, copiare, eliminare o importare un sistema di coordinate ausiliario (SCA) e di selezionare gli strumenti SCA.
Nota: La visualizzazione della triade SCA in una vista viene impostata nella finestra di dialogo Attributi vista.
È possibile accedere a questa finestra di dialogo dal percorso seguente:
- Barra multifunzione: Avvio della finestra di dialogo
- Barra multifunzione: Pulsante di menu combinato
- Barra multifunzione: Pulsante di menu combinato
- Barra multifunzione: Avvio della finestra di dialogo
- Barra multifunzione: Pulsante di menu combinato
- Barra multifunzione: Avvio della finestra di dialogo
- Barra multifunzione: Pulsante di menu combinato
- Casella degli strumenti: Strumenti principali
- Menu dei tasti funzione predefiniti: <Ctrl+F9>
| Impostazione | Descrizione |
|---|---|
| Crea un nuovo SCA | Aggiunge un nuovo SCA nella casella di riepilogo, con il nome predefinito evidenziato per la modifica. Le proprietà Origine e Tipo del nuovo SCA vengono configurate automaticamente per impostazione predefinita in modo tale da corrispondere allo SCA attivo. |
| Copia SCA | Crea una copia dello SCA evidenziato nella casella di riepilogo. |
| Elimina SCA | Elimina lo SCA evidenziato nella casella di riepilogo. |
| Importa SCA | Apre la finestra di dialogo Importa sistemi di coordinate ausiliari, che consente di importare uno SCA da un modello in un altro file DGN. |
| Definisci SCA (allineato ad un elemento) | Equivale allo strumento Definisci SCA per elemento. |
| Definisci SCA per punti | Equivale allo strumento Definisci SCA per punti. |
| Definisci SCA per vista | Equivale allo strumento Definisci SCA per vista. |
| Definisci SCA per riferimento | Seleziona lo strumento Definisci SCA per riferimento. |
| Ruota SCA | Seleziona lo strumento Ruota SCA. |
| Sposta SCA | Seleziona lo strumento Sposta SCA. |
| Applica SCA alla vista selezionata | Seleziona lo strumento Applica SCA alla vista selezionata. |
| Seleziona SCA | Seleziona lo strumento Seleziona SCA. |
| Casella di riepilogo | Lo SCA attivo viene visualizzato all'inizio della casella di riepilogo, sopra il separatore, seguito dagli SCA disponibili, visualizzati sotto il separatore. Le colonne nell'elenco sono:
|
| Menu di scelta rapida | Le opzioni disponibili nel menu di scelta rapida consentono di eseguire le seguenti attività sullo SCA selezionato.
|