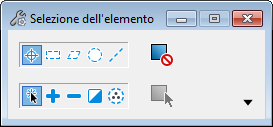Selezione dell'elemento
 Questo strumento consente di selezionare e deselezionare elementi da modificare o manipolare. Il gruppo di elementi selezionati viene denominato insieme di selezione.
Questo strumento consente di selezionare e deselezionare elementi da modificare o manipolare. Il gruppo di elementi selezionati viene denominato insieme di selezione.
È possibile accedere a questo strumento dal percorso seguente:
- Barra multifunzione:
- Barra multifunzione:
- Barra multifunzione:
- Barra multifunzione:
- Barra di accesso rapido: Selezione dell'elemento
- Casella degli strumenti: Principale
- Scelte rapide da tastiera predefinite: <Q, Q> o <[, [>
- Menu dei tasti funzione predefiniti: <F10>
Nelle impostazioni estese relative alla finestra Selezione dell'elemento, le schede consentono di selezionare gli elementi per uno o più attributi — Livello, Colore, Stile linea, Spessore linea, Tipo di elemento, Classe elemento, Template elemento, Stile di testo, Stile quotatura, Tipo di linee multiple, Trasparenza, Priorità visualizzazione e Materiale. In alternativa, quando si selezionano elementi graficamente, l'insieme attivo di attributi viene visualizzato sotto forma di gruppo evidenziato nella casella di riepilogo di ogni scheda.
Come impostazione predefinita, non tutte le schede sono sempre visibili. Per vedere procedure tutte le schede, è possibile fare clic con il tasto destro su una scheda e selezionare Mostra tutti dal menu.
- Nelle impostazioni estese, è possibile aggiungere attributi all'insieme di attributi facendo clic su altri attributi (non evidenziati). Se è presente un elemento con un attributo, l'attributo sarà incluso nell'insieme. In modo analogo è possibile rimuovere un attributo dall'insieme facendo clic sull'attributo. Se si passa da una scheda all'altra è possibile continuare il processo di aggiunta o eliminazione di altri attributi. Quando si hanno una serie di attributi selezionati, è possibile fare <Ctrl+clic> su un attributo evidenziato e tutti gli altri attributi evidenziati verranno deselezionati.
- Se si sceglie un attributo compreso in un elemento complesso come una cella, viene selezionato l'intero elemento complesso. Ad esempio, se si sceglie l'attributo Tipo di elemento come testo, l'opzione Seleziona dell'elemento trova gli elementi di testo normale e le celle che contengono il testo. Nella casella di riepilogo di ogni scheda, gli attributi che appartengono a elementi complessi vengono evidenziati in grigio, diversamente dagli attributi che appartengono a elementi semplici i quali hanno un'evidenziazione standard.
- Se si sceglie un attributo di Colore, Stile di linea o Spessore di linea, l'opzione Selezione dell'elemento trova tutti gli elementi con questa simbologia attiva, compresi gli attributi PerLivello. Ad esempio, se si sceglie il colore blu, l'opzione Selezione dell'elemento trova gli elementi blu e gli elementi con colore PerLivello impostati su blu. Gli attributi PerLivello sono elencati separatamente nella casella di riepilogo.
Quando lo strumento Selezione dell'elemento non è selezionato, è disponibile per la selezione nel menu pop-up Reset.
Quando lo strumento Selezione dell'elemento è selezionato, è possibile utilizzare il relativo puntatore insieme al menu di scelta rapida Reset per agire sull'elemento che si trova in corrispondenza del puntatore o sugli elementi selezionati.
Quando viene selezionato lo strumento Selezione dell'elemento, il puntatore assume la forma di una freccia con una piccola apertura attorno alla punta, che indica l'area del piano di disegno in cui MicroStation ricerca gli elementi. La dimensione dell'apertura viene specificata dalla preferenza utente Tolleranza selezione che può essere definita nella finestra di dialogo Preferenze (categoria Input).
Se l'elemento desiderato è visibile nell'apertura ma non può essere selezionato, tenere presente quanto segue:
- Per selezionare una figura, è necessario che il puntatore sia posizionato vicino a una delle linee che la racchiudono. Per selezionare un cerchio o un'ellisse, è necessario che il puntatore sia posizionato vicino alla circonferenza o al centro. Un elemento riempito può essere selezionato dal suo interno o dalla superficie, impostati nel menu di opzioni Identifica Interni della finestra di dialogo Preferenze, categoria Input.
- Se l'opzione Blocc. livello è attivata, è possibile selezionare unicamente gli elementi sul livello attivo.
| Impostazione | Descrizione |
|---|---|
| Metodo | Imposta il metodo di selezione. Il metodo viene utilizzato in combinazione con l'impostazione Modalità. Le impostazioni Metodo consentono di selezionare singoli elementi o di selezionare e trascinare elementi con un rettangolo, un blocco, una figura, un cerchio o una linea dinamici. Utilizzare una direzione sinistra-destra per la selezione interna e destra-sinistra per la sovrapposizione. Lo stile di linea del rettangolo/blocco/figura/cerchio dinamico cambia da uno stile di linea continua (interno) a uno stile di linea tratteggiata (sovrapposizione). Premendo il tasto <Maiusc> durante il trascinamento/la definizione dei punti, si inverte la direzione corrente interno/sovrapposizione.
|
| Modalità | Imposta la modalità d'uso dello strumento. La modalità viene utilizzata in combinazione con l'impostazione Metodo.
|
| Disattiva handle | Se questa opzione è attivata, gli handle non vengono visualizzati per gli elementi selezionati. Con il metodo Individuale e la modalità Nuovo, gli handle dell'elemento vengono visualizzati per impostazione predefinita se si seleziona un elemento singolo o più elementi utilizzando <Ctrl+clic>. Gli handle dell'elemento non vengono visualizzati se si effettua la selezione multipla trascinando un rettangolo o con un altro metodo di selezione (Rettangolo, Figura, Cerchio o Linea). |
| Seleziona handle | Se questa opzione è attivata, i metodi di selezione Rettangolo/Figura/Cerchio/Linea e le modalità di selezione Aggiungi/Sottrai/Inverti/Cancella si applicano agli handle di selezione piuttosto che agli elementi. (Per utilizzare questa icona, Disattiva handle deve essere disattivata.) |
| Schede Attributo | Se si fa clic sulla freccia Mostra impostazioni estese, viene visualizzata la finestra di impostazione dello strumento con le schede Attributo.
|