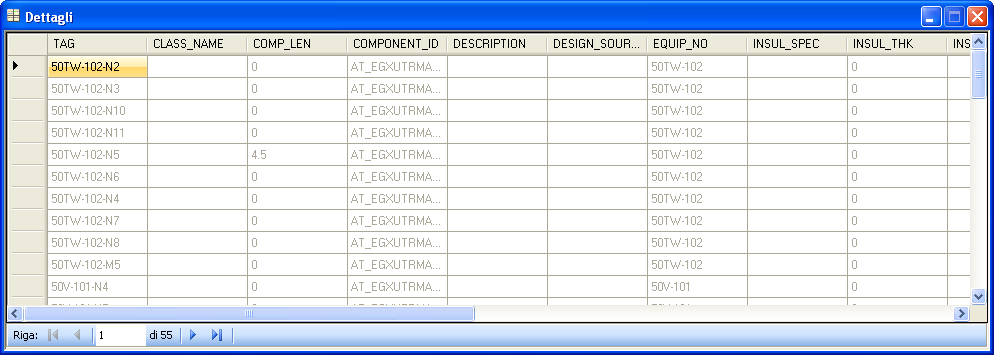Consente di visualizzare informazioni relative a ciò che è stato selezionato nelle schede della finestra Esplora. Ad esempio, se viene selezionata una voce nella scheda Elementi della finestra di dialogo Esplora, nella finestra di dialogo Dettagli verranno visualizzate le proprietà o i dettagli relativi a quell’elemento. Quando si seleziona un modello all'interno della scheda File, la finestra di dialogo Dettagli mostrerà tutti i valori delle proprietà del modello. Le informazioni visualizzate sono modificabili e possono essere salvate. È presente un menu di scelta rapida che consente di cercare o copiare le informazioni, modificarle e salvarle.
Consente di visualizzare informazioni relative a ciò che è stato selezionato nelle schede della finestra Esplora. Ad esempio, se viene selezionata una voce nella scheda Elementi della finestra di dialogo Esplora, nella finestra di dialogo Dettagli verranno visualizzate le proprietà o i dettagli relativi a quell’elemento. Quando si seleziona un modello all'interno della scheda File, la finestra di dialogo Dettagli mostrerà tutti i valori delle proprietà del modello. Le informazioni visualizzate sono modificabili e possono essere salvate. È presente un menu di scelta rapida che consente di cercare o copiare le informazioni, modificarle e salvarle.
È possibile accedere a questa finestra di dialogo dal percorso seguente:
- Barra multifunzione: Pulsante di menu combinato
- Barra multifunzione: Pulsante di menu combinato
- Barra multifunzione: Pulsante di menu combinato
- Barra multifunzione: Pulsante di menu combinato
- Menu dei tasti funzione predefiniti:
<Ctrl+F11>
La selezione nella finestra di dialogo Dettagli è sincronizzata con la finestra di dialogo Esplora, la finestra di dialogo Proprietà e vista attiva e le finestre di dialogo MDL gestite.
Digitazione:
DIALOG DETAILS
<
OPEN | CLOSE | TOGGLE
>
| Impostazione | Descrizione |
|---|
| Riga |
Contiene le icone per spostarsi alla prima riga, alla precedente, successiva e l'ultima. I numeri indicano il numero di riga corrente e il numero di righe totale. |
| Menu di scelta rapida |
Fare clic con il pulsante destro del mouse sulla riga di intestazione visualizzato un menu contenente le seguenti voci:
- Ordinamento crescente — Elenca i dati della colonna in ordine crescente.
- Ordinamento decrescente — Elenca i dati della colonna in ordine decrescente.
- Ordinamento personalizzato — Apre la finestra di dialogo Seleziona criterio di ordinamento, che consente di personalizzare l’ordinamento.
- Rinomina — Apre la finestra di dialogo Rinomina, dalla quale è possibile immettere un nuovo nome da assegnare alla colonna.
- Mostra colonne — Visualizza tutte le colonne che è possibile attivare e disattivare. Per aprire la finestra di dialogo Mostra proprietà fare clic su Altro.
- Congela questa colonna — Consente di congelare la colonna nello stato corrente. Quando si congela una colonna, anche tutte le colonne a sinistra vengono congelate.
- Allineamento — Consente di allineare il testo a sinistra, a destra o al centro.
- Mostra filtri — Attivare per visualizzare una riga di filtro nella parte superiore di ogni colonna, sotto la riga di intestazione. Per aprire le opzioni di filtraggio fare clic sull’icona Filtro. Ogni colonna visualizza diversi tipi di espressione, a seconda del tipo di informazione presente nella colonna. Disattivare Mostra filtri per nascondere la riga del filtro.
- Modifica - se la proprietà è modificabile, apre la finestra di dialogo Modifica della proprietà da cui si può modificare il valore della proprietà.
- Trova - Apre la sezione Trova della finestra di dialogo Trova e sostituisci, che consente di cercare qualsiasi testo nella finestra di dialogo Dettagli.
- Sostituisci — Apre la sezione Sostituisci della finestra di dialogo Trova e sostituisci, che consente di cercare qualsiasi testo nella finestra di dialogo Dettagli.
|
 Consente di visualizzare informazioni relative a ciò che è stato selezionato nelle schede della finestra Esplora. Ad esempio, se viene selezionata una voce nella scheda Elementi della finestra di dialogo Esplora, nella finestra di dialogo Dettagli verranno visualizzate le proprietà o i dettagli relativi a quell’elemento. Quando si seleziona un modello all'interno della scheda File, la finestra di dialogo Dettagli mostrerà tutti i valori delle proprietà del modello. Le informazioni visualizzate sono modificabili e possono essere salvate. È presente un menu di scelta rapida che consente di cercare o copiare le informazioni, modificarle e salvarle.
Consente di visualizzare informazioni relative a ciò che è stato selezionato nelle schede della finestra Esplora. Ad esempio, se viene selezionata una voce nella scheda Elementi della finestra di dialogo Esplora, nella finestra di dialogo Dettagli verranno visualizzate le proprietà o i dettagli relativi a quell’elemento. Quando si seleziona un modello all'interno della scheda File, la finestra di dialogo Dettagli mostrerà tutti i valori delle proprietà del modello. Le informazioni visualizzate sono modificabili e possono essere salvate. È presente un menu di scelta rapida che consente di cercare o copiare le informazioni, modificarle e salvarle.