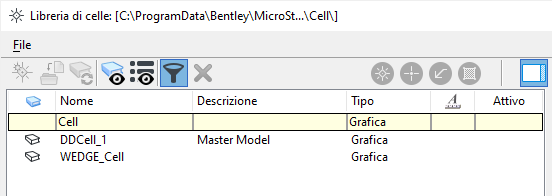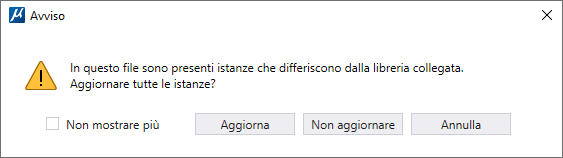Finestra di dialogo Libreria di celle
 Questa finestra di dialogo consente di collegare librerie di celle (se ne esiste una). Il nome e il percorso della libreria di celle collegata vengono visualizzati sulla barra del titolo della finestra.
Questa finestra di dialogo consente di collegare librerie di celle (se ne esiste una). Il nome e il percorso della libreria di celle collegata vengono visualizzati sulla barra del titolo della finestra.
È possibile accedere a questa finestra di dialogo dal percorso seguente:
- Barra multifunzione: Avvio della finestra di dialogo
- Barra multifunzione: Pulsante di menu combinato
- Barra multifunzione: Pulsante di menu combinato
- Barra multifunzione: Pulsante di menu combinato
- Barra multifunzione: Pulsante di menu combinato
- Barra multifunzione:
- Finestra di dialogo Explorer: Fare clic sull'opzione Gestisci nel menu di scelta rapida Reset, in Definizione cella parametrica, nella scheda File.
- Casella degli strumenti: Strumenti principali
- Menu dei tasti funzione predefiniti: <Ctrl+F8>
| Impostazione | Descrizione |
|---|---|
| Crea |
Apre la finestra di dialogo Crea cella, che consente di aggiungere una cella a una libreria di celle collegata.
Questo icona non è disponibile se non vengono soddisfatte le condizioni seguenti:
|
| Importa definizione cella | Copia la definizione delle celle selezionate e crea una definizione della cella locale (condivisa o parametrica) nel file (allegato) attivo, se non esiste già. Mostra definizioni locali deve essere attivo per attivare questa impostazione. |
| Aggiorna da libreria | Aggiorna la definizione della cella parametrica locale con tutte le modifiche apportate al contenuto parametrico nel file .dgn originale. |
| Mostra definizioni delle celle condivise e parametriche |
Permette di attivare/disattivare la visualizzazione delle definizioni delle celle locali (condivise e parametriche).
È possibile esportare le celle condivise da un file aperto a una nuova libreria di celle MicroStation utilizzando la digitazione EXPORT CELLS SHARED. |
| Visualizza tutte le celle in MS_CELLLIST |
Se attivato, e Mostra definizioni delle celle condivise e parametriche è disattivato, le celle vengono visualizzate nel seguente ordine: celle normali appartenenti alle librerie di celle specificate tramite la variabile di configurazione MS_CELLLIST, celle normali elencate nella directory specificata tramite la variabile di configurazione MS_BLOCKLIST.
Se questa opzione e Mostra definizioni delle celle condivise e parametriche sono attivate, le celle vengono visualizzate nel seguente ordine: le celle locali (condivise e parametriche) nel file DGN aperto, le celle locali nella libreria collegata, le celle nelle librerie elencate in MS_CELLLIST e le celle nella directory elencata in MS_BLOCKLIST. |
| Elenca filtri | Consente di filtrare le celle per Nome, Descrizione o Tipo. |
| Elimina |
Se la cella selezionata si trova in una libreria di celle, come indicato nella colonna Dove, e la libreria di celle è scrivibile, è possibile eliminare la cella selezionata dalla libreria di celle.
Se la cella selezionata è condivisa, come indicato nella colonna Dove, e la cella condivisa è inutilizzata, è possibile eliminare la definizione di cella condivisa dal file DGN aperto. Non è possibile eliminare la definizione di una cella condivisa finché non si eliminano prima tutte le sue istanze mediante l'utilizzo dello strumento Elimina elemento. Se la cella selezionata è una definizione della cella parametrica, elimina tutte le istanze delle celle parametriche che vi fanno riferimento. In ciascuno di questi casi viene visualizzata una finestra di avviso per confermare l'eliminazione, poiché non è possibile annullare l'operazione. Se non è stata selezionata alcuna cella, questa icona non è disponibile. Nota: La digitazione DELETE CELL (CD=) non può essere usata per eliminare la definizione di una cella condivisa inutilizzata; questa digitazione funziona solo con le celle delle librerie.
Per eliminare le definizioni di tutte le celle condivise inutilizzate dal file DGN aperto, digitare DELETE SCDEFS ALL.
(DELETE SCDEFS ANONYMOUS consente di eliminare tutte le definizioni delle celle anonime condivise e inutilizzate. DELETE SCDEFS NAMED consente di eliminare tutte le definizioni delle celle anonime condivise. |
| Imposta cella attiva | Rende la cella selezionata la cella attiva. |
| Imposta cella punto attivo |
Rende la cella selezionata il punto attivo. Le celle parametriche non sono supportate per il posizionamento come punto attivo. Il punto attivo non deve necessariamente essere una cella, può corrispondere anche a una linea di lunghezza zero, a un carattere o a un simbolo.
|
| Imposta estremo attivo |
Rende la cella selezionata la linea finale attiva. Le celle parametriche non sono supportate per il posizionamento come estremo attivo.
|
| Imposta cella di campitura attiva |
Rende la cella selezionata la cella della campitura attiva. Le celle parametriche non sono supportate per il posizionamento come campiture attive.
|
| Visualizza l'anteprima cella | Apre un riquadro di anteprima sul lato destro per visualizzare la cella selezionata. |
| Intestazioni della casella di riepilogo | Consente di impostare l'ordine in base al quale elencare le celle. Tutte le colonne sono ordinate alfabeticamente. Fare clic sull'intestazione di una colonna per disporre l'elenco in ordine crescente o decrescente in base a tale colonna.
|
| Casella di riepilogo | Elenca la posizione, il nome, la descrizione, il tipo, l'annotazione e il tipo cella attiva delle celle disponibili per il posizionamento. Queste informazioni vengono visualizzata nell'ordine specificato dall'intestazione della casella di riepilogo selezionata.
Se esistono celle con lo stesso nome sia nel disegno (come celle condivise) che nella libreria di celle, vengono visualizzati i nomi delle celle condivise. Per utilizzare una cella, selezionare la voce corrispondente dall'elenco. Quando viene selezionata, la cella viene visualizzata a destra della casella di riepilogo insieme al nome, al tipo e alla dimensione. Per le celle 3D, vengono mostrate le viste isometrica, dall'alto, frontale e laterale destra. Se la cella è di grandi dimensioni, la visualizzazione può richiedere più tempo. Tutti gli altri controlli presenti nella finestra di dialogo Libreria di celle sono validi per la cella selezionata. Facendo clic con il pulsante destro del mouse su una cella, viene visualizzato un elenco di azioni che possono essere effettuate sulla cella.
|
| Apre la finestra di dialogo Crea libreria di celle, che consente di creare una libreria di celle e collegarla al file DGN aperto.
|
|
| Apre la finestra di dialogo Collega libreria di celle, che consente di collegare una libreria di celle esistente al file DGN aperto.
|
|
| Apre la finestra di dialogo Collega libreria di celle, che consente di collegare una cartella contenente librerie di celle al file DGN aperto. | |
| Scollega la libreria di celle collegata.
|
|
| Comprime la libreria di celle aperta. La compressione riorganizza il file DGN delle celle in modo che occupi il minor spazio su disco possibile.
|
|
| Aggiorna le celle in base al menu file.
Quando si collega una libreria di celle a un file DGN, se il nome della cella è uguale a quello di una cella esistente, sarà visualizzato un messaggio di avviso:
|

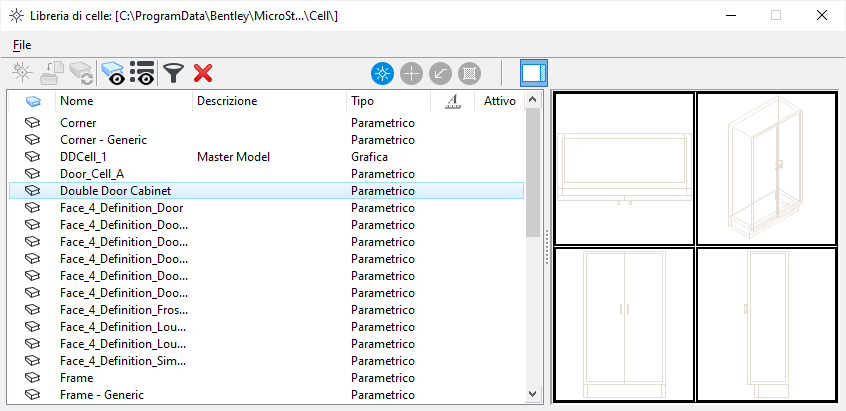




 - indica i formati file collegati diversi da .cell o .dgn.
- indica i formati file collegati diversi da .cell o .dgn.