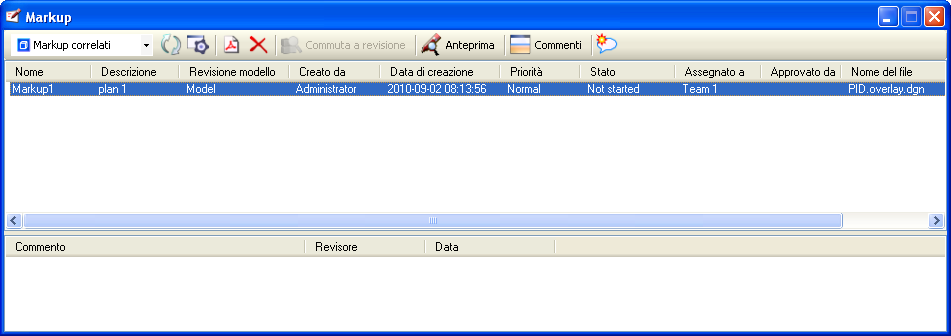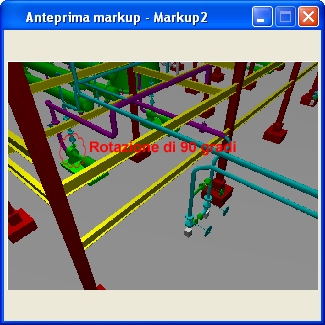Finestra di dialogo Markup
 Consente di visualizzare i markup creati in un file di sovrapposizione in Bentley Navigator. Un markup può essere rappresentato da un testo annotazione, da un redline a mano libera, da una penna e dall’evidenziazione di un’area.
Consente di visualizzare i markup creati in un file di sovrapposizione in Bentley Navigator. Un markup può essere rappresentato da un testo annotazione, da un redline a mano libera, da una penna e dall’evidenziazione di un’area.
È possibile accedere a questa finestra di dialogo dal percorso seguente:
- Barra multifunzione:
- Barra multifunzione:
- Barra multifunzione:
- Barra multifunzione:
- Barra multifunzione:
- Casella degli strumenti: Strumenti principali
La finestra di dialogo Markup è divisa in due sezioni. La sezione superiore visualizza le informazioni relative al markup. La sezione inferiore visualizza automaticamente tutte le modifiche apportate alle proprietà del markup e gli eventuali commenti aggiunti manualmente da un revisore. Per impostazione predefinita, la finestra di dialogo Markup è disposta nella parte inferiore della finestra dell'applicazione.
Per modificare le colonne delle informazioni visualizzate, fare clic con il pulsante destro del mouse sulla riga delle intestazioni delle colonne. Utilizzare il menu per attivare o disattivare le colonne. Per ordinare gli elementi in ogni colonna in ordine crescente o decrescente, fare clic sull’intestazione di colonna.
Se si utilizza MicroStation per aprire un file *.overlay.dgn, la finestra di dialogo Markup presenta una serie di opzioni aggiuntive come la possibilità di eliminare un markup o passare alla modalità revisione.
| Impostazione | Descrizione |
|---|---|
| Filtra markup | Il menu a discesa consente di scegliere quali markup si desidera visualizzare nella casella di riepilogo.
|
| Aggiorna markup | (Solo Markup relativi o Tutti i markup) Consente di forzare una ricerca di markup nei percorsi di markup configurati a seguito della creazione di nuovi markup o della modifica dei percorsi configurati. |
| Applica modifiche markup | ((solo ProjectWise) Consente di salvare tutte le modifiche apportate al file aperto in ProjectWise, senza bisogno di chiuderlo o eseguire il check-in. L'elemento viene abilitato quando nel file sono presenti modifiche non ancora salvate in ProjectWise. Per ulteriori informazioni, consultare la documentazione della Guida di ProjectWise Explorer Explorer. |
| Impostazioni markup | Apre la finestra di dialogo Impostazioni markup, che viene utilizzata per impostare il percorso verso i file del foglio di markup. |
| Stampa PDF | Apre la finestra di dialogo Salva file PDF di output che consente di salvare in un file di PDF la finestra di vista con tutti i markup visualizzati. I controlli presenti in questa finestra di dialogo sono analoghi a quelli contenuti nella finestra di dialogo Salva con nome. È possibile selezionare un solo markup o più markup da stampare in un file PDF. Se si seleziona un unico markup, il nome del markup viene utilizzato come nome del file di output PDF. Se vengono selezionati più markup contemporaneamente, il nome predefinito del file PDF è Markups.pdf. |
| Elimina markup selezionati |
(Disponibile solo se si utilizza un file .overlay.dgn) Consente di eliminare il modello di markup e le informazioni correlate. |
| Commuta a modalità revisione |
(Disponibile solo se si utilizza un file .overlay.dgn) Consente di passare il markup attivo dalla modalità Markup alla modalità di revisione. Se si è già in modalità Revisione e si desidera tornare alla modalità Markup e applicare la vista salvata, fare doppio clic su un markup. |
| Anteprima |
Apre la finestra di anteprima del markup, che contiene il modello e le informazioni sul markup. Se la finestra di dialogo Markup non presenta alcun markup, questa opzione non è disponibile. È anche possibile aprire la finestra di anteprima selezionando con il tasto destro del mouse il markup nella finestra di dialogo Markup e dal menu di scelta rapida selezionare la vista. |
| Visualizza markup selezionati | (solo per file 2D) Attiva la visualizzazione della geometria di markup. Conserva solo la visualizzazione della sessione corrente. |
| Non visualizzare più markup selezionato | (solo per file 2D) Disattiva la visualizzazione della geometria di markup. |
| Mostra/nascondi commenti | Mostra o nasconde la sezione Commenti della finestra di dialogo. |
| Nuovo commento |
Apre la finestra di dialogo Nuovo commento markup che consente di aggiungere commenti per descrivere il markup. |
| Nome | Un campo modificabile per un nome di modello markup univoco. Se l’opzione viene modificata, anche il modello e la vista salvata verranno modificati. |
| Descrizione | Campo facoltativo per aggiungere una descrizione. |
| Revisione modello | Visualizza il nome del modello di revisione dal quale il markup è stato creato. |
| Creato da | Visualizza il nome dell’utente che ha creato il markup. |
| Data di creazione | Visualizza la data di creazione del markup. |
| Priorità | Consente di visualizzare la priorità del markup. Per modificare la priorità, fare clic sul campo e scegliere l’opzione bassa, normale o alta dal menu che viene visualizzato. Nota: Per personalizzare gli elenchi del menu di opzioni Priorità, modificare il file MarkupConfig.xml, situato nella cartella ..\Default\Data\ della directory di programma di MicroStation. La sezione Impostazioni priorità elenca tutte le stringhe della priorità del markup valide. Una delle stringhe di priorità deve essere definita come valore predefinito; questo si realizza impostando il valore predefinito ="true". È possibile eliminare le stringhe non necessarie dall’archivio consegnato, aggiungere nuove stringhe o modificare le stringhe esistenti.
|
| Stato | Visualizza lo stato del markup. Per modificare lo stato, fare clic sul campo e scegliere l’opzione Non iniziato, In corso, Completato, In attesa di intervento o Posticipato dal menu che viene visualizzato. Nota: Per personalizzare gli elenchi del menu di opzioni Stato, modificare il file MarkupConfig.xml, posizionato nella cartella ..\Default\Data\ della directory di programma di MicroStation. La sezione Impostazioni stato elenca tutte le stringhe dello stato del markup valide. Una delle stringhe di stato deve essere definita come valore predefinito; questo si realizza impostando il valore predefinito ="true". È possibile eliminare le stringhe non necessarie dall’archivio consegnato, aggiungere nuove stringhe o modificare le stringhe esistenti.
|
| Assegnato a | Selezionare un campo modificabile per aprirlo e digitare il nome della persona o del dipartimento incaricato di eseguire il lavoro sul markup. |
| Data di scadenza | Imposta la scadenza per il completamento delle modifiche apportate al disegno specificate dal markup. Fare clic nel campo per apportare delle modifiche. Per utilizzare la data predefinita, attivare la casella di controllo. Fare clic sull'icona per aprire una finestra di dialogo Calendario per selezionare la scadenza. |
| Verificato da | Imposta il nome della persona che controllerà le modifiche definitive apportate al disegno. |
| Approvato da | Selezionare un campo modificabile per aprirlo e digitare il nome della persona incaricata di convalidare la correttezza del markup. |
| Nome file | Visualizza il nome del file in cui è posizionato il markup. |
| Template | Imposta il nome del modello che verrà utilizzato per visualizzare il markup. Quando si fa clic sul campo Modello, un menu a discesa visualizza tutti i modelli disponibili. Le dimensioni e l'orientamento predefiniti di foglio modello è Lettera (orizzontale). |
| Posizione | Visualizza il percorso del posizionamento di un markup da utilizzare per la comprensione spaziale nei report. |
| 1-4 definito dall'utente | È possibile aggiungere fino a quattro categorie da personalizzare in base alle proprie necessità. Queste personalizzazioni vengono apportate nel file MarkupConfig.xml, situato nella cartella ..\Default\Data\ della directory di programma di MicroStation. Ciascun campo può essere un campo di testo, avere un insieme fisso di valori, oppure essere una combinazione campo di testo con un insieme di valori predefiniti. |
| Visualizzazione | Viene visualizzato un segno di spunta quando si abilita Visualizza markup selezionati. (solo per file 2D) È possibile fare clic su questo campo per mostrare o nascondere i markup. |
| Commento | Consente di salvare automaticamente le modifiche apportate alle proprietà del markup. Per aprire la finestra di dialogo dei commenti al markup contenente tutte le informazioni relative al commento, fare doppio clic sul commento. |
| Revisore | Nome di revisore. |
| Data | Data alla quale i commenti sono stati formulati dal revisore. |
| Menu di scelta rapida | Quando si fa clic con il pulsante destro del mouse su un markup, viene visualizzato un menu di scelta rapida contenente le seguenti opzioni:
|