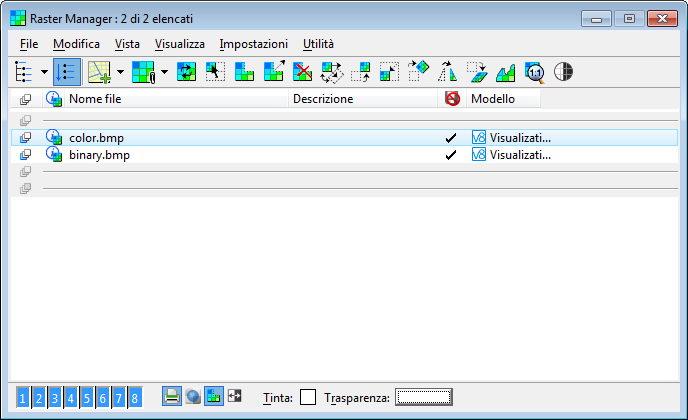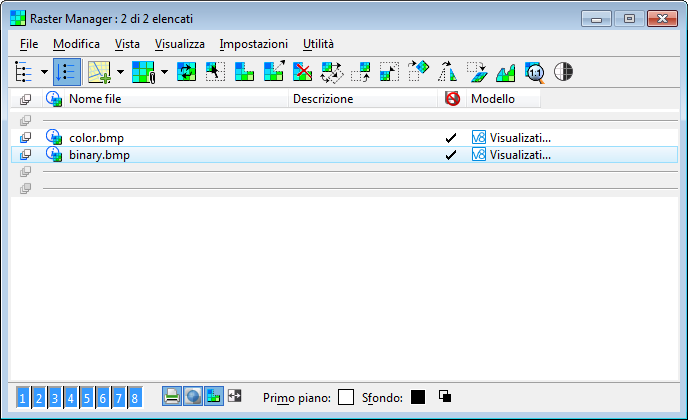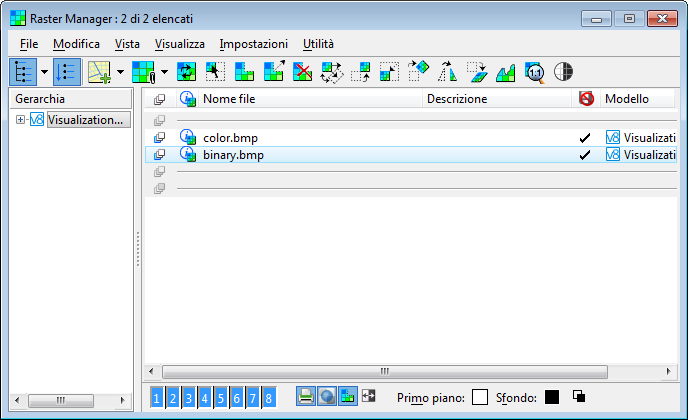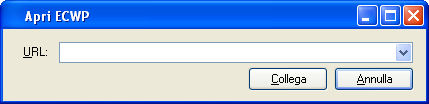Finestra di dialogo Raster Manager
 Questa finestra di dialogo consente di controllare la visualizzazione di una o più immagini raster in una vista del file DGN.
Questa finestra di dialogo consente di controllare la visualizzazione di una o più immagini raster in una vista del file DGN.
È possibile accedere a questa finestra di dialogo dal percorso seguente:
- Barra multifunzione: Avvio della finestra di dialogo
- Barra multifunzione:
- Barra multifunzione:
- Barra multifunzione:
- Barra multifunzione:
- Casella degli strumenti: Controllo Raster
- Casella degli strumenti: Strumenti principali
- Menu dei tasti funzione predefiniti: <Ctrl+F3>
È possibile agganciare la finestra di dialogo Raster Manager ai margini superiore o inferiore della finestra dell'applicazione.
Nella finestra di dialogo vengono visualizzati il riquadro Gerarchia e la casella di riepilogo Immagine, nonché un insieme di icone della barra degli strumenti che consente di gestire le priorità dei file, accedere agli strumenti di raster e controllare la visualizzazione dei raster.
| Impostazione | Descrizione |
|---|---|
| Riquadro Gerarchia |
Nel riquadro Gerarchia, posizionato a sinistra della finestra di dialogo Raster Manager, viene visualizzata la gerarchia dei file sotto forma di vista ad albero. A condizione che siano attivati i tre commutatori del piano (Vista > Piano di sfondo, Piano di disegno e Piano di primo piano) e che sia aperto un file DGN, sono valide le regole riportate di seguito.
|
| Nuovo |
|
| Collega |
|
| Icone Controllo raster | |
| Icone Visualizzazione raster | |
| Casella di riepilogo Immagine | In questa casella di riepilogo vengono visualizzati il nome e la descrizione di tutti i file collegati, insieme a un'indicazione dello stato di sola lettura e del modello di origine. Utilizzando il menu contestuale (pulsante destro del mouse), è possibile aggiungere alla barra dei menu anche i campi Piano, Informazioni rapide, Nome logico, Eredita GeoCS da modello, Taglio, Sicurezza, Livello, Priorità visualizzazione, Sistema di coordinate, Gamma visualiz., Stampa gamma e Stato. Quando non vi è spazio sufficiente, vengono visualizzati nome e percorso. Le colonne possono essere trascinate per modificare il loro ordine. Una colonna Piano consente di selezionare il piano (Sfondo, Disegno o Primo piano) in cui i raster dovranno essere visualizzati. È possibile modificare questa informazione quando si effettua una selezione multipla. In questo caso, il valore del primo raster dell'elenco viene visualizzato nella finestra di dialogo di modifica. Per impostazione predefinita, questa colonna viene visualizzata nella prima posizione a sinistra ed è attivata. A questo punto, il riquadro dell'elenco Immagine risulta diviso in tre sezioni, una per ciascun piano. È possibile modificare la sequenza di visualizzazione trascinando un file in una posizione differente nella lista. La sequenza di visualizzazione di un'immagine raster segue le regole seguenti:
Modificando le dimensioni della finestra di dialogo, si modificano le dimensioni della casella di riepilogo consentendo di visualizzare quanti nomi del file immagine sono necessari. Quando il numero di file nell'elenco supera il numero di righe visualizzato, è possibile scorrere l'elenco per mezzo di una barra di scorrimento. È possibile selezionare uno più file nell'elenco. Quando si selezionano più file, le informazioni fornite dai campi di testo nella parte inferiore della finestra di dialogo, si riferiscono al primo file nell'elenco. Facendo doppio clic sul nome file viene visualizzata la finestra di dialogo Proprietà elemento. Facendo clic con il pulsante destro del mouse su uno dei file evidenziati verrà aperto il menu contestuale Raster, che consente di eseguire la maggior parte delle attività disponibili nella finestra di dialogo Raster Manager e nei menu File, Visualizza e Utilità. Facendo clic con il pulsante destro del mouse su raster multipagina la voce di menu "Cambia pagina" viene aggiunta alla voce di menu contestuale. Utilizzare per modificare la pagina di un collegamento raster a più pagine.
|
| Pulsanti Vista | Pulsanti di comando numerati che consentono di definire in quale viste mostrare i riferimenti raster. |
| Icona Stampa | Se questa opzione è attivata, è possibile stampare l'immagine raster. |
| Icona Trasparente | Se questa casella di controllo è selezionata, il colore trasparenza (per le immagini a colori) o il colore di sfondo (per le immagini monocromatiche) selezionato diventa trasparente, consentendo agli elementi DGN o ad altre immagini di essere visualizzate attraverso l'immagine. |
| Icona Ritaglio | Questa opzione è applicabile solo ai riferimenti raster ritagliati. Se questa opzione è attivata, viene visualizzato il riferimento raster con il ritaglio attivato. In caso contrario, il poligono di ritaglio viene ignorato e viene visualizzata l'immagine completa. |
| Icona Inverti | Se questa opzione è attivata, i colori dell'immagine raster vengono invertiti. Questa funzione è analoga alla creazione di un negativo fotografico. |
| Icona Tinta | Nelle immagini a colori, l'impostazione Colore tinta viene utilizzata per aggiungere una tinta ai colori dell'immagine raster. |
| Icona Trasparenza | Nelle immagini a colori, l'impostazione Trasparenza viene utilizzata per impostare un colore trasparente per il riferimento raster. Il colore selezionato nell'immagine raster diventa trasparente quando viene attivata l'impostazione Trasparente. Nelle immagini monocromatiche, l'impostazione Colore di sfondo viene utilizzata per impostare il colore di background del file raster. Il colore della trasparenza scelto funge da colore di riempimento per il ritaglio delle immagini raster. |
| Icona Scambia sfondo | Nelle immagini monocromatiche, l'impostazione Colore di primo piano viene utilizzata per assegnare il colore agli elementi in primo piano, mentre l'impostazione Colore di sfondo viene utilizzata per assegnare il colore di background al file raster. Utilizzare questo strumento per invertire i colori di primo piano e di sfondo. Il colore di background scelto funge da colore di riempimento per il ritaglio delle immagini raster. |
| File > Nuovo > WMS | Consente di visualizzare la finestra di dialogo WMS Map Editor, utilizzata per creare un nuovo file di definizione di mappa. |
| File > Nuovo > Server immagine | Consente di aprire la finestra di dialogo Impostazioni server immagini, per definire le nuove impostazioni di server immagini. |
| File > Collega > Raster | Equivale allo strumento Collega. Consente di aprire finestra di dialogo Collega riferimento raster, per collegare un file di immagine raster al file DGN attivo. |
| File > Collega > WMS | Consente di aprire la finestra di dialogo Collega riferimento raster, per collegare i file WMS al file DGN attivo. WMS viene sempre collegato in sola lettura e non può essere posizionato interattivamente. La finestra di dialogo Proprietà del collegamento viene sempre visualizzata. La Priorità Geo WMS è sempre impostata su "Intestazione raster". |
| File > Collega > Da server immagine | Consente di aprire la finestra di dialogo Collega riferimento raster, per collegare file raster dai server immagine disponibili. |
| File > Collega > Server immagini ECWP | Consente di aprire la finestra di dialogo Apri ECWP per collegare i file ECW da un server immagini ECWP al file DGN attivo. ECW viene sempre collegato in sola lettura e non può essere posizionato interattivamente. La finestra di dialogo Proprietà del collegamento viene sempre visualizzata. La finestra di dialogo Apri ECWP consente di mantenere la cronologia URL utilizzata per collegare i file ECW dai server immagine ECWP. |
| File > Collega > Bing Maps | Apre la finestra di dialogo Opzioni di collegamento raster che consente di collegare un livello a Bing Maps come un raster in Raster Manager. |
| File > Scollega | Scollega i riferimenti raster selezionati. |
| File > Scollega tutto | Scollega tutti i file di immagine raster. |
| File > Ricarica | Aggiorna i file raster selezionati, utilizzando i dati correnti dei file. |
| File > Salva con nome | Apre la finestra di dialogo Salva raster con nome, che consente di salvare l'immagine selezionata corrente in un altro formato. Questa voce non è disponibile se vengono selezionati più file di immagine raster. |
| File > Importa > Insieme salvato raster | Consente di aprire la finestra di dialogo Importa insieme salvato raster Bentley I/RAS B, una finestra di selezione file standard, utilizzata per selezionare un insieme salvato raster da importare. Per impostazione predefinita, l'opzione file di tipo è impostata su file di insieme salvato raster (*.rst). I controlli di questa finestra di dialogo sono analoghi a quelli della finestra di dialogo Apri. |
| File > Conversione batch | Apre la finestra di dialogo Conversione raster, che consente di convertire uno o più file raster in un nuovo formato. |
| Modifica > Trasforma | Consente di accedere allo strumento Trasforma raster, in cui è possibile modificare il riferimento raster selezionato. |
| Modifica > Sposta | Equivale allo strumento raster Sposta. Consente di spostare un'immagine in una posizione diversa. |
| Modifica > Scala | Equivale allo strumento raster Scala. Consente di modificare le proporzioni di un'immagine. |
| Modifica > Ruota | Equivale allo strumento raster Ruota. Consente di ruotare un'immagine. |
| Modifica > Specularizza | Equivale allo strumento raster Specularizza. Consente di specularizzare il file dell'immagine raster selezionato orizzontalmente, verticalmente o diagonalmente. Nonché di specificare la posizione dell'asse intorno al quale l'immagine viene specularizzata. |
| Modifica > Deforma | Equivale allo strumento raster Deforma. Consente di regolare le dimensioni e la forma di un'immagine raster per mezzo di una combinazione di movimento, scala, rotazione e deviazione. |
| Modifica > Ritaglio | Equivale allo strumento raster Ritaglio. Consente di ritagliare un'immagine raster o di definire una maschera. |
| Modifica > Annulla ritaglio | Equivale allo strumento raster Annulla ritaglio. Consente di rimuovere uno o più poligoni di ritaglio da un'immagine raster. |
| Modifica > Modifica ritaglio | Equivale allo strumento Modifica ritaglio. Consente di modificare graficamente il poligono di ritaglio. |
| Vista > Mostra gerarchia | Se questa opzione è attivata, la vista ad albero è visibile. |
| Vista > Modalità piatta | Se questa opzione è attivata, vengono elencati i raster di tutte le sottocartelle. |
| Vista > Piano di sfondo | Se questa opzione è attivata, nella casella di riepilogo vengono visualizzate le immagini nel piano di background. |
| Vista > Piano di disegno | Se questa opzione è attivata, nella casella di riepilogo vengono visualizzate le immagini nel piano di disegno. |
| Vista > Piano di primo piano | Se questa opzione è attivata, nella casella di riepilogo vengono visualizzate le immagini nel piano di primo piano. |
| Visualizza > Porta in primo piano | Equivale allo strumento Porta in primo piano, con Azione impostata su Frontale. Porta in primo piano le immagini selezionate. |
| Visualizza > Porta in secondo piano | Equivale allo strumento Porta in secondo piano, con Azione impostata su In secondo piano. Porta in secondo piano le immagini selezionate. |
| Visualizza > Porta avanti | Equivale allo strumento Porta in primo piano, con Azione impostata su Un passo. Porta avanti di un passo le immagini selezionate. |
| Visualizza > Porta indietro | Equivale allo strumento Porta in secondo piano, con Azione impostata su Un passo. Porta indietro di un passo le immagini selezionate. |
| Visualizza > Adatta raster alla vista | Equivale allo strumento Adatta alla vista con l'opzione Modalità impostata su Raster selezionati. Adatta l'immagine selezionata a una vista, definita con un punto dati. |
| Visualizza > Adatta tutti i raster alla vista | Equivale allo strumento Adatta alla vista con l'opzione Modalità impostata su Tutti i raster. Adatta tutte le immagini a una vista, definita con un punto dati. |
| Visualizza > Valore corrente risoluzione (1:1) | Visualizza le immagini selezionate alla propria scala di risoluzione (1:1). Un punto dati definisce il punto centrale della vista. (Selezionato quando viene aperta una sola immagine). Esegue una funzione simile allo strumento Valore corrente risoluzione 1:1 che consente di selezionare l'immagine raster interattivamente per adattarla. |
| Visualizza > Migliora binario | Attivare questa opzione per ottimizzare la visualizzazione dei collegamenti raster binari in caso venga eseguito un ingrandimento della vista che determina una perdita dei dettagli visualizzati. |
| Visualizza > Annotazioni > Esplora | Visualizza il contenuto delle annotazioni. Vengono visualizzati tutti gli elenchi puntati delle annotazioni anche se l'opzione "Mostra" è disattivata. Spostare il cursore dello strumento "Esplora annotazione" sull'area selezionata di un'annotazione. L'area viene così evidenziata. Il contenuto dell'annotazione è visibile solo se si inserisce un punto dati nell'area selezionata dell'annotazione. |
| Visualizza > Annotazioni > Mostra | Attiva o disattiva la visualizzazione degli elenchi puntati delle annotazioni. |
| Impostazioni > Sequenza di aggiornamento | Apre la finestra di dialogo Sequenza di aggiornamento , che consente di modificare l'ordine di visualizzazione ogni volta che le viste vengono aggiornate. |
| Impostazioni > Cache Manager | Apre la finestra di dialogo Cache Manager, che consente di utilizzare i file cache delle immagini raster generati nel disco rigido. |
| Impostazioni > Server immagine | Apre la finestra di dialogo Impostazioni server immagini, che consente di creare nuovi file di configurazione del server o di modificare quelli esistenti. L'utilità Server immagine richiede l'installazione di un server di pubblicazione di Bentley. |
| Impostazioni > Annotazioni | Apre la finestra di dialogo Impostazioni annotazioni che consente di impostare il colore da utilizzare e la percentuale di trasparenza per l'evidenziazione dinamica delle annotazioni. |
| Utilità > Modifica WMS | Consente di visualizzare la finestra di dialogo WMS Map Editor , utilizzata per creare o modificare un nuovo file di definizione di mappa. |
| Utilità > Livelli | Consente di aprire la finestra di dialogo Visualizzazione livello, per l'accesso ai livelli disponibili. |
| Utilità > Sistema di coordinate > Selezione da libreria | Consente di selezionare un sistema di coordinate da una libreria predefinita fornita con il prodotto. |
| Utilità > Sistema di coordinate > Elimina | Elimina il sistema di coordinate specificato. |
| Utilità > Trasparenza | Apre la finestra di dialogo Trasparenza, che consente di determinare le impostazioni della trasparenza relative al raster selezionato. |
| Utilità > Nome file | Apre la finestra di dialogo Nome file, che consente di immettere o di selezionare un nome per il raster selezionato. |
| Utilità > Luminosità contrasto | Questa opzione consente di regolare il contrasto e la luminosità per la visualizzazione dei file di immagine raster collegati al file di disegno. |