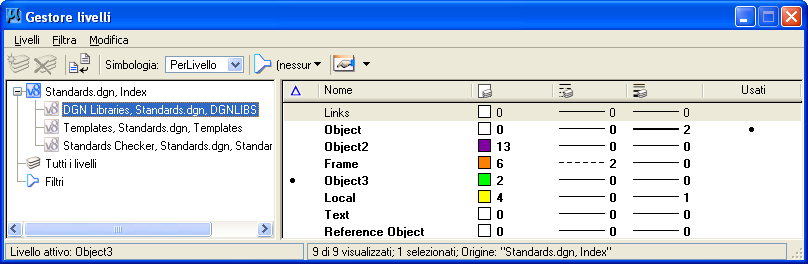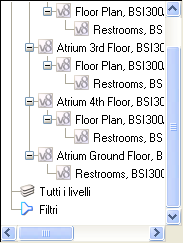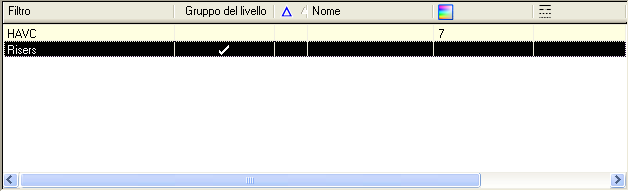Finestra di dialogo Gestore livelli
 Questa finestra di dialogo consente di controllare la visualizzazione e la simbologia dei livelli del file DGN/DWG aperto e dei file di riferimento collegati.
Questa finestra di dialogo consente di controllare la visualizzazione e la simbologia dei livelli del file DGN/DWG aperto e dei file di riferimento collegati.
È possibile agganciare la finestra di dialogo Gestore livelli ai margini superiore o inferiore della finestra dell'applicazione.
Per impostazione predefinita, la finestra Gestore livelli contiene un elenco di modelli, livelli e filtri a sinistra e una sezione dettagli a destra.
Per selezionare più file di disegno e/o collegamenti di riferimenti dalla struttura, tenere premuto il pulsante sinistro del mouse e trascinare il cursore sui file desiderati. Nell'elenco di livelli vengono visualizzati i livelli di tutti i file selezionati.
| Impostazione | Descrizione |
|---|---|
| Elenco di modelli, livelli e filtri | Visualizza i modelli, i livelli e i filtri del file.
|
| elenco livelli | Mostra gli attributi e le proprietà dei singoli livelli per il file o il riferimento selezionato. È possibile filtrare l'elenco utilizzando il menu Filtro della finestra di dialogo. La voce di elenco che si riferisce al Livello attivo è di colore ciano.
Per modificare gli attributi e le proprietà per un livello, selezionare il livello nell'elenco e fare clic in una colonna. Nella voce di elenco di un livello viene visualizzato quanto segue:
Se si seleziona uno o più livelli e si fa clic con il pulsante destro del mouse, vengono visualizzate le opzioni del menu pop-up per la gestione dei livelli. Queste opzioni sono disponibili anche nei menu Livello, Filtri e Modifica e nella barra degli strumenti. Inoltre, è possibile scegliere:
Nota: Se un livello è utilizzato in un modello, la definizione di una cella o lo stile di dimensione viene visualizzato in grassetto. Se il livello è annidato, non è generalmente disponibile. È possibile modificarlo utilizzando la variabile di configurazione MS_LEVEL_EDIT_NESTED_ATTACHMENT_LEVELS.
|
| elenco dei filtri | Consente di impostare il filtro del livello attivo, ovvero l'elenco dei livelli di un modello, e di gestire i filtri. |
| Livelli > Nuovo | Crea un nuovo livello nel modello attivo.
|
| Livelli > Imposta attivo | Imposta il livello selezionato (evidenziato) come livello attivo nel modello attivo.
|
| Livelli > Libreria > Collega | Apre la finestra di dialogo Collegare libreria di livello, che consente di collegare una libreria di livello al modello attivo.
|
| Livelli > Libreria > Scollega | Scollega una libreria di livello dal modello selezionato. Questa opzione è attiva solo se è stata collegata una libreria.
|
| Livelli > Importa | Apre la finestra di dialogo Importare livelli, che consente di importare librerie di livelli nel modello selezionato.
|
| Livelli > Esporta |
Apre la finestra di dialogo Esportare livelli, che consente di esportare una libreria di livelli dal modello selezionato in un altro file DGN. |
| Livelli > Proprietà | Apre la finestra di dialogo Proprietà livello, che consente di modificare le proprietà del livello, ad esempio la simbologia di livello e gli stili di linea personalizzati.
|
| Filtro > Nuovo | Crea un nuovo filtro. Per attivare questa selezione, passare alla categoria Filtri. |
| Filtro > Salva con nome | Apre la finestra di dialogo Salva filtro per il salvataggio di un filtro. Per attivare questa selezione, passare alla categoria Filtri. |
| Filtro > Importa | Apre la finestra di dialogo Importare livelli, che consente di aprire un file DGN ed eseguire un controllo selettivo dei filtri importati tramite la finestra di dialogo Importazione livello/filtro. |
| Modifica > Seleziona tutto | Seleziona tutti i livelli elencati nella finestra di dialogo.
|
| Modifica > Seleziona nessuno | Deseleziona tutti i livelli elencati nella finestra di dialogo.
|
| Modifica > Inverti selezione | Seleziona tutti i livelli non selezionati e deseleziona tutti i livelli selezionati elencati nella finestra di dialogo.
|
| Modifica > Taglia | Rimuove il livello selezionato (evidenziato) dal modello e lo copia negli Appunti.
Usare per incollare il livello e i relativi attributi in un altro modello. |
| Modifica > Copia | Copia i livelli selezionati (evidenziati) negli Appunti.
Usare per incollare il livello e i relativi attributi in un altro modello. |
| Modifica > Incolla | Incolla i livelli contenuti negli Appunti nel modello attivo.
|
| Modifica > Elimina | Elimina il livello selezionato (evidenziato) dal modello. Se nel livello sono presenti elementi, il livello non verrà eliminato.
Nota: La digitazione di cui sopra elimina il "level-spec1" specificato. Se il livello presenta elementi, questi vengono tutti spostati nel "level-spec2" specificato. Non è obbligatorio specificare il livello di destinazione. Se non viene specificato, gli elementi del livello da eliminare vengono spostati nel livello "Predefinito".
|
| Modifica > Rinomina | Consente di rinominare un livello selezionato.
|
| Nuovo livello | Crea un nuovo livello nel file DGN/DWG. Questa icona svolge la stessa funzione di . Per visualizzarla, è necessario selezionare la categoria File principale.
|
| Elimina livello | Elimina il livello selezionato (evidenziato) dal file. Questa icona svolge la stessa funzione di . Per visualizzarla, è necessario selezionare la categoria File principale.
|
| Nuovo filtro | Crea un nuovo filtro nel modello. Questa icona svolge la stessa funzione di . Per visualizzarla, è necessario selezionare la categoria Filtri.
|
| Elimina filtro | Elimina il filtro selezionato (evidenziato) dal modello. Questa icona svolge la stessa funzione di . Per visualizzarla, è necessario selezionare la categoria Filtri.
|
| Aggiorna livelli da libreria | Se si seleziona il file DGN aperto nel riquadro di sinistra, facendo clic sull'icona Aggiorna livelli da libreria, è possibile sincronizzare le proprietà dei livelli nel file DGN aperto e nei file DGN contenenti i modelli di riferimento, con le proprietà dei livelli di origine corrispondenti nella libreria dei livelli collegata.
Se si seleziona un riferimento nel riquadro di sinistra, facendo clic sull'icona Aggiorna livelli da libreria, è possibile sincronizzare le proprietà dei livelli nel riferimento selezionato e nei relativi collegamenti con le proprietà dei livelli nel file di origine del collegamento. Se il livello di riferimento è il livello di una libreria, le relative proprietà vengono sincronizzate ulteriormente con le proprietà del livello che ha lo stesso nome nella libreria di livelli di origine. Gli amministratori possono limitare gli effetti della sincronizzazione a specifiche proprietà del livello impostando la variabile MS_LEVEL_EDIT_ATTRIBUTE_LIST. Nota: Le regole per la sincronizzazione dei livelli dei collegamenti annidati variano in base alla sessione.
Nota: Se è impostata la variabile MS_LEVEL_ALLOW_LIBRARY_LEVEL_EDIT, alla modifica degli attributi del livello, il livello della libreria verrà copiato nel file attivo. In questo modo, le modifiche apportate agli attributi del livello della libreria verranno salvate nel file attivo.
La digitazione DGNLIB UPDATE LEVELS (abbreviazione di DGNLIB UPDATE LEVELS CUSTOM) corrisponde a un clic su Aggiorna livelli da libreria per il file DGN aperto, quando il file viene selezionato nel riquadro di sinistra.
La digitazione REFERENCE SYNCHRONIZE LEVELS <reference_attachments> (abbreviazione di REFERENCE SYNCHRONIZE LEVELS CUSTOM <reference_attachments>) corrisponde a un clic su Aggiorna livelli da libreria per un riferimento, quando un riferimento viene selezionato nel riquadro di sinistra.
|
| Simbologia | Visualizza gli elementi che hanno lo stesso valore.
|
| Filtro livelli | Consente di selezionare il filtro del livello attivo, che è il filtro usato per limitare la visualizzazione dei livelli nella casella di riepilogo dei livelli e l'elenco dei livelli attivi nella casella degli strumenti Attributi.
Selezionare <nessuno> se non si desidera usare un filtro e selezionare Tutti i livelli per visualizzare tutti i livelli di un modello o selezionare il nome del filtro. |
| Impostazioni della finestra di dialogo (icona) | Visualizza la finestra di dialogo Impostazioni Gestore livelli, che consente di configurare le impostazioni della finestra di dialogo Gestore livelli. |