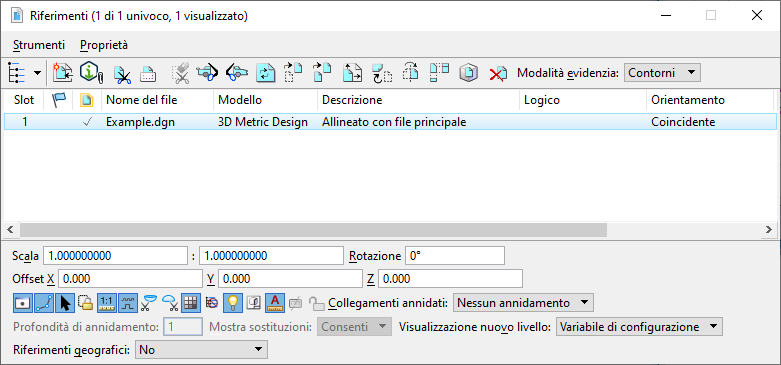| Mostra gerarchia
|
Se questa opzione è attivata, viene visualizzato un albero indicante il file attivo e riferimenti direttamente collegati al file. I riferimenti ai quali sono collegati altri riferimenti (riferimenti annidati) sono elencati in colore nero, mentre i riferimenti privi di riferimenti collegati sono visualizzati in grigio.
Se un riferimento nella gerarchia ha un valore della profondità di annidamento di 1 o più, è possibile:
- Fare clic sul segno più (+) ed espandere la visualizzazione della gerarchia.
- Selezionare il riferimento. Quando si esegue questa operazione, la casella di riepilogo Riferimenti viene aggiornata per elencare solo i riferimenti collegati al riferimento selezionato.
Se l'albero è disattivato, è possibile utilizzare il pulsante freccia a destra dell'icona Mostra gerarchia per visualizzare il file attivo e tutti i riferimenti direttamente collegati al file. Come nell'albero, se si sceglie un riferimento con riferimenti collegati, la casella di riepilogo Riferimenti viene aggiornata per elencare solo i riferimenti collegati al riferimento selezionato.
|
| Collega riferimento
|
Apre la finestra di dialogo Collega riferimento, che consente di collegare un modello al modello attivo.
|
| Ritaglia riferimento
|
Consente di utilizzare un contorno, ad esempio un elemento o una fence per ritagliare un riferimento. L'area del riferimento esterna al contorno non viene visualizzata.
|
| Maschere di ritaglio
|
Copre una parte di un riferimento interna ad un contorno. È possibile specificare più di una maschera di ritaglio per ogni modello.
|
| Elimina ritaglio
|
Elimina una maschera di ritaglio.
|
| Imposta ritaglio posteriore di riferimento Z
|
Imposta il piano di ritaglio posteriore, ovvero un contorno utilizzato per ritagliare un modello di riferimento 3D. La posizione del piano di ritaglio viene misurata lungo l'asse Z della vista. Viene visualizzata solo la parte del riferimento situata davanti al piano di ritaglio posteriore.
|
| Imposta ritaglio anteriore di riferimento Z
|
Imposta il piano di ritaglio anteriore, ovvero un contorno utilizzato per ritagliare un modello di riferimento 3D. La posizione del piano di ritaglio viene misurata lungo l'asse Z della vista. Viene visualizzata solo l'area dietro al piano limite anteriore.
|
| Ricarica riferimento
|
Ricarica e ridisegna un riferimento, consentendo di visualizzare le modifiche apportate al modello di riferimento dall'ultimo collegamento o ricaricamento.
|
| Sposta riferimenti
|
Consente di spostare i riferimenti.
|
| Copia riferimenti
|
Consente di copiare i riferimenti.
|
| Scala riferimento
|
Consente di ridimensionare i riferimenti.
|
| Ruota riferimenti
|
Consente di ruotare i riferimenti.
|
| Specularizza riferimento
|
Consente di riflettere un riferimento rispetto ad un asse orizzontale o verticale.
|
| Copia/piega riferimento
|
Consente di copiare il riferimento selezionato, quindi collega una vista del riferimento ripiegandola su un asse ortogonale o una linea definita.
|
| Imposta presentazione riferimento
|
Consente di impostare le opzioni relative alla visualizzazione dei riferimenti. Fra cui Wireframe, Linea nascosta, Linea nascosta in filled e tre tipi di ombreggiatura.
|
| Scollega riferimento
|
Consente di scollegare il riferimento dal modello attivo.
|
| Modalità evidenzia
|
Consente di determinare se i riferimenti selezionati sono evidenziati e racchiusi da un contorno.
- Nessuno - I riferimenti selezionati non presentano alcun tipo di evidenziazione.
- Contorni - Inserisce un contorno tratteggiato attorno ai riferimenti selezionati.
- Evidenzia - Evidenzia i riferimenti selezionati.
- Entrambi - Inserisce un bordo tratteggiato attorno ai riferimenti selezionati e li evidenzia.
|
| Casella di riepilogo Riferimenti
|
Elenca i riferimenti collegati al file di modello attivo o al riferimento annidato selezionato nella gerarchia.
- Per modificare le colonne delle informazioni di riferimento visualizzate, fare clic con il pulsante destro del mouse sulla riga delle intestazioni delle colonne. Utilizzare il menu per attivare o disattivare le colonne.
- Per ordinare l'elenco in base a una colonna, fare clic sull'intestazione della colonna in questione. Ad esempio, fare clic su Slot per ordinare l'elenco per numero di slot.
Per impostazione predefinita, per ciascun riferimento vengono visualizzate le seguenti colonne:
- Slot - Numero univoco assegnato al riferimento.
Per modificare un numero di slot, fare doppio clic sul numero, quindi digitare un nuovo numero. Se viene inserito un numero di slot utilizzato da un altro riferimento, i numeri di slot vengono invertiti.
- Stato - Indica se un riferimento è stato modificato da un altro utente dopo l'ultima lettura. Può essere opportuno ricaricare i riferimenti modificati.
- Attiva stato - Visualizza se un riferimento è attivato per la modifica locale oppure disattivato. Un punto nero indica che è attivo. Un segno di spunta grigio indica che è disattivato.
- Se il riferimento selezionato non è né attivato né bloccato, per attivare il riferimento fare doppio clic su questa colonna.
- Se il riferimento selezionato è attivato, facendo clic su questa colonna il riferimento viene disattivato ma rimane bloccato.
- Se il riferimento selezionato è attivato, per disattivare e sbloccare il riferimento fare doppio clic su questa colonna.
- Se il riferimento selezionato è bloccato ma non attivato, per sbloccarlo fare clic su questa colonna.
- Se il riferimento selezionato è bloccato ma non é attivato, per attivarlo fare doppio clic su questa colonna.
- Nome file - File contenente il riferimento.
- Modello - Modello selezionato per il riferimento.
- Descrizione - Descrizione del riferimento.
- Logico - Nome logico del riferimento.
Poiché uno stesso modello può essere collegato più volte, l'assegnazione di nomi logici consente di distinguere i riferimenti.
- Orientamento - Consente di impostare la vista del modello collegato.
È possibile modificare l'orientamento del riferimento. Facendo clic su questo riferimento cella, nella finestra di dialogo Proprietà collegamento riferimento verrà visualizzata una finestra simile a quella di Orientamento dalla quale sarà possibile modificare la vista.
La colonna diventa rossa se l'orientamento non è disponibile per il modello collegato.
Le impostazioni di ritaglio e della maschera di ritaglio dell’orientamento precedente vengono salvate per l'orientamento successivo. Queste impostazioni vengono salvate finché non viene creata una nuova impostazione di orientamento.
- Presentazione - Metodo di presentazione, ad esempio Wireframe. Viene visualizzata la finestra di dialogo Presentazione riferimento. Quando si clicca la cella in questa colonna.
- Margini visibili - (Modello Disegno o modello foglio solo) imposta l'opzione di visualizzazione con margini visibili. Fare clic sulla cella nella colonna, viene visualizzata una finestra con margini visibili. Nell'elenco a discesa visibile del margine ha le seguenti opzioni:
- Visualizza (icona) - Se questa opzione è attivata, viene visualizzato il riferimento.
Digitazione: REFERENCE SET DISPLAY=0|1 <filename>
Oltre a impostare 0 o 1, è possibile specificare "off|on" o "false|true".
- Cattura (icona) - Se questa opzione è attivata, è possibile catturare gli elementi nel riferimento selezionato.
Digitazione: REFERENCE SET SNAP=0|1 <filename>
Oltre a impostare 0 o 1, è possibile specificare "off|on" o "false|true".
- Seleziona (icona) - Se questa opzione è attivata, è possibile identificare, ovvero selezionare, gli elementi di un riferimento per la costruzione di disegni.
Digitazione: REFERENCE SET LOCATE=0|1 <filename>
Oltre a impostare 0 o 1, è possibile specificare "off|on" o "false|true".
- Tratta allegato come elemento per la manipolazione (icona) - Se questa opzione è attivata, è possibile modificare il riferimento tramite gli strumenti di manipolazione standard.
Digitazione: REFERENCE SET TREATASELEMENT=0|1 <filename>
Oltre a impostare 0 o 1, è possibile specificare "off|on" o "false|true".
Di seguito vengono indicate le altre colonne che è possibile visualizzare:
- Gruppo nominato - Identifica un gruppo nominato utilizzato per limitare il numero degli elementi visualizzati nel riferimento.
- Modello elemento - (Applicabile ai collegamenti del file SHP) assegna i modelli selezionati al file SHP collegato.
Quando questa colonna viene visualizzata, è possibile selezionare un riferimento, quindi fare clic sulla colonna per aprire la finestra Template elemento. Selezionare il template elemento da questa finestra. Per ulteriori dettagli, fare riferimento alla sezione Uso dei file GIS.
- Revisione - Se la cronologia disegno è attiva nel modello di riferimento, è possibile selezionare la revisione utilizzata per il riferimento. Se la revisione originale del numero di riferimento non esiste è necessario ricollegare il riferimento.
- GeoCS - L'identificatore del sistema di coordinate geografiche, se il riferimento ne possiede uno. I contenuti sono di colore rosso se è presente un GCS ma il riferimento è collegato senza modalità di collegamento riferimenti geografici.
- Descrizione GeoCS - Mostra la descrizione del sistema di coordinate geografiche, se il riferimento ne possiede uno.
- Trasparenza (icona) - Imposta il grado di trasparenza da applicare al riferimento.
Se questa colonna è visualizzata, è possibile selezionare un riferimento, quindi fare clic sulla colonna per aprire la finestra di dialogo Trasparenza riferimento. Selezionare un valore preimpostato per la trasparenza, utilizzare il dispositivo di scorrimento o digitare un valore per regolare il grado di trasparenza. Il valore può variare tra 0% e 100%. Il valore 0% indica assenza di trasparenza, mentre il valore 100% la trasparenza completa.
Digitazione: REFERENCE SET TRANSPARENCY=value from 0.0 to 1.0 <filename>
Digitando il valore 0.1, ad esempio, si otterrà una trasparenza del 10%.
Se agli elementi, ai riferimenti e ai livelli vengono assegnati diversi valori di trasparenza, ad essi verrà applicata la trasparenza effettiva.
Se a elementi, riferimenti e livelli vengono assegnati diversi valori di trasparenza, ad essi verrà applicata la trasparenza effettiva.
- Priorità (icona) - Se questa opzione è attivata, le unità del modello attivo e del modello di riferimento vengono utilizzare per calcolare il fattore di scala appropriato affinché la scala del riferimento corrisponda a una scala reale.
In caso siano collegati riferimenti 3D a un modello 2D, per i riferimenti 3D questa impostazione è disattivata.
Digitazione: REFERENCE SET PRIORITY=value from -5 to 5 inclusive <filename>
- Scala reale (icona) - Se questa opzione è attivata, le unità del modello attivo e del modello di riferimento vengono utilizzare per calcolare il fattore di scala appropriato affinché la scala del riferimento corrisponda a una scala reale.
- Scala stili di linea tramite Scala riferimento (icona) - Se questa opzione è attivata, è possibile scalare i componenti degli stili di linea personalizzati (ad esempio i trattini) utilizzando la scala del riferimento. In caso contrario, non è possibile scalare i componenti degli stili di linea personalizzati.
Digitazione: REFERENCE SET SCALELINESTYLES=0|1 <filename>
Oltre a impostare 0 o 1, è possibile specificare "off" o "on" oppure "false" o "true".
- Ritaglio posteriore (icona) - Se questa opzione è attivata, è possibile applicare un piano limite posteriore a un modello di riferimento 3D.
- Ritaglio anteriore (icona) - Se questa opzione è attivata, è possibile applicare un piano limite anteriore a un modello di riferimento 3D.
- Visualizza riferimenti raster (icona) - Se questa opzione è attivata, vengono visualizzati i riferimenti raster collegati al riferimento.
Digitazione: REFERENCE SET DISPLAYRASTERREFS=0|1 <filename>
Oltre a impostare 0 o 1, è possibile specificare "off" o "on" oppure "false" o "true".
- Ignora collegamento durante annidamento diretto (icona) - Consente di controllare la visualizzazione dei collegamenti annidati quando si utilizza un file DWG o DXF, dove l'annidamento diretto è sempre attivo e non è previsto alcun limite per la profondità di annidamento.
Digitazione: REFERENCE SET IGNOREWHENNESTING=0|1 <filename>
Oltre a impostare 0 o 1, è possibile specificare "off|on" o "false|true".
- Usa luci (icona) - Durante il rendering, le celle della sorgente luminosa presenti nel modello attivo vengono sempre prese in considerazione. Le celle della sorgente luminosa all'interno dei riferimenti vengono ignorate, a meno che l'impostazione Usa luci non sia attivata per il riferimento.
Digitazione: REFERENCE SET USELIGHTS=0|1 <filename>
Oltre a impostare 0 o 1, è possibile specificare "off|on" o "false|true".
- Plotta come 3D (PDF) (icona) - (Solo driver di stampa PDF) Quando è attivata questa impostazione e viene utilizzato il driver di stampa PDF, il riferimento viene plottato come dati 3D in formato 3D universale (U3D). Nel contenuto 3D verranno inclusi tutte le impostazioni e tutti i dati di visualizzazione già presenti nel file di disegno, quali luci, materiali e animazioni o flythrough. Quando il file PDF viene visualizzato in Acrobat 7, nel documento viene inclusa una vista 3D contenente i controlli che consentono di ruotare, di effettuare lo zoom avanti e indietro o di spostarsi nel modello 3D, nonché di eseguire un'eventuale animazione.
Digitazione: REFERENCE SET PLOTAS3D=0|1 <filename>
Oltre a impostare 0 o 1, è possibile specificare "off|on" o "false|true".
- Usa Scala annotazione attiva (icona) - Se questa opzione è attivata, consente l'utilizzo della scala di annotazione del modello attivo da parte delle annotazioni del riferimento.
- Applicazione bloccata (icona) - Se questa opzione è attivata, il riferimento è stato bloccato nel posto dall' applicazione di origine. I comandi di Spostamento, Ruota, Scala e specularizza sono disattivati. Per impostazione predefinita è disattivato. Gli utenti non possono modificare questa impostazione.
Nota: Il simbolo delle virgolette " nelle colonne indica che il riferimento è ridondante, ovvero che è presente come riferimento annidato in più punti dell'albero nella stessa posizione, scala e rotazione, con lo stesso limite di ritaglio.
|
| Menu di scelta rapida della casella di controllo Riferimenti
|
Quando si fa clic con il pulsante destro del mouse su un riferimento nella casella di riepilogo riferimenti, è possibile accedere direttamente alle opzioni di accesso disponibili nel menu Strumenti e Proprietà, come segue:
- Voci del menu Strumenti - Collega, Scollega, Ricarica, Scambia, Apri in nuova sessione, Attiva, Disattiva, Sposta, Copia, Scala, Ruota, Unisci al principale, Crea collegamento diretto, Crea contorno del disegno, Limiti del ritaglio, Maschere di ritaglio, Elimina ritaglio.
- Voce dal menu Proprietà - Presentazione e impostazioni (Collegamento). Contiene anche Aggiorna da Vista salvata e Spingi a Vista salvata dalla finestra di impostazioni dello strumento presentazione riferimento.
Queste opzioni con il pulsante destro del mouse, non disponibili nel menu, sono inoltre disponibili: Aggiungi collegamento a elemento, aggiorna da Vista salvata e Spingi a Vista salvata.
|
| Riquadro Informazioni
|
Consente di visualizzare e controllare le impostazioni di un riferimento selezionato.
- Scala - Consente di visualizzare e impostare il rapporto tra le unità principali del modello attivo e le unità principali del modello collegato.
- Rotazione - Consente di visualizzare e impostare la rotazione del riferimento selezionato. In un modello 2D, corrisponde alla rotazione sul piano XY (asse Z). In un modello 3D, corrisponde alla rotazione sull’asse di uno dei seguenti orientamenti standard: frontale, posteriore, destra, alto, basso, o ISO. Quando la rotazione dal pannello dati viene modificata, il valore viene impostato direttamente e viene modificata la rotazione attorno al punto di origine corrente del riferimento. Il punto di origine è:
- Il punto centrale della fence, se il riferimento è stato tagliato con una fence.
- Il punto centrale della vista, se il riferimento è stato posizionato utilizzando una vista salvata.
- L’origine, se il riferimento è stato posizionato con Coincidente o World coincidente e non è stato ritagliato.
Il punto di riferimento della rotazione è uno strumento che consente di specificare una rotazione aggiuntiva da applicare e il punto attorno al quale la rotazione deve essere applicata.
- Offset - Consente di visualizzare e impostare la distanza tra l'origine globale del riferimento e l'origine globale del file principale, misurata nelle unità del file principale. Se il file principale è di tipo 2D, vengono visualizzati i valori degli offset X e Y. Se il file principale è di tipo 3D, vengono visualizzati i valori degli offset X, Y e Z.
- Icone Impostazioni collegamento - Le icone riquadro informazioni corrispondono alle colonne nella casella di riepilogo Riferimenti. Fatta eccezione per l'icona Applicazione bloccata e l'icona Visualizza elementi nascosti da cache di margine visibile, anche le altre icone corrispondono a quelle della finestra di dialogo Proprietà del collegamento. Se si preme un'icona, l'impostazione corrispondente viene attivata. Per attivare/disattivare le impostazioni, fare clic sulle icone. Per ulteriori informazioni su un'icona, vedere la descrizione della colonna corrispondente nella casella di riepilogo Riferimenti.
Se vengono selezionati più riferimenti con impostazioni diverse, le icone che rappresentano impostazioni diverse sono ombreggiate. Ad esempio, se uno dei riferimenti selezionati ha l'opzione Scala reale attivata, mentre l'altro ha la stessa opzione disattivata, l'icona Scala reale è ombreggiata.
- Visualizza gli elementi nascosti dall’icona Nascondi margini visibili - Questa icona viene abilitata solo per i riferimenti nascosti che contengono gli elementi nascosti. Se questa opzione è attivata, gli elementi nascosti del riferimento nascosto vengono visualizzati nel colore blu e gli elementi restanti vengono visualizzati nel colore grigio.
- Casella di riepilogo Collegamenti annidati - Consente di visualizzare e impostare la modalità con cui vengono gestiti i riferimenti annidati, ovvero i riferimenti collegati ad altri riferimenti, rispetto ai collegamenti selezionati.
- Nessun annidamento - Per il collegamento, i riferimenti annidati vengono ignorati.
- Annidamento in diretta - Durante il collegamento del riferimento, viene mantenuta la struttura gerarchica di qualsiasi riferimento annidato. I riferimenti secondari vengono visualizzati se si verificano le seguenti condizioni:
- la profondità di annidamento è impostata abbastanza alta
- Per il riferimento secondario non è attivata l'impostazione Ignora collegamento durante annidamento diretto.
Nella finestra della vista vengono visualizzati tutti i collegamenti annidati, mentre nella casella di riepilogo viene riportato solo il riferimento principale. Per visualizzare la gerarchia dei riferimenti annidati, utilizzare l'icona Mostra gerarchia disponibile della finestra di dialogo Riferimenti.
- Copia collegamenti - I modelli collegati al modello collegato vengono copiati direttamente nel modello attivo (di riferimento), con un conseguente appiattimento della struttura gerarchica dei riferimenti annidati.
Nota: Lavorando con un file DWG o DXF, l'annidamento diretto è sempre attivo e non è previsto alcun limite per la profondità di annidamento. Di conseguenza i collegamenti annidati e i controlli Profondità annidamento sono disattivati. Per controllare la visualizzazione dei collegamenti annidati, è necessario aprire il riferimento come modello attivo e attivare l'impostazione Ignora collegamento durante annidamento diretto per i relativi collegamenti.
- Casella di riepilogo Mostra sostituzioni - Consente di controllare la modalità con cui le impostazioni di sostituzione vengono salvate per i riferimenti annidati. Per uno specifico riferimento annidato, le sostituzioni consentono di controllare le impostazioni relative alla visualizzazione del riferimento, alla selezione, alla cattura, alla visualizzazione dei riferimenti raster e alla visualizzazione dei livelli.
- Consenti - Se si modificano le impostazioni di un riferimento annidato nel relativo file principale, tali impostazioni sostituiranno le impostazioni precedentemente utilizzate nel relativo file principale a meno che tali impostazioni non vengano prima modificate nel file principale. Se si modificano le impostazioni del riferimento annidato nel file principale, le impostazioni dei file non corrisponderanno e i file opereranno in maniera indipendente. Le impostazioni del riferimento annidato verranno utilizzate in un modo nel file padre e in un altro modo nel file principale.
Digitazione: REFERENCE SET NESTOVERRIDES=allow
- Sempre - Le impostazioni di un riferimento annidato nel relativo file principale sostituiscono le impostazioni del file padre per il riferimento annidato. Se si modificano le impostazioni di un riferimento annidato nel relativo file principale, tali impostazioni non avranno la precedenza sulle relative impostazioni nel file principale.
Digitazione: REFERENCE SET NESTOVERRIDES=always
- Mai - Se si modificano le impostazioni di un riferimento annidato nel relativo file principale, tali impostazioni non sostituiranno mai le impostazioni precedentemente utilizzate nel relativo file principale. Se si modificano le impostazioni di un riferimento annidato nel relativo file principale, alla chiusura e successiva riapertura del file le impostazioni verranno riportate a quelle utilizzate nel relativo file principale.
Digitazione: REFERENCE SET NESTOVERRIDES=never
- Profondità annidamento - Imposta il numero di livelli dei riferimenti annidati visualizzati. I riferimenti secondari possono essere associati a modelli di riferimento specifici che possono a loro volta essere associati a più modelli di riferimento e così via.
Se Profondità è impostata su 0, al modello principale viene collegato solo il modello selezionato e i modelli di riferimento per quello selezionato vengono ignorati.
Questi non sono accessibili quando l'opzione Collegamenti annidati è impostata su Nessun annidamento.
Lavorando con un file DWG o DXF, l'annidamento diretto è sempre attivo e non è previsto alcun limite per la profondità di annidamento. Di conseguenza i collegamenti annidati e i controlli della profondità di annidamento sono disattivati. Per controllare la visualizzazione dei collegamenti annidati, è necessario aprire il riferimento come modello attivo e attivare l'impostazione Ignora collegamento durante annidamento diretto per i relativi collegamenti.
Digitazione: REFERENCE SET NESTDEPTH=<integer between 0 and 99>
- Visualizzazione nuovo livello - Specifica se in un riferimento vengono visualizzati nuovi livelli. Questa impostazione può essere applicata anche ai nuovi livelli nei riferimenti annidati che sono collegati al riferimento.
- Variabile di configurazione - I nuovi livelli nel riferimento vengono visualizzati in base all'impostazione della variabile di configurazione MS_REF_NEWLEVELDISPLAY.
Digitazione: REFERENCE SET NEWLEVELDISPLAY=fromconfig
- Sempre - I nuovi livelli del riferimento vengono sempre visualizzati.
Digitazione: REFERENCE SET NEWLEVELDISPLAY=always
- Mai - I nuovi livelli del riferimento non vengono mai visualizzati.
Digitazione: REFERENCE SET NEWLEVELDISPLAY=never
I criteri per il livello che viene considerato come nuovo sono diversi per le viste salvate non sincronizzate e sincronizzate:
-
Vista salvata non sincronizzata — Un livello è considerato nuovo per il riferimento se l’ora in cui il livello è stato creato è più recente rispetto all’ora in cui è stato collegato il riferimento. Questa funzione è nota come Indicatore orario. L’indicatore orario del riferimento non viene modificato fino a che le impostazioni non vengono salvate nel modello attivo, ossia nel modello che contiene il riferimento. Inoltre, nella colonna denominata Nuovo livello della finestra di dialogo Visualizzazione livello compare un segno di spunta ad indicare che l’ora in cui il livello è stato creato è più recente rispetto all’indicatore orario del modello di riferimento.
- Vista salvata sincronizzata — In tal caso, il nuovo livello non dipende dall’ora di creazione del modello di riferimento, bensì dall’ora in cui è stata creata la vista salvata. L’indicatore orario della vista salvata viene modificato quando la vista salvata viene aggiornata. Non è possibile vedere se un livello è nuovo rispetto alla vista salvata.
In ciascuno dei casi citati quando l’indicatore orario del contenitore (riferimento o vista salvata) corrisponde o è più recente rispetto all’ora di creazione del livello, il livello non viene più considerato come nuovo.
- Georeferenziato - Imposta la modalità dei riferimenti geografici. Quando un riferimento viene collegato in modalità Riproiettato, le Impostazioni di riproiezione riferimento correnti vengono copiate nel collegamento di riferimento e memorizzate in modo che ogni volta che il file principale viene aperto vengano utilizzate le stesse impostazioni di riproiezione e si ottengano così gli stessi risultati.
Quando un riferimento è collegato in Geografica - Trasformazione AEC, calcola la trasformazione lineare che fornisce l'approssimazione migliore dei risultati dell'algoritmo di riproiezione completo, se il modello attivo e il riferimento dispongono di sistemi di coordinate geografiche. Per ulteriori informazioni si veda l’impostazione Orientamento nella finestra di dialogo Proprietà collegamento riferimento.
- percorso - indica il percorso completo del riferimento, inclusa la directory.
- Menu di scelta rapida - Consente di controllare la visualizzazione degli elementi nel riquadro informazioni.
|
| Menu Strumenti
|
Il menu Strumenti consente di accedere agli strumenti per la gestione dei riferimenti. È possibile accedere alla maggior parte degli strumenti facendo clic con il pulsante destro del mouse su un elemento della casella di riepilogo Riferimenti.
|
| Strumenti > Collega
|
Apre la finestra di dialogo Collega riferimento, che consente di collegare un modello al modello attivo.
DIALOG REFERENCE ATTACHURL
|
| Strumenti > Scollega
|
Consente di scollegare il riferimento dal modello attivo.
|
| Strumenti > Scollega tutto
|
Consente di scollegare tutti i modelli di riferimento dal modello attivo.
|
| Strumenti > Ricarica
|
Ricarica e ridisegna un riferimento, consentendo di visualizzare le modifiche apportate al modello di riferimento dall'ultimo collegamento o ricaricamento.
|
| Strumenti > Ricarica tutto
|
Ricarica e ridisegna tutti i riferimenti Consente di consentendo di visualizzare le modifiche apportate ai modelli di riferimento dall'ultimo collegamento o ricaricamento.
|
| Strumenti > Scambia
|
Apre il riferimento selezionato, mantenendo la stessa configurazione della vista.
XD=
REFERENCE EXCHANGE
|
| Strumenti > Apri in nuova sessione
|
Apre il riferimento selezionato, file e modello, in una nuova sessione.
REFERENCE NEWSESSION
|
| Strumenti > Attiva
|
Attiva il riferimento selezionato per la modifica locale. Un punto nero indica che è attivo. Possono essere attivati solo i riferimenti che non sono aperti per la modifica in un'altra sessione.
REFERENCE ACTIVATE [ filename ]
REFERENCE REFERENCE [ logical_name ]
|
| Strumenti > Disattiva
|
Consente di disattivare il riferimento selezionato per poter tornare a modificare il modello attivo. Un segno di spunta grigio indica che è disattivato.
REFERENCE DEACTIVATE [ filename ]
REFERENCE DEACTIVATE [ logical_name ]
|
| Strumenti > Sposta
|
Consente di spostare i riferimenti.
|
| Strumenti > Copia
|
Consente di copiare i riferimenti.
|
| Strumenti > Scala
|
Consente di ridimensionare i riferimenti.
|
| Strumenti > Ruota
|
Consente di ruotare i riferimenti.
Quando l'opzione Ruota è selezionata, viene visualizzata la finestra di dialogo Ruota riferimento, che consente di impostare l'angolo o gli angoli di rotazione.
|
| Strumenti > Unisci al principale
|
Consente di unire i modelli di riferimento al file DGN principale.
REFERENCE MERGE
|
| Strumenti > Crea collegamento diretto
|
Innalza il collegamento annidato a un collegamento diretto per modificarlo. Il collegamento annidato diventa ridondante con il collegamento diretto appena creato. Le virgolette che compaiono sotto le impostazioni Visualizza, Cattura e Seleziona indicano che il collegamento è ridondante.
REFERENCE MAKEDIRECT
Quando si specificano i riferimenti tramite le digitazioni, è possibile indicare tutti i riferimenti utilizzando "*" o "all". In caso di singoli riferimenti, è possibile specificare il nome logico del riferimento o il nome del file di riferimento.
Nota: Se si utilizza la digitazione per innalzare di livello un collegamento annidato in modo da trasformarlo in un collegamento diretto, specificare il "percorso" del riferimento utilizzando "frecce" composte dai caratteri meno e maggiore di (->). Ad esempio, REFERENCE MAKEDIRECT parent->child.
Di seguito vengono riportati alcuni esempi degli argomenti della digitazione che rende il riferimento diretto:
-
REFERENCE MAKEDIRECT *->child — Elabora tutti i riferimenti annidati (primo livello di annidamento) a cui corrisponde il nome logico "secondario".
-
REFERENCE MAKEDIRECT parent->* — Elabora tutti i riferimenti annidati del file "principale".
È possibile specificare più collegamenti separandoli l'uno dall'altro con un spazio, ad esempio REFERENCE MAKEDIRECT parent->attach1 parent->attach2. In caso di nomi di file contenenti spazi, la specifica del file deve essere racchiusa tra virgolette, ad esempio REFERENCE MAKEDIRECT parent->attach 1 parent->attach 2.
|
| Strumenti > Crea contorno del disegno
|
Consente di aprire la finestra Crea contorno del disegno. Fare clic su OK per creare un contorno di disegno con il nome predefinito.
|
| Strumenti > Specularizzazione orizzontale
|
Consente di riflettere un riferimento rispetto ad un asse orizzontale.
REFERENCE MIRROR HORIZONTAL
|
| Strumenti > Specularizzazione verticale
|
Consente di specularizzare un modello di riferimento rispetto ad un asse verticale.
REFERENCE MIRROR VERTICAL
|
| Strumenti > Limiti del ritaglio
|
Consente di utilizzare un contorno, ad esempio un elemento o una fence per ritagliare un riferimento. L'area del riferimento esterna al contorno non viene visualizzata.
|
| Strumenti > Maschere di ritaglio
|
Consente di coprire una parte di un riferimento interna ad un contorno. È possibile specificare più di una maschera di ritaglio per ogni modello.
|
| Strumenti > Elimina ritaglio
|
Elimina una maschera di ritaglio.
|
| Strumenti > Ritaglio anteriore
|
Imposta il piano di ritaglio anteriore, ovvero un contorno utilizzato per ritagliare un modello di riferimento 3D. La posizione del piano di ritaglio viene misurata lungo l'asse Z della vista. Viene visualizzata solo l'area dietro al piano di ritaglio anteriore.
|
| Strumenti > Ritaglio posteriore
|
Imposta il piano di ritaglio posteriore, ovvero un contorno utilizzato per ritagliare un modello di riferimento 3D. La posizione del piano di ritaglio viene misurata lungo l'asse Z della vista. Viene visualizzata solo la parte del riferimento situata davanti al piano di ritaglio posteriore.
|
| Proprietà > Collegamento
|
Consente di aprire la finestra di dialogo Proprietà del collegamento, da cui si impostano le informazioni del collegamento per i modelli di riferimento selezionati.
Nota: Per visualizzare la finestra di dialogo Proprietà del collegamento, fare doppio clic su un modello di riferimento nella casella di riepilogo della finestra di dialogo Riferimenti.
|
| Proprietà > Sequenza di aggiornamento
|
Consente di aprire la finestra di dialogo Sequenza di aggiornamento da cui si modifica l'ordine di visualizzazione di tutte le operazioni che prevedono l'aggiornamento delle finestre delle viste.
|
| Proprietà > Regola colori
|
Apre la finestra di dialogo Regola colori, che consente di modificare o regolare la tavola dei colori dei riferimenti.
REFERENCE ADJUSTCOLORS [ value, saturation, reference_specification ]
Nota: La sintassi prevede l'utilizzo di caratteri jolly, corrispondenti al nome del file di riferimento e al nome logico, come nel caso di tutte le digitazioni REFERENCE. Ad esempio, la digitazione REFERENCE ADJUSTCOLORS 80,50 floor* regola la tavola dei colori relativa a tutti i riferimenti che corrispondono alla specifica "floor*" all'80% del valore e al 50% della saturazione. Se si omette la specifica del riferimento,
MicroStation utilizza le selezioni contenute nella finestra di dialogo Riferimento, se presenti, o chiede di identificare un riferimento.
Nota: I valori selezionati vengono memorizzati nell'elemento relativo al collegamento del riferimento.
|
| Proprietà> Riproiezioni
|
Consente di visualizzare la finestra di dialogo Impostazioni di riproiezione riferimento, che definisce le impostazioni di riproiezione per i riferimenti selezionati. Questa voce di menu è disabilitata se la modalità Riferimenti geografici non è impostata su Riproiettato.
Nota: I riferimenti collegati a versioni precedenti di MicroStation non presentano un valore per la modalità riferimenti geografici. Per motivi di compatibilità con versioni precedenti di MicroStation, tali riferimenti vengono trattati come Riferimenti geografici in modalità Geografica - Riproietta, se il collegamento e il modello principale contengono entrambi un sistema di coordinate geografiche.
|
| Proprietà > Evidenzia > Contorni
|
Posiziona un contorno tratteggiato intorno al riferimento.
|
| Proprietà > Evidenzia > Evidenzia
|
Evidenzia il riferimento.
|
| Proprietà > Gestore livelli
|
Apre la finestra di dialogo Gestore livelli, che consente di gestire i livelli per il modello attivo e i relativi riferimenti.
|
| Proprietà > Visualizzazione livello
|
Apre la finestra di dialogo Visualizzazione livello, che consente di attivare e disattivare i livelli nel modello attivo e nei suoi riferimenti.
|
| Proprietà > Presentazione
|
Apre la finestra di dialogo Presentazione riferimento, che consente di impostare gli attributi di visualizzazione dei modelli di riferimento selezionati. Tutti i controlli presenti in questa finestra di dialogo sono simili a quelli contenuti nella finestra di dialogo Attributi della vista.
|
 Questa finestra di dialogo consente di collegare e scollegare modelli di riferimento, definire le impostazioni del riferimento e selezionare gli strumenti relativi ai riferimenti. .
Questa finestra di dialogo consente di collegare e scollegare modelli di riferimento, definire le impostazioni del riferimento e selezionare gli strumenti relativi ai riferimenti. .