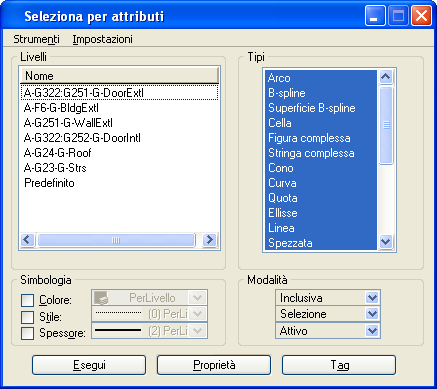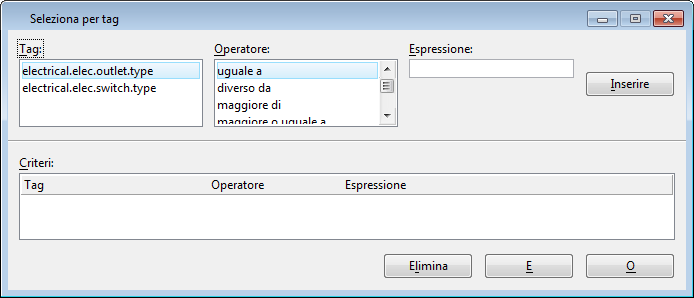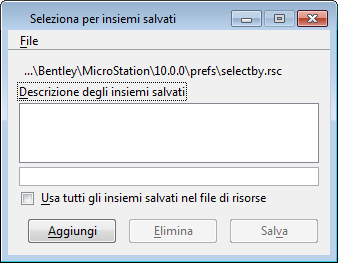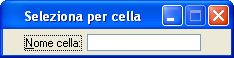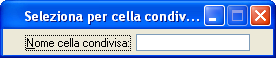Finestra di dialogo Seleziona per attributi
 Questa finestra di dialogo consente di selezionare elementi in base a criteri specifici.
Questa finestra di dialogo consente di selezionare elementi in base a criteri specifici.
- Seleziona gli elementi (estendendo le funzionalità fornite dallo strumento Selezione dell'elemento).
- Identificare gli elementi.
- Filtrare gli elementi visualizzati.
I criteri di selezione possono essere salvati in file separati in modo da poter essere utilizzati successivamente.
- Barra multifunzione: (Questa impostazione è nascosta per impostazione predefinita)
- Barra multifunzione: (Questa impostazione è nascosta per impostazione predefinita)
- Barra multifunzione: (Questa impostazione è nascosta per impostazione predefinita)
- Barra multifunzione: (Questa impostazione è nascosta per impostazione predefinita)
| Impostazione | Descrizione | ||||||||||||||||||||||||||||||||||||||||||||||||||
|---|---|---|---|---|---|---|---|---|---|---|---|---|---|---|---|---|---|---|---|---|---|---|---|---|---|---|---|---|---|---|---|---|---|---|---|---|---|---|---|---|---|---|---|---|---|---|---|---|---|---|---|
| Livelli | Consente di specificare i criteri relativi ai livelli. Per selezionare un singolo livello, fare clic sul livello. Per selezionare contemporaneamente più livelli, fare clic e trascinare il puntatore sull'elenco dei livelli. Per selezionare livelli non contigui nell'elenco, fare <Ctrl-clic> sui livelli desiderati. Per deselezionare un livello, fare <Ctrl-clic> sul livello evidenziato. Nota: Level_list può essere come segue:
|
||||||||||||||||||||||||||||||||||||||||||||||||||
| Tipi | Consente di specificare i criteri in base al tipo di elemento: Per selezionare un singolo tipo, fare clic sul tipo. Per selezionare contemporaneamente più tipi, fare clic e trascinare il puntatore sui tipi. Per selezionare tipi non contigui nell'elenco, fare <Ctrl-clic> sui tipi desiderati. Per deselezionare un tipo, fare <Ctrl-clic> sul tipo evidenziato. I criteri relativi al tipo di elemento possono essere impostati anche mediante le seguenti digitazioni:
|
||||||||||||||||||||||||||||||||||||||||||||||||||
| Simbologia | Consente di specificare i criteri in base al colore, allo stile di linea (compreso lo stile di linea personalizzato) e allo spessore di linea dell'elemento. I criteri relativi alla simbologia dell'elemento possono essere impostati anche mediante le seguenti digitazioni: |
||||||||||||||||||||||||||||||||||||||||||||||||||
| Modalità | Sono disponibili tre menu di opzioni senza etichetta per il controllo delle seguenti impostazioni:
|
||||||||||||||||||||||||||||||||||||||||||||||||||
| Esegui | Seleziona, individua o visualizza gli elementi in base ai criteri di ricerca e alla modalità specificati. Nota: Per rendere effettive le impostazioni relative ai criteri, è necessario che il menu di opzioni inferiore della sezione Modalità sia impostato su Attivo.
|
||||||||||||||||||||||||||||||||||||||||||||||||||
| Proprietà | Apre la finestra di dialogo Seleziona per proprietà, che consente di specificare i criteri in base agli attributi meno importanti dell'elemento, quali l'area e la classe. |
||||||||||||||||||||||||||||||||||||||||||||||||||
| Tag | Apre la finestra di dialogo Seleziona per tag, che consente di specificare i criteri in base ai valori di tag. Se vengono specificati criteri di selezione basati sui valori dei tag, gli elementi a cui non sono collegati tag con il nome specificato non verranno selezionati, individuati né visualizzati.
|
||||||||||||||||||||||||||||||||||||||||||||||||||
| Strumenti > Imposta Seleziona per elemento | Apre la finestra di dialogo Imp. selez. per elemento, che consente di impostare i criteri di ricerca in modo che corrispondano agli attributi di un elemento.
Dopo aver attivato i controlli relativi ai criteri desiderati, identificare l'elemento di cui si desidera specificare gli attributi come criteri. |
||||||||||||||||||||||||||||||||||||||||||||||||||
| Strumenti > Selettore insiemi salvati | Apre la finestra di dialogo Seleziona per insiemi salvati , che consente di salvare e richiamare gli insiemi di impostazioni relative ai criteri di ricerca. | ||||||||||||||||||||||||||||||||||||||||||||||||||
| Impostazioni> Cella | Apre la finestra di dialogo Seleziona per cella, che consente di specificare un criterio basato sul nome di una cella non condivisa.
|
||||||||||||||||||||||||||||||||||||||||||||||||||
| Impostazioni > Cella condivisa | Apre la finestra di dialogo Seleziona per cella condivisa, che consente di specificare un criterio basato sul nome di una cella condivisa.
|
||||||||||||||||||||||||||||||||||||||||||||||||||
| Impostazioni > Testo | Apre la finestra di dialogo Seleziona per testo, che consente di specificare criteri basati sugli attributi specifici degli elementi di testo. Per le stringe di testo viene applicata la distinzione tra maiuscole e minuscole. Ad esempio, se si inserisce la stringa "Nord", verrà selezionato "Nord", ma non "nord" né "NORD".
|
||||||||||||||||||||||||||||||||||||||||||||||||||
| Impostazioni > Nodo di Testo | Apre la finestra di dialogo Seleziona per nodo di testo, che consente di specificare criteri basati sugli attributi specifici degli elementi dei nodi di testo. Per le stringe di testo viene applicata la distinzione tra maiuscole e minuscole. Ad esempio, se si inserisce la stringa "Nord", verrà selezionato "Nord", ma non "nord" né "NORD".
|