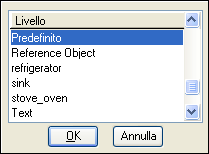Finestra di dialogo Nuvole di punti
 Consente di gestire la visualizzazione di una o più nuvole puntiformi in una vista di file DGN. La casella di riepilogo mostra tutti i file nuvola a punti collegati al file DGN. Selezionando un file nuvola a punti dall’elenco questo viene aggiunto all’insieme di elementi.
Consente di gestire la visualizzazione di una o più nuvole puntiformi in una vista di file DGN. La casella di riepilogo mostra tutti i file nuvola a punti collegati al file DGN. Selezionando un file nuvola a punti dall’elenco questo viene aggiunto all’insieme di elementi.
- Barra multifunzione: Avvio della finestra di dialogo
- Barra multifunzione: Pulsante di menu combinato
- Barra multifunzione: Pulsante di menu combinato
- Barra multifunzione: Pulsante di menu combinato
- Barra multifunzione: Pulsante di menu combinato
- Casella degli strumenti: Strumenti principali
- Casella degli strumenti: Nuvola di punti
- Menu dei tasti funzione predefiniti: <Ctrl+F4>
| Impostazione | Descrizione |
|---|---|
| Mostra gerarchia | Se questa opzione è attivata, viene visualizzato un albero indicante il file attivo e riferimenti direttamente collegati al file. Se l'albero è disattivato, è possibile utilizzare il pulsante freccia a destra dell'icona Mostra gerarchia per visualizzare il file attivo e tutti i riferimenti direttamente collegati al file. |
| Modalità piatta | Se Modalità piatta è attivato ed è selezionato un disegno attivo nel riquadro Gerarchia, tutti i collegamenti collegati al disegno attivo e i relativi riferimenti annidati sono elencati nel riquadro di destra. Se Modalità piatta è attivato ed è selezionato un DGN referenziato nel riquadro Gerarchia, tutti i collegamenti collegati al DGN e i relativi riferimenti annidati sono elencati nel riquadro di destra. |
| Collega |
Apre la finestra di dialogo Apri, che consente di collegare una nuvola a punti. <Ctrl+clic> per collegare più nuvole di punti contemporaneamente.
Solo i file POD possono essere collegati a un file di disegno. Per tutti gli altri formati di file supportati, ad esempio LAS, verrà visualizzata la finestra di dialogo Conversione. Da questa finestra di dialogo scegliere le opzioni di conversione desiderate e salvare il file nuvole a punti selezionato come file POD. |
| (Anteprima della tecnologia) Collega nuvola di punti da ContextShare | Apre la finestra di dialogo ProjectWise ContextShare, che consente di collegare una nuvola di punti a partire dalla piattaforma ContextShare. |
| Scollega | Scollega la nuvola a punti. |
| Ritaglio | Consente di aprire lo strumento Ritaglio Nuvola puntiforme per nascondere i punti della nuvola. |
| Elimina ritaglio | Elimina un ritaglio da una nuvola a punti. |
| Adatta nuvola puntiforme alla vista |
Consente di adattare una o più immagini nuvola a punti a una vista.
|
| Stato | Visualizza lo stato della nuvola a punti. Le opzioni disponibili sono: Caricato, Referenziato, Autoreferenziato o Nuvola a punti non trovata. Quando un file non viene trovato, viene visualizzata un’icona di avviso. Fermare il puntatore sull’icona di avviso per visualizzare una descrizione dello strumento e una spiegazione sul problema. |
| Nome file | Visualizza il nome del file. Fare doppio clic sul nome del file per aprire la finestra di dialogo Proprietà,. |
| Descrizione | Visualizza la descrizione della nuvola a punti. |
| Densità | Questo campo modificabile indica la densità dei punti utilizzati nella visualizzazione della nuvola a punti selezionata.
È possibile utilizzare la digitazione POINTCLOUD DENSITY <valore densità> per modificare la densità a tutte le nuvole punti nel modello attivo. Il valore della densità è un numero compreso tra 1 e 100. Per qualsiasi nuvola di punti che ha una densità inferiore a 1, viene utilizzato 1, per qualsiasi nuvola con densità superiore a 100, viene utilizzato 100. |
| snap | Se attivata, è possibile catturare gli elementi nella nuvola di punti. Un segno di spunta nella colonna indica che l'opzione Cattura è attiva. |
| Selezione | Se attivato, è possibile selezionare gli elementi di una nuvola a punti per la creazione di disegni. Un segno di spunta nella colonna indica che l’opzione Identifica è attiva. |
| Ancorata | Quando questa opzione è attivata (impostazione predefinita), la nuvola a punti non può essere spostata, scalata o ruotata. L'ancoraggio è attivo (on) o disattivato (off) a seconda dello stato della nuvola di punti nel file originale. |
| Livello | Consente di visualizzare il livello sul quale la nuvola a punti si trova. Se si fa doppio clic su questa colonna, viene visualizzato un elenco a discesa che consente di modificare il livello del raster selezionato. |
| Modello | Il campo Modello consente di visualizzare l'origine (nome di disegno e nome modello) del riferimento della nuvola a punti. |
| Menu di scelta rapida (casella di riepilogo) | Fare clic con il pulsante destro del mouse sulla barra del titolo della casella di riepilogo per visualizzare tutte le opzioni della casella di riepilogo e l'opzione Salva layout. Per impostazione predefinita, Livello e Modello sono nascosti. |
| Pulsanti Vista | I pulsanti di comando numerati consentono di definire in quale vista le nuvole a punti verranno visualizzate. |
| snap | Consente di attivare o disattivare la funzionalità Cattura. Se si preme un'icona, viene attivata l'impostazione corrispondente. |
| Selezione | Consente di attivare o disattivare la funzionalità Identifica. Se si preme un'icona, viene attivata l'impostazione corrispondente. |
| Ancorata | Consente di attivare o disattivare la funzionalità Ancorata. |
| Equivale a fare clic sull'icona Collega. | |
| Equivale a fare clic sull'icona Scollega. | |
| Consente di aprire la finestra di dialogo Seleziona file da convertire da cui sarà possibile selezionare un file da convertire (diverso da un file POD). Una volta selezionato un file, viene visualizzata la finestra di dialogo Conversione. La finestra di dialogo Conversione varia in base al tipo di file selezionato. | |
Consente di aprire la finestra di dialogo Esporta nuvola di punti, che consente di esportare e salvare un file in formato XYZ, LAS, OPC o POD.
|
|
| Equivale a fare clic sull'icona Ritaglia. | |
| Equivale a fare clic sull’icona Elimina ritaglio. | |
| Equivale a fare clic sull'icona Mostra gerarchia. | |
| Equivale a fare clic sull’icona Modalità piatta. | |
| Consente di aprire la finestra di dialogo Seleziona sistema di coordinate geografiche, che consente di sfogliare la libreria GCS e di selezionare l'opzione desiderata. | |
| Elimina il sistema di coordinate geografiche attualmente assegnato. | |
| Menu di scelta rapida | Facendo clic con il tasto destro del mouse si accede ad una serie di opzioni sulle operazioni relative alla nuvola a punti.
|

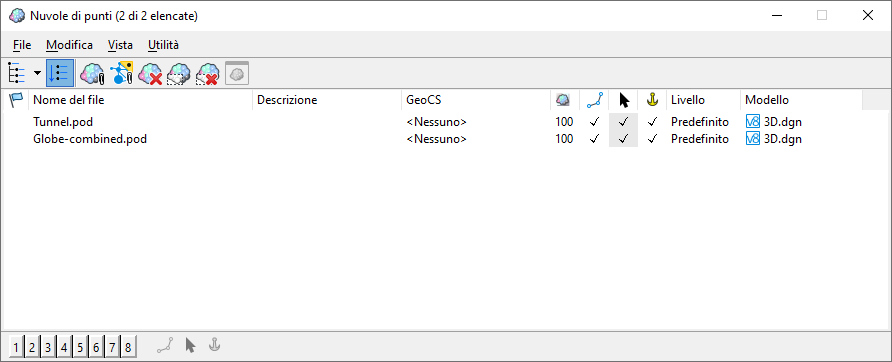




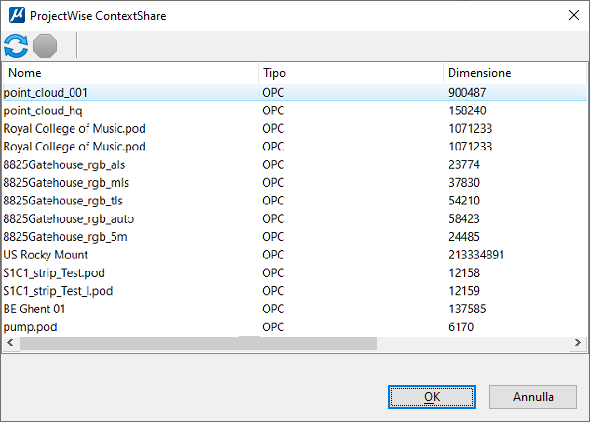





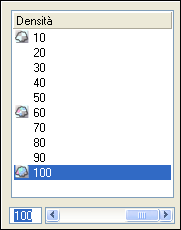
 Per ottenere una bassa densità, impostare su 10.
Per ottenere una bassa densità, impostare su 10.
 Per ottenere una densità media, impostare su 60.
Per ottenere una densità media, impostare su 60.
 Per ottenere una densità alta, impostare su 100.
Per ottenere una densità alta, impostare su 100.