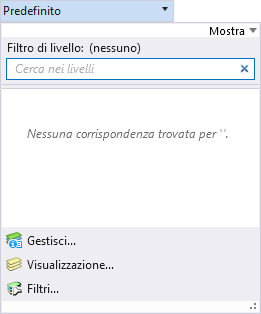|
-
Modifica solido
-
Consente di manipolare le facce, i margini, o i vertici di un solido spingendoli o tirandoli interattivamente.
|

|
-
Taglia solido
-
Consente di tagliare solidi con un profilo. Richiede almeno un profilo 2D e un solido per funzionare.
|

|
-
Raccordo
-
(Solo 3D) Questo strumento consente di raccordare uno o più spigoli di un solido, di una superficie proiettata o di una superficie rivoluzione.
|

|
-
Smusso
-
(Solo 3D) Questo strumento consente di smussare uno o più margini di un solido, di una superficie proiettata o di una superficie di rivoluzione.
|

|
|

|
-
Crea protrusione
-
Usato per costruire una protrusione su un solido parametrico facendo uso di un elemento chiuso di profilo (forma, forma complessa, cerchio, o ellisse) nel disegno, come profilo di protrusione.
|

|
-
Shell
-
(Solo 3D) Questo strumento consente di creare un solido svuotato con facce di spessore definito.
|

|
-
Rastrema faccia
-
Questo strumento consente di rastremare una o più facce di un solido.
|

|
|

|
-
Margine di apertura
-
Questo strumento consente di effettuare un taglio o una protrusione lungo un percorso definito da spigoli di un solido parametrico utilizzando un profilo.
|

|
-
Proietta
-
Consente di creare un margine su un solido disegnando una linea, spezzata, blocco, cerchio, figura, proiettando una curva, oppure creando una copia dell'offset di un margine esistente.
|

|
-
Unisci solido
-
(Solo 3D) Questo strumento consente di unire due o più solidi sovrapposti.
|

|
-
Sottrai solido
-
(Solo 3D) Questo strumento consente di sottrarre il volume di uno o più solidi sovrapposti da un altro solido.
|

|
-
Solido di intersezione
-
(Solo 3D) Questo strumento consente di creare un solido tramite l'intersezione di due o più solidi sovrapposti.
|

|
-
Delimita multipli
-
Può essere utilizzata per delimitare, estendere, o delimitare ed estendere elementi alla loro intersezione con uno o più elementi di taglio.
|

|
-
Costruisci raccordo circolare
-
Consente di costruire un raccordo circolare (arco) tra due elementi (linee, spezzate, archi circolari, cerchi o figure), tra due segmenti di spezzata o tra due lati di una figura.
|

|
-
Costruisci smusso
-
Consente di creare uno smusso tra due linee o segmenti adiacenti di una spezzata o di una figura.
|

|
|

|
|

|
|

|
-
Smart Match
-
Questo strumento consente di modificare tutte le impostazioni attive relative agli attributi degli elementi, compresi i modelli di elemento e gli attributi specifici per un tipo particolare di elemento, in modo che corrispondano agli attributi di un elemento del disegno.
|

|
|

|
-
Cambia in Area attiva
-
Questo strumento consente di cambiare l'attributo relativo all'area di un elemento chiuso (figura, ellisse, figura complessa o curva B-spline) impostandolo come Area attiva.
|

|
-
Modifica tipo di riempimento elemento
-
Questo strumento consente di cambiare un elemento chiuso (figura, ellisse, figura complessa o curva B-spline) riempiendolo con il tipo di riempimento attivo.
|
![]()
|
|