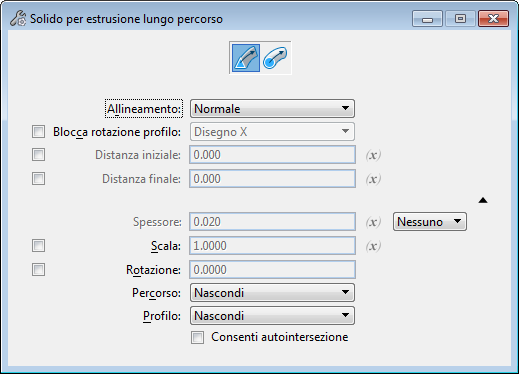Solido per estrusione lungo percorso
 (Solo 3D) Questo strumento consente di creare:
(Solo 3D) Questo strumento consente di creare:
- Un solido per estrusione di un elemento di profilo lungo un percorso. Gli elementi di profilo possono essere elementi chiusi come figure, figure complesse, superfici B-spline, oppure facce di solidi selezionate o elementi superficie.
- L'estrusione di un solido tubolare lungo un percorso.
È possibile accedere a questo strumento dal percorso seguente:
Prima di accettare la costruzione, il risultato viene visualizzato insieme alla grafica che consente di regolare il punto d'origine della scala (se l'adattamento è attivato) e la direzione dell'estrusione.
| Impostazione | Descrizione |
|---|---|
| Profilo personalizzato | Crea un solido per estrusione lungo una curva. |
| Profilo circolare | Crea un solido tubolare per estrusione lungo una curva. Per ulteriori dettagli, consultare l'argomento Solido per estrusione lungo percorso - Profilo circolare |
| Allineamento | Consente di definire l'orientamento del profilo di estrusione. |
| Blocca rotazione profilo | Se questa opzione è attivata, consente di definire la direzione dell'orientamento del profilo quando viene estruso lungo un percorso non planare.
Se l'opzione è disattivata, l'orientamento del profilo viene controllato dalla geometria del percorso non planare (possono verificarsi rotazioni indesiderate). |
| Distanza iniziale | Consente di definire la distanza alla quale l'estrusione avrà inizio, lungo l'elemento del percorso. È possibile modificarla graficamente facendo clic e trascinando il punto di controllo della distanza iniziale. |
| Collegamento variabile | Ipotizziamo di utilizzare una variabile esistente per impostare il valore di input, definito nella finestra di dialogo Variabili. |
| Distanza finale | Consente di definire la distanza alla quale l'estrusione terminerà, lungo l'elemento del percorso. È possibile modificarla graficamente facendo clic e trascinando il punto di controllo della distanza finale. |
| Spessore | Imposta lo spessore delle facce quando è richiesto un solido vuoto o una superficie con spessore.
|
| Scala | Consente di applicare un fattore di scala all'estrusione. Il profilo viene scalato rispetto al punto scala selezionato quando viene estruso. Prima di accettare l'estrusione, è possibile modificare il punto della scala trascinando il disegno del punto della scala (sfera) in una posizione differente. |
| Ruota | Se questa opzione è attiva e l'estrusione viene effettuata lungo il percorso, il profilo viene ruotato dell'angolo specificato nel campo dell'angolo. |
| Percorso | Imposta il comportamento del percorso dopo la creazione della feature.
|
| Profilo | Imposta il comportamento del profilo dopo la creazione della feature.
|
| Consenti autointersezione | Consente la creazione di una geometria che si interseca con se stessa. Se questa opzione è attivata, la creazione di geometrie intersecanti può richiedere molto tempo. |