Registerkarte "Start"
Attribute

|
|
|
|
|
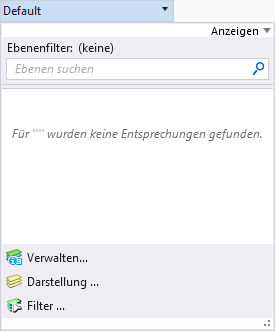
|
|

|
|

|
|

|
|

|
|

|
|

|
|
Primär

|
|

|
|

|
|

|
|

|
|

|
|

|
|

|
|

|
|

|
|

|
|

|
|

|
|

|
|

|
|

|
|

|
|
Auswahl

|
|

|
|

|
|

|
|

|
|

|
|

|
|

|
|

|
|

|
|

|
|

|
|

|
|

|
|

|
|

|
|

|
|

|
|
Kamera

|
|

|
|

|
|

|
|

|
|

|
|

|
|

|
|

|
|

|
|
Beleuchtung

|
|

|
|

|
|

|
|

|
|

|
|

|
|

|
|
|
|
|
Materialien

|
|

|
|

|
|

|
|

|
|

|
|

|
|

|
|

|
|

|
|

|
|

|
|
|
|
|
Rendern

|
|

|
|

|
|

|
|

|
|
|
|
|
Extras
 |
|

|
|

|
|

|
|

|
|

|
|
LumenRT

|
|

|
|

 auswählen, um eine andere Materialpalette zu öffnen.
auswählen, um eine andere Materialpalette zu öffnen.