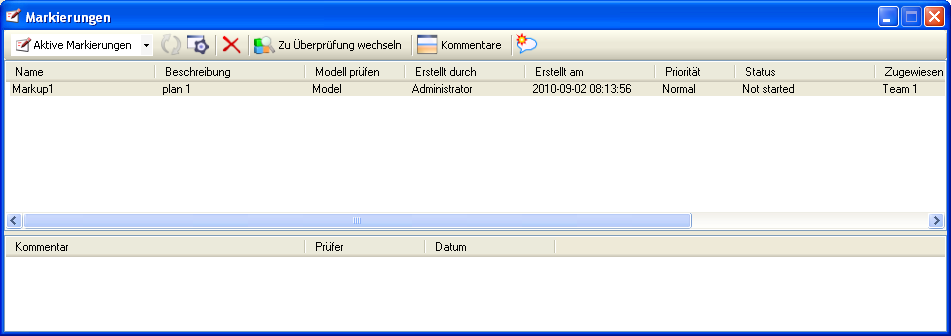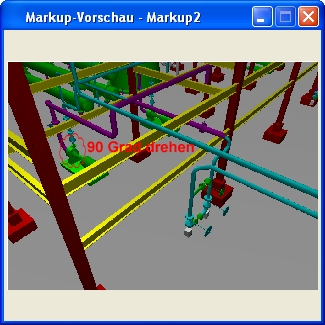Markup-Dialog
 Verwendung zum Anzeigen von Markups in einer Überlagerungsdatei in Bentley Navigator. Ein Markup kann ein Anmerkungstext, freihändiges Redlining, ein Stift und eine Flächenhervorhebung sein.
Verwendung zum Anzeigen von Markups in einer Überlagerungsdatei in Bentley Navigator. Ein Markup kann ein Anmerkungstext, freihändiges Redlining, ein Stift und eine Flächenhervorhebung sein.
Sie erhalten Zugang zu diesem Dialogfeld unter:
Das Dialogfeld "Markups" ist in zwei Abschnitte unterteilt. Im oberen Abschnitt werden Informationen zu den Markups angezeigt. Der untere Abschnitt zeigt automatisch alle Änderungen an, die an den Eigenschaften des Markups vorgenommen wurden. Außerdem werden manuelle Anmerkungen des Prüfers angezeigt. Standardmäßig wird das Markups-Dialogefeld am oberen Rand des Anwendungsfensters angedockt.
Um die angezeigten Informationsspalten zu ändern, klicken Sie mit der rechten Maustaste auf die Zeile mit den Spaltenüberschriften. Verwenden Sie das Menü, um Spalten ein- und auszublenden. Um die Objekte in jeder Spalte in auf- oder oder absteigender Folge zu sortieren, klicken Sie auf die Spaltenüberschrift.
Wenn Sie MicroStation verwenden, um eine *.overlay.dgn-Datei zu öffnen, bietet das Dialogfeld "Markups" weitere Optionen, z. B. zum Löschen eines Markups oder zum Wechseln in den Prüfungsmodus.
| Einstellung | Beschreibung |
|---|---|
| Markups filtern | Das Dropdown-Menü erlaubt Ihnen auszuwählen, welche Markups Sie im Listenfeld anzeigen möchten.
|
| Markups aktualisieren | (Nur Zugehörige Markups oder Alle Markups) Wird verwendet, um eine Suche nach Markups in konfigurierten Markups-Pfaden zu erzwingen, nachdem neue Markups erstellt oder konfigurierte Pfade geändert wurden. |
| Markup-Änderungen eintragen | ((Nur ProjectWise) Ermöglicht die Speicherung der in der geöffneten Datei vorgenommenen Änderungen in ProjectWise, ohne Schließen oder Einchecken der Datei. Diese Menüoption ist verfügbar, sobald Änderungen an der Datei vorgenommen und noch nicht in ProjectWise gespeichert wurden. Weitere Informationen erhalten Sie im Hilfedokument zu ProjectWise Explorer. |
| Markup-Einstellungen | Öffnet das Dialogfeld Markupeinstellungen, in dem der Pfad zu den Markup-Blattdateien definiert wird. |
| In PDF drucken | Öffnet das Dialogfeld "Ausgabe-PDF speichern", das verwendet wird, um das Ansichtfenster mit den angezeigten Markups in einer PDF-Datei zu speichern. Die Steuerelemente in diesem Dialogfeld entsprechen denen im Dialogfeld "Speichern unter". Sie können ein oder mehrere Markups auswählen, aus denen eine PDF-Datei erstellt werden soll. Wenn Sie ein einzelnes Markup auswählen, dann wird der Name des Markups als der Name der PDF-Ausgabedatei verwendet. Wenn Sie mehrere Markups gleichzeitig auswählen, lautet der Standardname der PDF-Datei "Markups.pdf". |
| Ausgewählte Markups löschen |
(Nur bei Verwendung einer .overlay.dgn-Datei verfügbar). Löscht das Markup-Modell und die zugehörigen Informationen. |
| Zu Überprüfungsmodus wechseln |
(Nur bei Verwendung einer .overlay.dgn-Datei verfügbar). Schaltet das aktive Markup vom Markup- auf den Prüfungsmodus um. Ist dfer Prüfungsmodus bereits aktiv, kehren Sie mit einem Doppelklick zum Markup-Modus zurück und wenden die gespeicherte Ansicht an. |
| Vorschau |
Öffnet das Markup-Vorschaufenster, das das Modell und die Markup-Informationen anzeigt. Enthält das Markups-Dialogfeld keine Markups, ist diese Option nicht verfügbar. Sie können das Vorschaufenster auch öffnen, indem Sie das Markup im Markups-Dialogfeld auswählen, die rechte Maustaste drücken und Ansicht auswählen. |
| Ausgewählte Markups anzeigen | (nur 2D-Dateien) Aktiviert die Anzeige der Markupgeometrie. Bewahrt nur die Anzeige für die aktuelle Sitzung. |
| Anzeige ausgewählter Markups beenden | (nur 2D-Dateien) Deaktiviert die Darstellung der Markupgeometrie. |
| Kommentare Ein-/Ausblenden | Ermöglicht das Ein-/Ausblenden des Kommentarteils des Dialogfelds. |
| Neuer Kommentar |
Öffnet das -Dialogfeld für eine neue Markup-Anmerkung, das für beschreibende Kommentare des Markups verwendet wird. |
| Name | Ein bearbeitbares Feld für den eindeutigen Namen das Markup-Modells. Wird dieses Feld geändert, werden auch das Modell und die gespeicherte Ansicht geändert. |
| Beschreibung | Optionales Feld zum Hinzufügen einer Beschreibung. |
| Überprüfungsmodell | Zeigt den Namen des Prüfungsmodells, aus dem das Markup erstellt wurde. |
| Erstellt durch | Zeigt den Namen des Benutzers an, der das Markup erstellt hat. |
| Erstellt am | Zeigt das Datum an, an dem das Markup erstellt wurde. |
| Priorität | Zeigt die Priorität des Markups an. Um die Priorität zu ändern, klicken Sie auf das Feld, um das Menü mit Optionen "Gering", "Normal" und "Hoch" anzuzeigen. Bemerkung: Sie können die Auswahl der Prioritätsoption anpassen, indem Sie die Datei MarkupConfig.xml im Ordner ..\Default\Data\ des Programmverzeichnisses von MicroStation bearbeiten. Im Abschnitt PrioritySettings finden Sie alle gültigen Zeichenfolgen für die Markup-Priorität. Eine dieser Zeichenfolgen muss durch default="true" als Standardoption gekennzeichnet sein. Sie können nicht benötigte Zeichenfolgen aus der Datei entfernen, neue Zeichenfolgen hinzufügen oder vorhandene Zeichenfolgen ändern.
|
| Status | Zeigt den Status des Markups an. Um den Status zu ändern, klicken Sie auf das Feld, um das Menü mit Optionen "Nicht begonnen", "In Bearbeitung", "Abgeschlossen", "Warten auf andere" oder "Weitergeleitet" anzuzeigen. Bemerkung: Sie können die Auswahl der Statusoption anpassen, indem Sie die Datei MarkupConfig.xml im Ordner ..\Default\Data\ des Programmverzeichnisses von MicroStation bearbeiten. Im Abschnitt StatusSettings werden alle gültigen Zeichenfolgen für den Markup-Status aufgeführt. Eine dieser Zeichenfolgen muss durch default="true" als Standardoption gekennzeichnet sein. Sie können nicht benötigte Zeichenfolgen aus der Datei entfernen, neue Zeichenfolgen hinzufügen oder vorhandene Zeichenfolgen ändern.
|
| Zugewiesen zu | Drücken Sie die linke Maustaste, um ein Feld zu öffnen, in dem Sie den den Namen der Person oder der Abteilung eingeben können, die mit der Korrektur des Markups beauftragt worden ist. |
| Fälligkeitsdatum | Legt die Abgabefrist für die Fertigstellung der Designänderungen fest, die durch das Markup angegeben werden. Klicken Sie in das Feld, um Änderungen vorzunehmen. Um das Standarddatum benutzen, aktivieren Sie das Auswahlkästchen. Klicken Sie auf das Symbol, um ein Kalenderdialogfeld zu öffnen und die Abgabefrist zu wählen. |
| Überprüft durch | Legt den Namen der Person fest, die die Änderungen des abgeschlossenen Designs prüfen wird. |
| Bestätigt von | Drücken Sie die linke Maustaste, um ein Feld zu öffnen, in dem Sie den den Namen der Person eingeben können, die mit der Genehmigung des Markups beauftragt worden ist. |
| Dateiname | Zeigt den Dateinamen an, in dem sich das Markup befindet. |
| Vorlage | Legt den Namen der Vorlage fest, die verwendet wird, um das Markup anzuzeigen. Wenn Sie das Vorlagenfeld anklicken, zeigt ein Dropdown-Menü alle verfügbaren Vorlagen an. Die Standardgröße und die Ausrichtung des Vorlagenblattes ist Letter (Querformat). |
| Position | Zeigt die Position der Markupplatzierung für räumliches Verständnis in den Berichten an. |
| Benutzerdefiniert 1-4 | Sie können bis zu vier Kategorien hinzufügen, die auf Ihre Bedürfnisse angepasst sind. Diese Anpassungen werden in der Datei MarkupConfig.xml vorgenommen, die sich im Ordner ..\Default\Data\ des Programmverzeichnisses von MicroStation befindet. Jedes Feld kann ein Textfeld sein, ein festes Set von Werten oder eine Kombination eines Textfelds mit einem Set vordefinierter Werte haben. |
| Anzeige | Ein Prüfzeichen wird angezeigt, wenn Sie "Ausgewählte Markups anzeigen" aktivieren. (Nur für 2D-Dateien) Sie können dieses Feld anklicken, um das Markup anzuzeigen oder auszublenden. |
| Kommentar | Registriert automatisch alle mögliche Änderungen, die an den Eigenschaften des Markups vorgenommen wurden. Durch einen Doppelklick auf das Markup können Sie das Dialogfeld für Markup-Anmerkungen öffnen, in dem alle Informationen zur Anmerkung angezeigt werden. |
| Prüfer | Name des Prüfers. |
| Date | Datum, an dem die Kommentare vom Prüfer gemacht wurden. |
| Kontextmenü | Wenn Sie mit der rechten Maustaste auf ein Markup klicken, wird ein Kontextmenü mit folgenden Optionen eingeblendet:
|