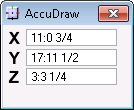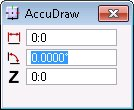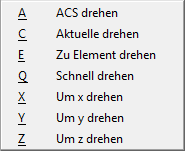AccuDraw-Fenster
Mithilfe von AccuDraw wird die Eingabe von Datenpunkten erleichtert.
Wurde das AccuDraw Fenster bereits angedockt oder geöffnet, wird durch Betätigung von <F11> der Fokus auf das AccuDraw-Fenster verschoben. Das AccuDraw-Fenster wird nach dem Öffnen zum aktiven Fenster, wenn eine dynamische Aktualisierung nach dem Auswählen einer Zeichnungsfunktion durchgeführt wird.
In AccuDraw besteht die Möglichkeit, Polar-Koordinaten zu verwenden. Wenn Sie von rechtwinkligen zu Polar-Koordinaten wechseln möchten, vergewissern Sie sich zunächst, dass der Fokus sich im AccuDraw Fenster befindet und drücken Sie dann <M>. Wiederholtes Drücken der Taste <M> schaltet zwischen rechtwinkligen und polaren Koordinaten um. Rechtwinklige oder Polar-Koordinaten können auch im Dialogfeld "AccuDraw-Einstellungen" festgelegt werden.
Die im AccuDraw-Fenster angezeigten Felder sind vom gewählten Koordinatensystem der Zeichnungsebene abhängig:
| Koordinaten | Felder | Verwendet für folgende Angaben: |
|---|---|---|
| Rechtwinklig | X,Y, (Z in 3D) | Abstand entlang der Achsen der Zeichnungsebene |
| Polar | Abstand, Winkel (Z in 3D) | Abstände und Winkel in Bezug auf den Ursprung der Zeichnungsebene und Z-Wert in 3D. |
Die Koordinatenart wird mit einer Zugriffstaste eingestellt.
| Einstellung | Beschreibung |
|---|---|
| X (nur rechtwinklige Koordinaten) | Legt den Abstand zum nächsten Datenpunkt entlang der x-Achse der Zeichnungsebene in Arbeitseinheiten fest. Bei Eingabe eines Wertes in das Feld "X" wird die Taste "X" automatisch betätigt, um den nächsten Datenpunkt für den angegebenen Abstand zu sperren. Dies wird durch die dynamische Aktualisierung angezeigt. Die Taste wird nach Eingabe des Datenpunkts automatisch zurückgesetzt. |
| Y (nur rechtwinklige Koordinaten) | Legt den Abstand zum nächsten Datenpunkt entlang der y-Achse der Zeichnungsebene in Arbeitseinheiten fest. Bei Eingabe eines Wertes in das Feld "Y" wird die Taste "Y" automatisch betätigt, um den nächsten Datenpunkt für den angegebenen Abstand zu sperren. Dies wird durch die dynamische Aktualisierung angezeigt. Die Taste wird nach Eingabe des Datenpunkts automatisch zurückgesetzt. |
| Z (nur 3D) | Legt den Abstand zum nächsten Datenpunkt entlang der z-Achse der Zeichnungsebene in Arbeitseinheiten fest. Bei Eingabe eines Wertes in das Feld "Z" wird die Taste "Z" automatisch betätigt, um den nächsten Datenpunkt für den angegebenen Abstand zu sperren. Dies wird durch die dynamische Aktualisierung angezeigt. Die Taste wird nach Eingabe des Datenpunkts automatisch zurückgesetzt. Wenn Sie die Z-Achse sperren, indem Sie einen Wert im Feld eingeben oder die Z-Taste mit aktivierter Einstellung Sticky Z Sperre drücken, ändert sich das Aussehen des AccuDraw-Kompasses. Für polare Koordinaten wird der AccuDraw-Kompass mit einem inneren Kreis dargestellt und für rechtwinklige Koordinaten mit einem inneren Quadrat. |
| Abstand (nur Polar-Koordinaten) | Legt den Abstand zum nächsten Datenpunkt bezogen auf den Ursprung der Zeichnungsebene in Arbeitseinheiten fest. Bei Eingabe eines Wertes in das Feld "Abstand" wird die Schaltfläche "Abstand" automatisch betätigt, um den nächsten Datenpunkt für den angegebenen Abstand zu sperren. Dies wird durch die dynamische Aktualisierung angezeigt. Die Taste wird nach Eingabe des Datenpunkts automatisch zurückgesetzt. |
| Winkel (nur Polar-Koordinaten) | Legt den Winkel zum nächsten Datenpunkt bezogen auf den Ursprung der Zeichnungsebene in Grad fest. Bei Eingabe eines Wertes in das Feld "Winkel" wird die Schaltfläche "Winkel" automatisch betätigt, um den nächsten Datenpunkt für den angegebenen Abstand zu sperren. Dies wird durch die dynamische Aktualisierung angezeigt. Die Taste wird nach Eingabe des Datenpunkts automatisch zurückgesetzt. Konventionelle Winkel werden relativ zur x-Achse gemessen. |
| Schnelltasten |
Schnelltasten werden im Dialogfeld Tastaturbefehle als Tastenkombinationen festgelegt. Einfache Schnelltasten lösen den jeweiligen Befehl aus. Bei mehrteiligen Tastaturbefehlen öffnet sich nach Drücken der ersten Ebene ein Kontextmenü. Aus diesem Kontextmenü können Sie dann weitere Optionen wählen oder die gewünschte nächste Ebene des Tastaturbefehls drücken. Erstellen, bearbeiten und löschen können Sie Schnelltasten und Tastaturbefehle im Dialogfeld Tastaturbefehle.
Das Thema Vollständige Liste der Zugriffstasten von AccuDraw bietet eine Liste von Tastaturbefehlen für die Verwendung von AccuDraw, die entsprechenden Tastatureingaben und weitere Hinweise zur Funktion der betreffenden Schnelltasten. Diese Zugriffstasten sind nur verfügbar, wenn das AccuDraw-Fenster aktiviert ist. |
| Drehungssensitive Zugriffstaste | Die Einzelzugriffstaste für die Zyklusdrehung erfolgt zwischen drei Hauptebenen: Draufsicht, Vorderansicht und Seitenansicht (nur 3D). Dies funktioniert auch, wenn es sich bei der ursprünglichen Ebene um eine ACS- oder Kontextdrehung handelt (es ist nicht erforderlich, RX, RY zum Drehen in eine 90 Grad-Ebene zu verwenden). Die Zugriffstaste ist standardmäßig "E". |
| Zugriffstasten für Abstands- und Winkelfelder | Die Zugriffstasten "D" und "A" setzen den Tastaturfokus auf das jeweilige Abstands- oder Winkelfeld (zusätzlich zum Sperren). Ist ein Tentativpunkt aktiviert, wird der Wert zwar gesperrt, der Fokus jedoch nicht verschoben. |
| Bump-Schnelltaste | Diese Schnelltaste stößt ein Element im Dialogfeld "Funktionseinstellungen" an (die Schnelltaste ist ~, normalerweise rechts unter der <Esc> -Taste; das Drücken der <Shift>-Taste ist nicht erforderlich). Mithilfe dieser Funktion wird das erste aktivierte Element im Dialogfeld "Funktionseinstellungen" ermittelt. Hierbei kann es sich um ein Kontrollkästchen oder eine Optionsschaltfläche handeln. Das Kästchen wird in diesem Fall deaktiviert, die Schaltfläche wird auf den nächsten gültigen Wert gesetzt. Wenn Sei beispielsweise eine SmartLine zeichnen und sich der Fokus im AccuDraw-Fenster befindet, drücken Sie die Taste <~> um zu "Bögen" zu wechseln, ohne den Fokus vom AccuDraw-Fenster wegzubewegen.. |
| Toleranz-Schnelltasten | Das Dialogfeld "Weitere AccuDraw-Einstellungen" verfügt über eine Einstellung zum Angeben der Toleranz. Die Toleranz kann auch mit folgender Tastatureingabe festgelegt werden: ACCUDRAW SETTINGS INDEXTOL [num], wobei [num]die Anzahl der Pixel zwischen 1 und 100 ist. |
| AccuDraw-Kompass | Die Kompassanimation beim Drehen der Zeichnungsebene verfügt ungeachtet der Leistungsfähigkeit des Computers über ungefähr die gleiche Geschwindigkeit. |
| Einstellungsänderung | Mit Befehlen wird die Einstellung aktiviert oder deaktiviert. Für die Kontextsensitivität geben Sie beispielsweise Folgendes ein: ACCUDRAW SETTINGS CONTEXTSENS ON. Wenn Sie dies ohne nachfolgendes ON oder OFF eingeben, bewirkt es trotzdem ein Umschalten. (Anmerkung: Die Ein/Aus-Option wird nicht im Eingabefenster angezeigt.) |