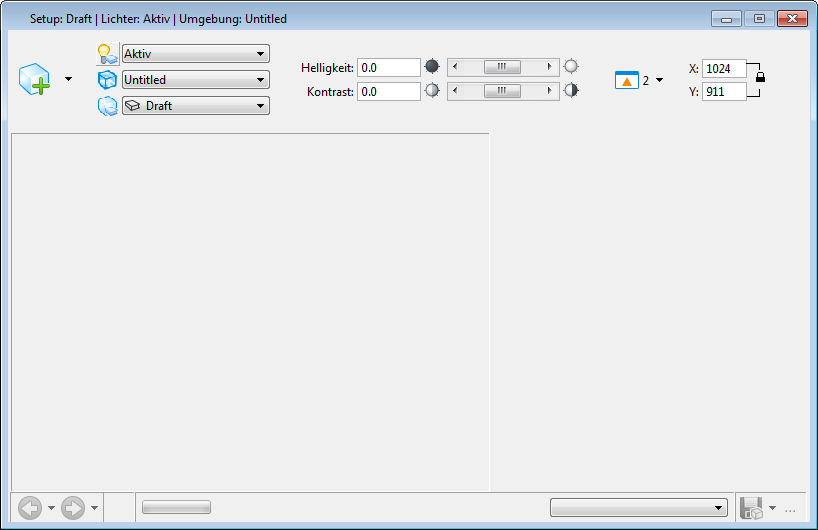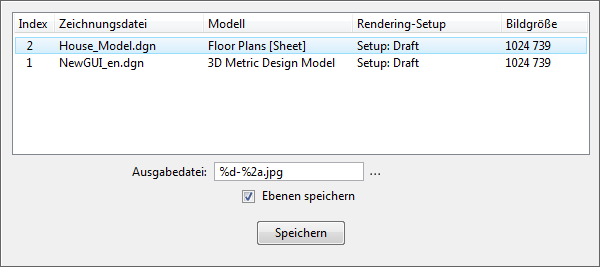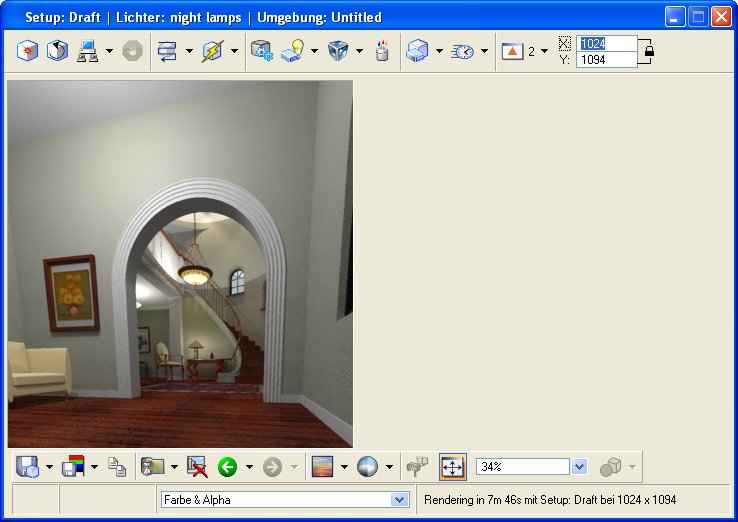Dialogfeld "Luxology-Rendering"
Wird zum Hinzufügen und Ändern von Luxology-Rendereinstellungen sowie zur Vorschau für das Rendering verwendet.
Die Luxology-Render-Applikation verwendet keine Modi und wird parallel mit den Ansichtsfenstern der Standardanwendung verwendet. Im Luxology-Rendering-Vorgang werden mehrere Threads verwendet. Sie können also nach Abschluss der Vorverarbeitungsphase für das Rendering bereits weiterarbeiten, auch wenn der Rendering-Vorgang noch läuft.
Wenn die Konfigurationsvariable MS_LUXOLOGY_TMP nicht auf ein gültiges Verzeichnis eingestellt ist, werden alle temporären Dateien, die für das Rendern und Speichern von Luxology-Bildern benötigt werden, an dem durch diese Variable angegebenen Ort abgelegt. Da es sich hierbei um größere Datenmengen handeln kann, sollte ein lokales Laufwerk gewählt werden, um eine optimale Leistung zu ermöglichen.
| Einstellung | Beschreibung |
|---|---|
| Rendern | Startet den Luxology-Rendervorgang zum Rendern einer neuen Lösung einer ausgewählten Ansicht bzw. bei einer Ansicht mit Zaun zum Rendern der Zauninhalte. |
| Rendering abbrechen | Bricht den aktuellen Luxology-Rendervorgang ab (nur bei aktivem Rendervorgang aktiviert). |
| Lösung erneut anzeigen | Wird lediglich die Kameraansicht einer gerenderten Szene geändert, so kann die aktuelle Lösung erneut verwendet werden. Dadurch wird das Rendering erheblich beschleunigt. |
| Schnelle Vorschau | Erstellt eine schnelle Vorschau auf das Rendering entsprechend den Einstellungen im Bereich Vorschau im Dialogfeld "Voreinstellungen", Kategorie "Rendern" |
| Progressives Rendering | Verfeinert das Rendering oder einen ausgewählten Bereich gemäß Verfeinerungsgrenze, Speicherfrequenz und Vorhandene Lösung erneut darstellen im Dialogfeld "Voreinstellungen", Kategorie "Rendern". |
| Verteiltes Rendern | Ermöglicht ein verteiltes Rendering zum Rendern einer neuer neuen Lösung einer ausgewählten Ansicht bzw. bei einer Ansicht mit Zaun zum Rendern des Zauninhalts. |
| Dialog 'Licht-Setup' öffnen | Öffnet das Dialogfeld Licht-Manager, in dem Sie Lichteinstellungen sowie Einstellungen für die globale Beleuchtung und die Quellbeleuchtung steuern können. |
| Licht-Setup für das Rendern auswählen | Öffent ein Dropdown-Menü, in dem Sie das aktuelle Licht-Setup aus zuvor gespeicherten Setups auswählen und festlegen können. |
| Dialog 'Umgebungs-Setup' öffnen | Öffnet das Dialogfeld Umgebungs-Manager, welches Steuerelemente für Umgebungseinstellungen für das Luxology-Rendering enthält und die Sichtbarkeit dieser Umgebungseinstellungen steuert. |
| Umgebungs-Setup für das Rendern auswählen | Sie können vordefinierte Setups aus dem Dropdown-Menü auswählen, die in der Datei LuxologyRender.dgnlib im Ordner ..\Default\Dgnlib\Render des MicroStation Programmverzeichnisses gespeichert sind. |
| Dialog 'Render-Setup' öffnen | Öffnet das DialogfeldRendering-Setup-Manager, welches dazu verwendet wird, benutzerdefinierte Rendering-Setups für die Verwendung mit Luxology zu erstellen. |
| Setup für das Rendering auswählen | Sie können vordefinierte Setups aus dem Dropdown-Menü auswählen, die in der Datei LuxologyRender.dgnlib im Ordner ..\Default\Dgnlib\Render des MicroStation Programmverzeichnisses gespeichert sind. |
| Popup-Menü zum Auswählen des Tonwertzuweisungsmodus zurücksetzen | Ermöglicht Ihnen die Auswahl der Tonwertzuweisungmodi und -einstellungen.
Solange ein Bild im Dialogfeld "Luxology-Rendering" angezeigt wird, werden die Tone Mapping Modi aufeinander abgestimmt. |
| Helligkeit | (Festlegung des Tone Mapping Modus auf "An Helligkeit anpassen", "Helligkeitsmultiplikator") Steuert die Helligkeit beim Rendering in Verbindung mit dem Umschalter "Helligkeitsanpassung/Helligkeitsmultiplikator". Sie können die Werte manuell oder mithilfe des Schiebers eingeben. Der zulässige Bereich hängt vom ausgewählten Modus ab: |
| Kontrast | (Festlegung des Tone Mapping Modus auf "Helligkeitsanpassung", "Helligkeitsmultiplikator", "Reinhard") Steuert den gesamten Bildkontrast beim Rendering. Sie können die Werte manuell oder mithilfe des Schiebers eingeben. Bei der Festlegung auf "Helligkeitsanpassung" oder "Helligkeitsmultiplikator" liegt der zulässige Kontrastbereich zwischen -2 und 2 ist. Ist "Reinhard" festgelegt, liegt der zulässige Bereich zwischen 0,3 und 1,0. Wenn auf "0" gesetzt, wird der Kontrast automatisch berechnet. |
| Belichtung | (Festlegung des Tone Mapping Modus auf "Drago") Mit dem Wertfeld "Belichtung" und dem Schieber können Sie die Helligkeit des Ausgabebilds an Ihre Bedingungen für die Anzeige im Bereich von [- 8, 8] anpassen. Der Standardwert (0) bedeutet, dass keine Korrektur angewendet wird. Durch höhere Werte wird das Bild heller, während niedrigere Werte das Bild dunkler machen. |
| Intensität | (Festlegung des Tone Mapping Modus auf "Reinhard") Mit dem Intensitätswert und dem Schieber im Bereich [- 8, 8] wird die gesamte Bildintensität gesteuert. Der Standardwert (0) bedeutet, dass keine Korrektur angewendet wird. Durch höhere Werte wird das Bild heller, während niedrigere Werte das Bild dunkler machen. |
| Ansicht | Legen Sie die Ansicht fest, die Sie mit Luxology rendern möchten. |
| Render-Bildgröße | Steuert die Größe des Renderings. Bei Sperre sind X und Y auf ein festes Seitenverhältnis beschränkt. |
| Reset-Kontextmenü auf Vorschaufenster | |
| Vorheriger Luxology-Rendering-Vorgang | (Nur aktiviert, wenn ein zuvor gerendertes Bild verfügbar ist.) Durch Klicken auf dieses Symbol wird das zuvor gerenderte Bild angezeigt. Wenn Sie auf den Pfeil nach unten klicken, wird ein Dropdown-Menü geöffnet, aus dem Sie ein beliebiges früheres Historienbild auswählen können. Mithilfe des Dialogfelds "Voreinstellungen", Kategorie "Rendern" lässt sich die Anzahl der zwischengespeicherten Verlaufsbilder einstellen (Standardwert 100). |
| Nächster Luxology-Rendering-Vorgang | (Nur aktiviert, wenn ein Bild zum späteren Rendering verfügbar ist.) Durch Klicken auf dieses Symbol wird das nächste gerenderte Bild angezeigt. Wenn Sie auf den Pfeil nach unten klicken, wird ein Dropdown-Menü geöffnet, aus dem Sie ein beliebiges späteres Historienbild auswählen können. Mithilfe des Dialogfelds "Voreinstellungen", Kategorie "Rendern" lässt sich die Anzahl der zwischengespeicherten Verlaufsbilder einstellen (Standardwert 100). |
| Renderausgabe-Anzeige | Abhängig von Ihren Rendereinstellungen können Sie sich verschiedeneRenderausgaben anzeigen lassen. Die Alpha-Renderaugabeoption steht im Dropdown-Menü auch dann zur Verfüngung, wenn in der Renderausgabe-Einstellung weder "Alpha" noch "Farbe & Alpha" ausgewählt wurden. Wenn Sie in diesem Fall jedoch im Anzeige-Dropdown-Menü "Alpha" auswählen, wird im Vorschaufenster ein vollständig opakes Alpha-Bild angezeigt. Bemerkung: Die Helligkeitsstufen können je nach Renderausgabetyp deutlich voneinander abweichen. Helligkeit, Kontrast und Gammastufen lassen sich für jede Ausgabe individuell einstellen und in der BIMG-Datei speichern. Wenn Sie die Funktion "Sämtliche Bildebenen in Datei speichern" verwenden, sollten Sie sämtliche Änderungen an Helligkeit-, Kontrast- und Gammaeinstellungen vor dem Speichern vornehmen.
|
| Bild in Datei speichern |
Öffnet das Dialogfeld "Luxology-Datei erstellen", mit dem das Luxology-Rendering als Bilddatei gespeichert werden kann. Die Steuerelemente in diesem Dialog entsprechen denen im Dialog "Speichern unter". Die Standard-Bildformate sowie "Radiance High Dynamic Range " (.hdr) stehen zur Verfügung. Mit dem HDR-Format werden Bilder mit hoher Auflösung gespeichert, die in anderen Applikationen nachbearbeitet werden können. Mit der Render-Einstellung "Piranesi" gerenderte Szenen können als Piranesi .epx-Datei gespeichert werden. Bei dieser Einstellung sollte die Antialias-Funktion deaktiviert sein (Standardeinstellung). Bei aktivierter Antialias-Funktion entstehen unwerwünschte Artefakte. Durch Klicken auf den Pfeil nach unten können Sie Dateien auswählen, die im gewünschten Bildformat abgespeichert werden sollen. Welche Dateien sich in der Liste befinden, hängt von der aktuellen Position in der Historie ab. Wenn Sie sich beispielsweise beim 50. Bild eines Historienordners befinden, der 100 Bilder umfasst, so werden nur die ersten 50 Bilder angezeigt. Um alle 100 Bilder anzuzeigen, gehen Sie mit dem Pfeil zum letzten Bild und klicken auf den Pfeil nach unten zum Speichern des Bildes. Per Rechtsklick auf das Feld "Ausgabedatei" erhalten Sie folgende Optionen:
Ebenen speichern: Speichert automatisch mehrfache Ausgabekanäle (Ebenen). Vor dem Verwenden dieser Option sollten Helligkeit, Kontrast und Gamma für jede Stufe auf normale Werte eingestellt werden. Diese Funktion gleicht weitgehend der Funktion "Bild in Datei speichern". Es wird lediglich der Name des Augabetyps automatisch an den Dateinamen angehängt. |
| Angezeigtes Bild im Verlauf speichern | Während der Rendervorgang mit progressiver Verfeinerung ausgeführt wird, können Sie auf dieses Symbol klicken, um die Bentley-Bildgleitkommazahl (BIMG) in den Luxology-Verlaufsordner zu verschieben, in dem das Tone Mapping und die Speicherung als RGB-Bild, wie beispielsweise TIFF, BMP oder JPEG erfolgt (nur beim Rendern mit progressiver Verfeinerung verfügbar). |
| Bereich zum progressiven Rendern auswählen | Wenn diese Option aktiviert ist, können Sie durch Klicken und Ziehen im Bild eine Fläche auswählen, auf die sich das progressive Rendering konzentrieren soll (nur beim Rendern mit progressiver Verfeinerung verfügbar). |
| Weitere Bildeinstellungen |
|
| Vorschaufenster | Zeigt das Luxology-Rendering an. |