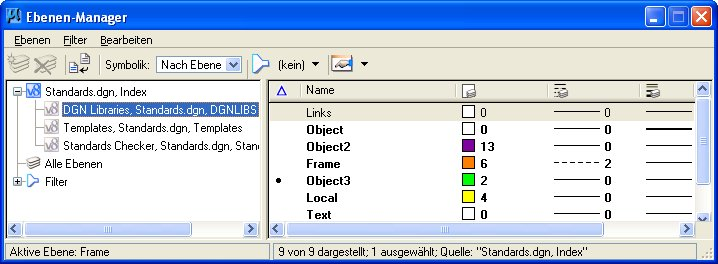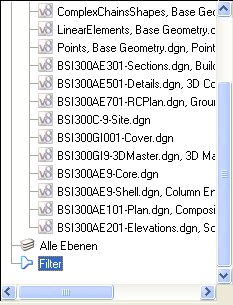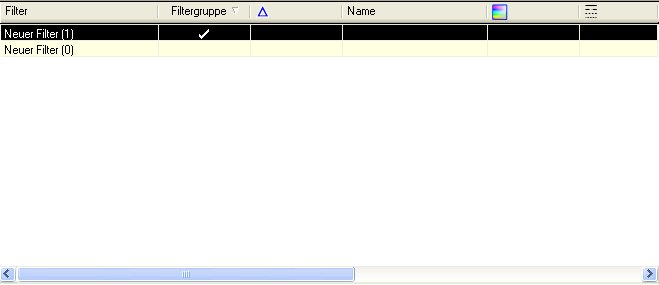Dialogfeld "Ebenen-Manager"
 Im Ebenen-Manager können Sie die Ebenendarstellung und -symbolik für die aktive DGN/DWG-Datei und die angehängten Referenzdateien steuern.
Im Ebenen-Manager können Sie die Ebenendarstellung und -symbolik für die aktive DGN/DWG-Datei und die angehängten Referenzdateien steuern.
Das Dialogfeld "Ebenen-Manager" kann am oberen oder unteren Rand des Anwendungsfensters angedockt werden.
Standardmäßig umfasst der Ebenen-Manager eine Liste mit Modellen, Ebenen und Filtern auf der linken Seite und einen Detailbereich auf der rechten Seite.
Sie haben die Möglichkeit, in der Baumstruktur mehrere Zeichnungsdateien und/oder Referenzanhänge gleichzeitig auszuwählen, indem Sie den Cursor bei gedrückt gehaltener linker Maustaste über die gewünschten Dateien ziehen. In der Ebenenliste werden dann die Ebenen für alle ausgewählten Dateien angezeigt.
| Einstellung | Beschreibung |
|---|---|
| Liste für Modelle, Ebenen und Filter | Zeigt die Modelle, Ebenen und Filter für die Datei an.
|
| Ebenen (Liste) | Zeigt die Attribute und Eigenschaften der einzelnen Ebenen für die ausgewählte Datei oder Referenz an. Sie können diese Liste mithilfe der Option "Filter" des Dialogfelds filtern. Der Listeneintrag für die aktive Ebene wird in der Farbe Türkis angezeigt.
Um die Attribute und Eigenschaften für eine Ebene zu ändern, wählen Sie die Ebene in der Liste aus, und klicken Sie in eine Spalte. Ein Listeneintrag der Ebene wird angezeigt:
Wenn Sie eine oder mehrere Ebenen auswählen und mit der rechten Maustaste klicken, wird ein Kontextmenü angezeigt, das Optionen zur Verwaltung von Ebenen bietet. Diese Optionen sind ebenfalls in den Menüs "Ebenen", Filter und "Bearbeiten" sowie in der Symbolleiste verfügbar. Zusätzlich können Sie Folgendes wählen:
Bemerkung: Eine Ebene wird fett formatiert dargestellt, wenn sie in einem Modell, einer Zellendefinition oder Bemaßungsstrichart verwendet wird. Verschachtelte Ebenen werden dabei normalerweise abgeblendet. Die Bearbeitung kann mit der MS_LEVEL_EDIT_NESTED_ATTACHMENT_LEVELS Konfigurationsvariablen erfolgen.
|
| Filterliste | Hier können Sie den aktiven Ebenenfilter (d.h. eine Ebenenliste für das Modell) einstellen und Filter verwalten. |
| Ebenen > Neu | Erstellt eine neue Ebene im aktiven Modell.
|
| Ebenen > Aktivieren | Legt die ausgewählte (markierte) Ebene als aktive Ebene im aktiven Modell fest.
|
| Ebenen > Bibliothek > Anhängen | Öffnet das Dialogfeld "Ebenenbibliothek anhängen", in dem Sie an das aktive Modell eine Ebenenbibliothek anhängen können.
|
| Ebenen > Bibliothek > Abhängen | Hängt eine Ebenenbibliothek vom ausgewählten Modell ab. Nur aktiv, wenn eine Ebenenbibliothek angehängt wurde.
|
| Ebenen > Importieren | Öffnet das Dialogfeld "Ebenen importieren", in dem Sie Ebenenbibliotheken in das ausgewählte Modell importieren können.
|
| Ebenen > Exportieren |
Öffnet das Dialogfeld "Ebenen exportieren", in dem Sie eine Ebenenbibliothek aus dem ausgewählten Modell in eine andere DGN-Datei exportieren können. |
| Ebenen > Eigenschaften | Öffnet das Dialogfeld "Eigenschaften der Ebene", was verwendet wird, um die Eigenschaften der Ebene zu ändern, z.B. die Symbologie der Ebene und benutzerdefinierte Stricharten.
|
| Filter > Neu | Erstellt einen neuen Filter. Sie müssen in der Kategorie "Filter" sein, damit diese Auswahl aktiv ist. |
| Filter > Speichern unter | Öffnet das Dialogfeld Filter speichern, um einen Filter zu speichern. Sie müssen in der Kategorie "Filter" sein, damit diese Auswahl aktiv ist. |
| Filter > Importieren | Öffnet das Dialogfeld "Ebenen importieren", in dem Sie eine DGN-Datei öffnen und die importierten Filter mithilfe des Dialogfelds "Ebene/Filter importieren" selektiv steuern können. |
| Bearbeiten > Alle auswählen | Wählt alle im Dialogfeld aufgelisteten Ebenen aus.
|
| Bearbeiten > Keines auswählen | Hebt die Auswahl aller im Dialogfeld aufgelisteten Ebenen auf.
|
| Bearbeiten > Auswahl umkehren | Wählt alle nicht ausgewählten Ebenen aus und hebt die Auswahl aller gewählten Ebenen, die im Dialogfeld aufgeführt sind, auf.
|
| Bearbeiten > Ausschneiden | Entfernt die ausgewählte (hervorgehobene) Ebene aus dem Modell und kopiert sie in die Zwischenablage.
Mit können Sie die Ebene samt ihrer Attribute in ein anderes Modell einfügen. |
| Bearbeiten > Kopieren | Kopiert die ausgewählte (hervorgehobene) Ebene in die Zwischenablage.
Mit können Sie die Ebene samt ihrer Attribute in ein anderes Modell einfügen. |
| Bearbeiten > Einfügen | Fügt die Ebene(n) aus der Zwischenablage in das aktive Modell ein.
|
| "Bearbeiten" > Löschen | Löscht die ausgewählte (markierte) Ebene aus dem Modell. Wenn sich auf der Ebenen Elemente befinden, wird die Ebene nicht gelöscht.
Bemerkung: Die obige Eingabe löscht die angegebene "Ebenen-spez1". Wenn die Ebene Elemente enthält, werden alle Elemente in die angegebene Ebene "Ebenen-spez2" verschoben. Die Angabe der Zielebene ist optional. Soweit nicht anders angegeben, werden alle Elemente der zu löschenden Ebene auf die Ebene "Standardwert" verschoben.
|
| Bearbeiten > Umbenennen | Wird verwendet, um eine ausgewählte Ebene umzubenennen.
|
| Neue Ebene | Erstellt eine neue Ebene in der DGN/DWG-Datei. Dieses Symbol funktioniert wie . Dieses Symbol wird nur dann angezeigt, wenn Sie die Kategorie "Master-Datei" ausgewählt haben.
|
| Delete Level | Löscht die ausgewählte (markierte) Ebene aus der Datei. Dieses Symbol funktioniert wie . Dieses Symbol wird nur dann angezeigt, wenn Sie die Kategorie "Master-Datei" ausgewählt haben.
|
| Neuer Filter | Erstellt einen neuen Filter im Modell. Dieses Symbol funktioniert wie . Dieses Symbol wird nur dann angezeigt, wenn Sie die Kategorie "Filter" ausgewählt haben.
|
| Filter löschen | Löscht den ausgewählten (markierten) Filter aus dem Modell. Dieses Symbol funktioniert wie . Dieses Symbol wird nur dann angezeigt, wenn Sie die Kategorie "Filter" ausgewählt haben.
|
| Ebenen aus Bibliothek aktualisieren | Wenn im linken Bereich die geöffnete Zeichnungsdatei ausgewählt wird, können durch Klicken auf Ebenen aus Bibliothek aktualisieren die Eigenschaften der Ebenen in der geöffneten Zeichnungsdatei sowie in Zeichnungsdateien, die referenzierte Modelle enthalten, mit den Eigenschaften der entsprechenden Quellebenen in der angehängten Ebenenbibliothek synchronisiert werden.
Wenn im linken Bereich eine Referenz ausgewählt wird, bewirkt das Klicken auf Ebenen aus Bibliothek aktualisieren die Synchronisierung der Eigenschaften der Ebenen in der ausgewählten Referenz und den zugehörigen Anhängen mit den Eigenschaften der Ebenen in der Quelldatei des Anhangs. Wenn es sich bei einer Referenzebene um eine Bibliotheksebene handelt, werden deren Eigenschaften des Weiteren mit den Eigenschaften der Ebene desselben Namens in der Ursprungsebenenbibliothek synchronisiert. Administratoren können die Wirkung der Synchronisierung auf bestimmte Ebeneneigenschaften beschränken, indem sie MS_LEVEL_EDIT_ATTRIBUTE_LIST entsprechend einstellen. Bemerkung: Wenn MS_LEVEL_ALLOW_LIBRARY_LEVEL_EDIT eingestellt ist, wird durch Änderungen an den Ebenenattributen die Bibliotheksebene in die aktive Datei kopiert. Dadurch können die Änderungen an den Attributen der Bibliotheksebene in der aktiven Datei gespeichert werden.
Die Eingabe von DGNLIB UPDATE LEVELS (Kurzform von DGNLIB UPDATE LEVELS CUSTOM) entspricht dem Klicken auf Ebenen aus Bibliothek aktualisieren für die geöffnete DGN-Datei — wenn die Datei im linken Bereich ausgewählt wurde.
Die Eingabe von REFERENCE SYNCHRONIZE LEVELS <reference_attachments> (Kurzform von REFERENCE SYNCHRONIZE LEVELS CUSTOM <reference_attachments>) entspricht dem Klicken auf Ebenen aus Bibliothek aktualisieren für eine Referenz — wenn die Referenz im linken Bereich ausgewählt wurde.
|
| Symbolik | Zeigt Elemente mit demselben Wert an.
|
| Ebenenfilter | Hier können Sie den aktiven Ebenenfilter auswählen. Dieser Filter wird verwendet, um die Darstellung von Ebenen im Ebenenlistenfeld und der Liste der aktiven Ebenen in der Toolbox Attribute einzuschränken.
Wählen Sie <keine>, um keinen Filter zu verwenden, "Alle Ebenen", um alle Ebenen in allen Modellen darzustellen, oder wählen Sie einen Filternamen aus. |
| Dialogeinstellungen (Symbol) | Ruft das Dialogfeld "Eigenschaften des Ebenen-Managers" auf. In diesem Dialogfeld werden die Eigenschaften des Ebenen-Managers festgelegt. |