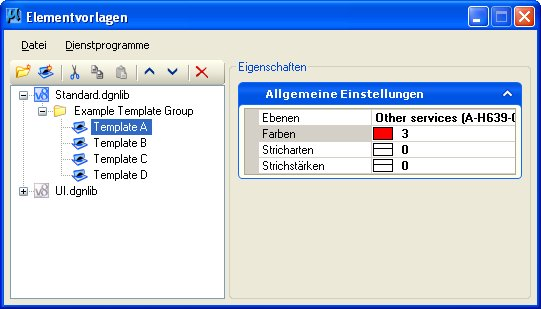Dialogfeld "Elementvorlagen"
Wird zur Verwaltung von Vorlagengruppen, zur Verwaltung von Elementvorlagen und zur Zuweisung von Eigenschaften zu Elementvorlagen verwendet.
Die Steuerelemente in diesem Dialogfeld sind nur für die geöffnete Zeichnungsdatei verfügbar (die Datei unter dem blauen V8-Symbol), sofern nicht anders angegeben. Weitere Informationen finden Sie unter Arbeiten mit Vorlagengruppen.
| Einstellung | Beschreibung |
|---|---|
| Neue Vorlagengruppe | Fügt eine neue Vorlagengruppe hinzu, in der Sie Vorlagen ablegen können. Die Vorlagengruppe wird unter dem Einfügepunkt hinzugefügt. Der Name der Vorlagengruppe muss in der DGN-Datei einmalig sein. Er kann von beliebiger Länge sein, darf jedoch keinen umgekehrten Schrägstrich (\) enthalten. |
| Neue Vorlage | Fügt eine neue Vorlage hinzu. Die Vorlage wird unter dem Einfügepunkt hinzugefügt. Der Name der Vorlage muss in der Vorlagengruppe einmalig sein. Er kann von beliebiger Länge sein, darf jedoch keinen umgekehrten Schrägstrich (\) enthalten. |
| Schnittbereich | Schneidet die ausgewählte Vorlagengruppe oder Vorlage aus. |
| Kopieren | Kopiert die ausgewählte Vorlagengruppe oder Vorlage. Beim Einfügen des kopierten Elements können Sie dessen Namen ändern. Dieses Symbol kann auch für Vorlagengruppen und Vorlagen aus einer DGN-Bibliothek verwendet werden (unter dem grauen V8-Symbol). |
| Einfügen | Fügt die ausgeschnittene oder kopierte Vorlagengruppe oder Vorlage unter dem Einfügepunkt ein. |
| Nach oben verschieben | Verschiebt die ausgewählte Vorlagengruppe oder Vorlage um eine Position nach oben. Das ist nur möglich, wenn sich die Vorlagengruppe nicht bereits an der ersten Position in der DGN-Datei bzw. wenn sich die Vorlage nicht an der ersten Position in der Vorlagengruppe befindet. |
| Nach unten verschieben | Verschiebt die ausgewählte Vorlagengruppe oder Vorlage um eine Position nach unten. Das ist nur möglich, wenn sich die Vorlagengruppe nicht bereits an der letzten Position in der DGN-Datei bzw. wenn sich die Vorlage nicht an der letzten Position in der Vorlagengruppe befindet. |
| Löschen | Löscht die ausgewählte Vorlagengruppe oder Vorlage. Vorlagengruppen mit Vorlagen, die mit Elementen verknüpft wurden, können nicht gelöscht werden. Desgleichen können die mit Elementen verknüpften Vorlagen nicht gelöscht werden. |
| Zeichnungsdatei öffnen |
Die Vorlagengruppen und Vorlagen in der geöffneten DGN-Datei werden im linken Fensterbereich unter dem blauen V8-Symbol und dem Namen der DGN-Datei angezeigt. Wenn Sie für die Platzierung eines Elements eine Vorlage aus einer DGN-Bibliothek verwenden und das Symbol Aktive Elementvorlage gesperrt ist, wird eine Kopie der Vorlage in die geöffnete DGN-Datei unter das blaue V8-Symbol platziert.
Die im linken Fensterbereich angezeigten Vorlagengruppen und Vorlagen stehen in der Dropdown-Liste des Symbols Aktive Elementvorlage zur Auswahl. Hierbei gelten einige Ausnahmen: Wenn zwei Vorlagengruppen denselben Namen aufweisen oder wenn zwei Vorlagen mit demselben Namen sich in Vorlagengruppen mit identischem Namen befinden, wird die zuerst verarbeitete Vorlage bzw. Vorlagengruppe in der DGN-Bibliothek in der Dropdown-Liste des Symbols Aktive Elementvorlage angezeigt. Diese Situation tritt auf, wenn Sie unter Rückgriff auf eine Vorlage aus einer DGN-Bibliothek ein Element platzieren, während das Symbol Aktive Elementvorlage gesperrt ist. In diesem Fall wird die Vorlage aus der DGN-Bibliothek in der geöffneten DGN-Datei hinzugefügt. Dadurch entstehen zwei Vorlagengruppen mit demselben Namen, die zwei Vorlagen mit identischem Namen enthalten. |
| Verfügbare DGN-Bibliotheken | Vorlagen und Vorlagengruppen, die in anderen (durch die Konfigurationsvariable MS_DGNLIBLIST angegebenen) DGN-Bibliotheken verfügbar sind , werden im linken Bereich unter den grauen V8 Symbolen und den Namen der DGN-Bibliotheken angezeigt. |
| Kontextmenü für die geöffnete DGN-Datei | Durch einen Rechtsklick auf die geöffnete DGN-Datei wird eine Liste mit Aktionen eingeblendet, die Sie für die Datei ausführen können.
|
| Kontextmenü für Vorlagengruppen | Durch einen Rechtsklick auf eine Vorlagengruppe wird eine Liste mit Aktionen eingeblendet, die Sie für die ausgewählte Gruppe ausführen können.
|
| Kontextmenü für Vorlagen | Durch einen Rechtsklick auf eine Vorlage wird eine Liste mit Aktionen eingeblendet, die Sie für die ausgewählte Vorlage ausführen können.
|
| Kontextmenü für DGN-Bibliotheksdateien | Durch Rechtsklick auf die DGN-Bibliothek werden folgende Optionen dargestellt: |
| Eigenschaften |
Die Eigenschaften einer Vorlagengruppe bzw. Vorlage werden im Bereich "Eigenschaften" angezeigt, sobald die Vorlagengruppe oder Vorlage ausgewählt wird.
Durch einen Rechtsklick in den grauen Bereich unter den vorhandenen Eigenschaften wird ein Kontextmenü eingeblendet, über das der ausgewählten Vorlage weitere Eigenschaften hinzugefügt werden können. Diese Vorgehensweise entspricht dem Rechtsklicken auf eine Vorlage und der anschließenden Auswahl der Option "Hinzufügen" im Kontextmenü. Wenn Sie einer Vorlage die Eigenschaft "Punkteinstellungen" hinzufügen, wird diese im Dialogfeld "Aktiven Punkt definieren" definiert. |
|
Ermöglicht den Import von Daten aus einer XML-Datei zur Erstellung von Vorlagen, Detailsymbolstilen, benutzerdefinierten Toolboxen, benutzerdefinierten Funktionen, Tasks und benutzerdefinierten Menüs. Es können aus verschiedenen Dateien Daten importiert werden. Öffnet den Dialog "XML-Daten aus Datei importieren".
|
|
|
Wird zum Exportieren der Daten von Vorlagen, Detailsymbolstilen, benutzerdefinierten Toolboxen und Funktionen, Tasks und Menüs aus einer DGN-Bibliothek in eine XML-Datei verwendet. Öffnet den Dialog "XML-Daten exportieren".
|
|
| Datei > Konfigurierte DGN-Bibliotheken> | Falls die Konfigurationsvariable MS_DGNLIBLIST definiert ist, werden die Dateien in den konfigurierten DGN-Bibliotheken angezeigt. Durch die Auswahl einer Datei wird die geöffnete DGN-Datei geschlossen und die ausgewählte Datei geöffnet.
Wenn die Konfigurationsvariable MS_GUIDGNLIBLIST unterschiedlich von der Konfigurationsvariable MS_DGNLIBLIST definiert wurde, werden diese Dateien ebenfalls aufgeführt. Wenn Sie eine persönliche DGN-Bibliothek erstellt haben, wird auch diese Datei angezeigt. |
| Dienstprogramme > Vorlagen-Update aus Bibliothek | Ermöglicht die Aktualisierung der lokalen Vorlagen, die aus DGN-Bibliotheken in die geöffnete DGN-Datei kopiert wurden. Wenn die entsprechende Vorlage in den DGN-Bibliotheken geändert wurde, können über diesen Menübefehl die lokale Vorlage sowie alle mit der Vorlage verknüpften Elemente in der geöffneten DGN-Datei aktualisiert werden.
|
| Dienstprogramme > Gewählte Elemente aktualisieren | Ermöglicht die Aktualisierung der Symbolik aller Elemente in der aktiven Auswahlgruppe, die mit lokalen Vorlagen verknüpft sind. Wenn Sie bei der Platzierung von Elementen eine Vorlage verwendet und die Symbolik der Elemente manuell geändert haben, sodass diese nicht mehr der Vorlage entspricht, können Sie die Elemente über diesen Menübefehl aktualisieren, damit sie erneut mit der Vorlage übereinstimmen. Bei der Ausführung dieses Menübefehls werden ausschließlich die ausgewählten, mit lokalen Vorlagen verknüpften Elemente aktualisiert. Wenn ein Element ausgewählt wird, das mit keiner Vorlage verknüpft ist, wird dessen Symbolik bei der Ausführung des Menübefehls nicht geändert.
|
|
Ermöglicht die Erstellung eines HTML-Berichts zu allen Vorlagen, Detailsymbolstilen, benutzerdefinierten Toolboxen, Funktionen, Tasks und Menüs in der geöffneten Zeichnungsdatei. Öffnet den Dialog "HTML-Report erstellen".
|