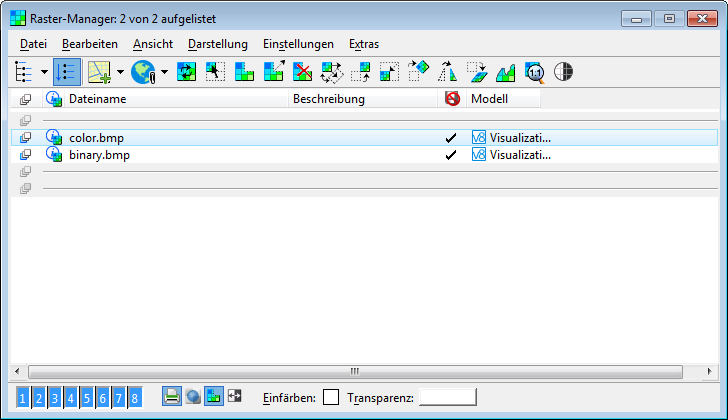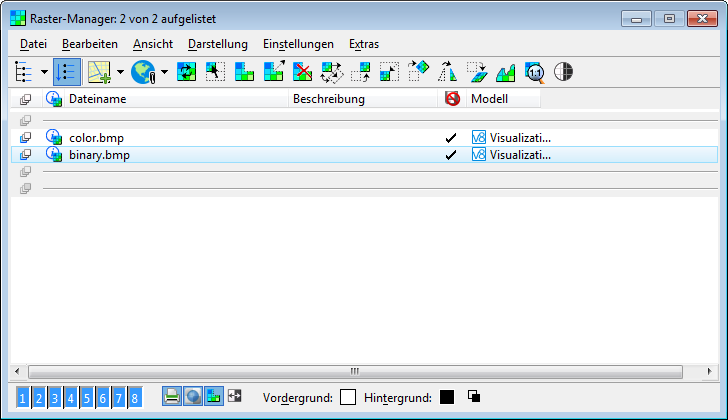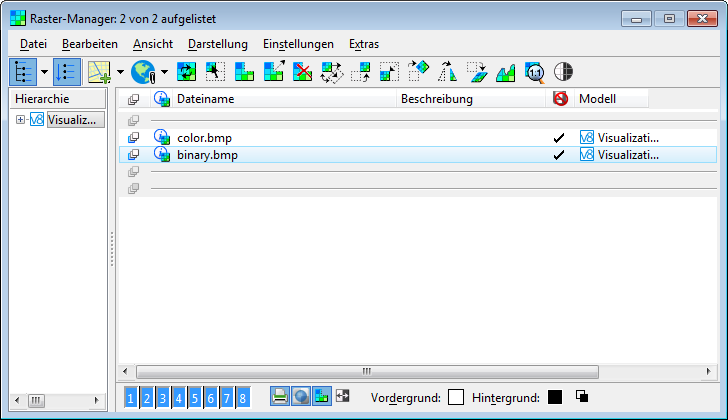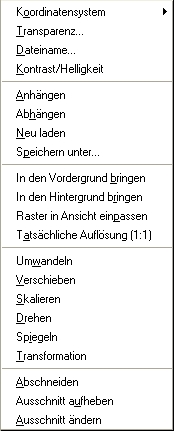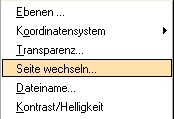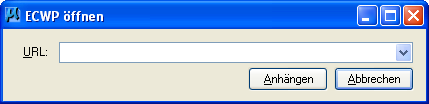| Hierarchie (Bereich) |
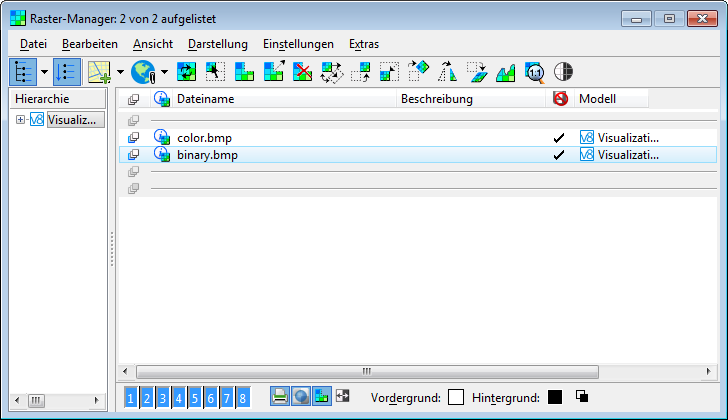
Der Bereich "Hierarchie" befindet sich am linken Rand des Dialogs "Raster Manager" und zeigt den hierarchischen Aufbau der Dateien in Form einer Baumstruktur an. Die folgenden Regeln treffen zu und annehmen, dass die drei Ebenenoptionen (View > Hintergrund-Ebene, Zeichnungs-Ebene und Vordergrund-Ebene) aktiv sind und dass ein DGN geöffnet ist.
- Referenzhierarchie anzeigen:

- Im Hierarchiebereich wird die aktive Zeichnung ausgewählt: Nur die an die aktive Zeichnung angehängten Raster werden im Listenfeld "Bild" angezeigt.
- Die Funktionen "In den Vordergrund/Hintergrund bringen" und "Eine Ebene nach vorn/hinten" sind für Raster verfügbar, die sich nicht auf der "Zeichnungsebene" befinden. Die Wirkung dieser Funktionen bleibt auf die Ebene der ausgewählten Raster beschränkt. Wenn Raster von mehr als einer Ebene ausgewählt werden, sind die Funktionen nicht verfügbar.
- Die Drag & Drop-Funktionalität ist aktiv. Sie können Elemente aus der "Hintergrundebene" in die "Vordergrundebene" ziehen und umgekehrt. Bei Ablage des Rasters wird die Verschiebung nur dann ausgeführt, wenn das Ziel des Vorgangs gültig ist. Wenn das Ziel ungültig ist, zentrieren eine Meldung, welche die Fehlerdarstellungen in der Meldung erklärt.
- Im Hierarchiebereich wird eine referenzierte DGN-Datei ausgewählt: Nur die an die ausgewählte DGN-Datei angehängten Raster werden im rechten Bereich angezeigt.
- Die Funktionen "In den Vordergrund/Hintergrund bringen" und "Eine Ebene nach vorn/hinten" sind nicht verfügbar.
- Die Drag & Drop-Funktionalität ist nicht aktiv.
- Flacher Modus:

- Im Hierarchiebereich wird die aktive Zeichnung ausgewählt: Alle an die aktive Zeichnung und die verschachtelten Referenzen (in Übereinstimmung mit der Verschachtelungstiefe) angehängten Raster werden im rechten Bereich aufgeführt.
- Die Funktionen "In den Vordergrund/Hintergrund bringen" und "Eine Ebene nach vorn/hinten" sind für die an die aktive Zeichnung angehängten Raster verfügbar, jedoch nicht in der "Zeichnungsebene". Die Wirkung dieser Funktionen bleibt auf die Ebene der ausgewählten Raster beschränkt. Wenn Raster von mehr als einer Ebene ausgewählt werden, sind die Funktionen nicht verfügbar.
- Die Drag & Drop-Funktionalität ist aktiv. Sie können Elemente aus jeder beliebigen Ebene ziehen, die Ablage muss jedoch auf der "Hintergrundebene" oder der "Vordergrundebene" erfolgen. Außerdem ist das Ziehen und Ablegen ausschließlich für die an die aktive Zeichnung angehängten Raster möglich. Beim Ziehen erscheint ein rotes Kreuz ("X") über dem Ziehkästchen, wenn es sich um eine ungültige Ebene handelt.
- Im Hierarchiebereich wird eine referenzierte DGN-Datei ausgewählt: Alle an die ausgewählte DGN-Datei und die zugehörigen, verschachtelten Referenzen (in Übereinstimmung mit der Verschachtelungstiefe) angehängten Raster werden im rechten Bereich aufgeführt.
- Die Funktionen "In den Vordergrund/Hintergrund bringen" und "Eine Ebene nach vorn/hinten" sind nicht verfügbar. Die Drag & Drop-Funktionalität ist nicht aktiv.
|
| Neu |
- Bildserver: Öffnet den Dialog "Einstellungen für Bildserver"
|
| Anhng. |
- Raster: Öffnet den Dialog "Rasterreferenz anhängen", der verwendet wird, um eine Rasterreferenz auszuwählen und anzuhängen.
- WMS: Öffnet den Dialog "Rasterreferenz anhängen", der verwendet wird, um eine WMS-Datei auszuwählen und anzuhängen.
- Vom Bildserver: Öffnet den Dialog "Rasterreferenz anhängen", der verwendet wird, um eine Rasterreferenz von einem Bildserver auszuwählen und anzuhängen.
- ECWP-Bildserver: Öffnet das Dialogfeld "ECWP öffnen", das das Auswählen und Anhängen eines ECWP-Bildservers ermöglicht.
- Bing Maps: Öffnet den Dialog "Rasterreferenz anhängen", der verwendet wird, um eine Bing Maps-Ebene auszuwählen und anzuhängen.
|
| Symbole "Rastersteuerung" |
- Neu laden: Rasterreferenz neu lesen und erneut laden.
- Rasterauswahl: Ein oder mehrere Rasterbilder in einer oder mehreren Ansichten auswählen
- Abschneiden: Ein Rasterbild in einer Ansicht abschneiden
- Ausschnitt ändern: Ein Abschneidepolygon bearbeiten
- Ausschnitt aufheben: Ein oder mehrere Abschneidepolygone aus einem Rasterbild entfernen
- Umwandeln: Ein Rasterbild bearbeiten
- Move: Ein Rasterbild verschieben
- Maßstab: Ein Rasterbild skalieren
- Rotate: Ein Rasterbild drehen
- Spiegeln: Ein Rasterbild in einer Ansicht spiegeln
- Transformation: Ein Rasterbild transformieren
|
| Rasterdarstellung (Symbole) |
- In Ansicht einpassen: Ausgewählte(s) Raster oder alle Raster in eine Ansicht einpassen
- Tatsächliche Auflösung (1:1): Ein Raster in seine tatsächliche Auflösung (1:1) einpassen
- Kontrast/Helligkeit: Den Kontrast und die Helligkeit eines Rasters festlegen
|
| Bild (Listenfeld) |
Zeigt für alle angehängten Dateien den Dateinamen, die Beschreibung, den Schreibschutz-Status und das Ursprungsmodell an. Mithilfe des Kontextmenüs (Rechtsklick) können Sie außerdem folgende Felder zur Menüleiste hinzufügen: "Ebene", "Schnellinfo", "Logischer Name", "GeoCS aus Modell übernehmen", "Drapieren", "Sicherheit", "Ebene", "Darstellungspriorität", "Geo-Priorität", "Koordinatensystem", "Gamma anzeigen", "Gamma drucken" und "Status". Falls genügend Platz vorhanden ist, werden Name und Pfad angezeigt. Die Spalten können gezogen werden, wenn ihre Reihenfolge angepasst werden soll. Mithilfe der Ebenenspalte können Sie auswählen, auf welcher Ebene (Hintergrund, Design oder Vordergrund) die Raster angezeigt werden. Sie können diese Informationen ändern, wenn Sie eine Mehrfachauswahl verwenden. Wenn Sie mehrere Elemente auswählen, wird der Wert des ersten Rasters der Liste im Bearbeitungsfenster angezeigt. Standardmäßig handelt es sich bei dieser Spalte um die erste Spalte links. Die Spalte ist standardmäßig aktiviert. Der Listenbereich "Bild" ist in drei Abschnitte unterteilt, ein Abschnitt pro Ebene.
Sie können die Darstellungsreihenfolge ändern, indem Sie eine Datei an eine andere Stelle in der Liste ziehen. Die Darstellungsreihenfolge der Rasterbilder richtet sich nach folgenden Regeln:
- Rasterbilder können von den anderen Bildern derselben Zeichnungsdatei nicht getrennt werden.
- Die Darstellungsreihenfolge von Rasterbildern, die über ein Modell in einer Referenz angehängt wurden, wohnt diesem Modell inne. Wenn das referenzierte Modell erneut geladen wird, wird die Darstellungsreihenfolge der Rasterbilder aktualisiert.
- Nur Bilder aus dem aktiven Modell können mithilfe der Funktionen "Eine Ebene nach vorn", "Eine Ebene nach hinten" und "In den Vordergrund bringen" und "In den Hintergrund bringen" verschoben werden. Auch hier können Bilder nicht außerhalb des Bereichs der Bildliste des aktiven Modells verschoben werden. Diese Funktionen sind abgeblendet, wenn ein Bild gewählt wird, das nicht im aktiven Modell vorhanden ist.
- Wenn ein Modell selbstreferenzierend ist, wird bei einer Änderung der Darstellungsreihenfolge im aktiven Modell auch die Reihenfolge der Bilder im referenzierten Modell geändert.
Wenn Sie die Größe des Dialogfelds ändern, ändert sich die Größe des Listenfelds, und Sie können so viele Dateinamen wie Sie möchten anzeigen. Wenn die Anzahl der Dateien in der Liste die Anzahl der angezeigten Zeilen überschreitet, können Sie mit der Bildlaufleiste durch die Liste blättern.
Sie können eine oder mehrere Dateien aus der Liste wählen. Wenn mehr als eine Datei ausgewählt wird, betreffen die Informationen in den Textfeldern im unteren Teil des Dialogfelds die erste Datei in der Liste.
Durch Doppelklicken auf den Dateinamen wird das Dialogfeld "Eigenschaften" geöffnet.
Wenn Sie mit der rechten Maustaste auf einen hervorgehobenen Dateinamen klicken, öffnet sich das Raster-Kontextmenü, in dem Sie viele Aufgaben ausführen können, die im Dialog "Raster Manager" in den Menüs "Datei", "Darstellung" und "Extras" zur Verfügung stehen.
Wenn Sie mit der rechten Maustaste auf Raster mit mehreren Seiten klicken, wird der Menüpunkt "Seite wechseln" zum Kontextmenü hinzugefügt. Diese Option wird zum Ändern der Seite eines Rasteranhangs mit mehreren Seiten verwendet.
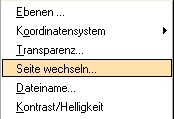
- Ebene: Legt fest, auf welcher Ebene das Raster angezeigt werden soll. Diese Einstellung wird pro Raster festgelegt. Darüber hinaus besteht die Möglichkeit, ein Raster in Übereinstimmung mit den Darstellungsregeln für Vektoren als Vektorelement zwischen Vektoren darzustellen. Somit kann der Benutzer jedes Raster entweder auf der "Hintergrundebene", auf der "Zeichnungsebene" oder auf der "Vordergrundebene" darstellen. Dadurch entstehen drei verschiedene Rastergruppen. Die Funktionen, die eine Änderung der Darstellungsreihenfolge ermöglichen ("In den Vordergrund/Hintergrund bringen", "Eine Ebene nach vorn/hinten") können jeweils nur innerhalb einer Gruppe der aktiven Zeichnung eingesetzt werden. Verwenden Sie dieses Feld für die Auswahl der Ebene (Hintergrund, Zeichnung oder Vordergrund), in der die Raster dargestellt werden sollen. Über eine Mehrfachauswahl können Sie diese Angabe ändern. Wenn Sie mehrere Elemente auswählen, wird der Wert des ersten Rasters der Liste im Bearbeitungsfenster angezeigt. Standardmäßig handelt es sich hierbei um die erste Spalte links. Die Spalte ist standardmäßig aktiviert.
- Schnellinfo: Das Feld "Schnellinfo" zeigt ein Symbol an. Wenn der Cursor über diesem Feld positioniert wird, erscheint eine "Sprechblase" mit einer kurzen Beschreibung des Rasters. In der Blase werden folgende Felder angezeigt: "Ganzer Pfad", "Ursprung", "Breite", "Höhe", "Bemaßungen", "Pixelgröße", "Skalierungsfaktor", "Drehung" und "Affinität". Das Feld ist schreibgeschützt.
- Dateiname: Zeigt den Dateinamen an.
- Beschreibung: Zeigt eine Beschreibung des Rasters an.
- Logischer Name: Zeigt den logischen Namen des Rasters an.
- Schreibgeschützt: Bei aktivierter Option wird die Datei im Nur-Lesen-Modus geöffnet, gleichzeitig wird in der Spalte "Schreibgeschützt" ein Häkchen angezeigt.
- GeoCS aus Modell übernehmen: Verfügt der Anhang nicht über ein Koordinatensystem oder wird dieses gelöscht, wird die Option "GeoCS aus Modell übernehmen" aktiviert und kann nicht geändert werden. Wenn dem Anhang ein Koordinatensystem zugewiesen ist, wird "GeoCS aus Modell übernehmen" deaktiviert. In diesem Fall kann die Option jedoch aktiviert werden. Wenn GeoCS aus Modell übernehmen aktiviert ist, wird das dem Raster zugewiesene Koordinatensystem nicht verwendet. In diesem Fall wird das Koordinatensystem im Dialog "Raster Manager" in Rot angezeigt, und neben dem Namen des Koordinatensystems im Dialog "Eigenschaften" steht (unbenutzt). Dieser Umschalter hat Vorrang vor anderen Einstellungen.
- Drapieren: Gibt an, ob "Drapieren" aktiviert ist. Wenn dcdrape.pal zu einer Materialtabelle (.mat) hinzugefügt wird, die an eine Zeichnungsdatei angehängt ist, wird die Drapierung beibehalten. Wenn "Drapieren" aktiviert ist, kann die Drapierung direkt in der Anwendung angezeigt und mit dem Render-Modul gerendert werden.
- Sicherheit: Anhänge, bei denen diese Spalte markiert ist, sind durch Kennwort geschützt und werden nicht angezeigt. Diese werden in gleicher Weise verarbeitet wie Anhänge mit dem Status "Datei nicht gefunden". Wenn Sie auf die Spalte klicken, wird ein Dialogfeld geöffnet, in dem Sie das Kennwort für die ausgewählte(n) Datei(en) eingeben können. Sie können mehrere Dateien auswählen, für die Sie das Kennwort eingeben möchten.
- Ebene: Zeigt die Ebene an, auf der sich das Raster befindet. Durch Doppelklicken auf die Spalte wird ein Dropdown-Listenfeld eingeblendet, das Ihnen eine Änderung der Ebene für das ausgewählte Raster ermöglicht.
- Darstellungspriorität: Diese Spalte ermöglicht Ihnen die Auswahl der Darstellungspriorität. Hier wird nur dann ein gültiger Prioritätswert angezeigt, wenn für das betreffende Raster die "Zeichnungsebene" ausgewählt wurde. Wird eine andere Ebene ausgewählt, wird diese angezeigt "--". Jedem neu angehängten Raster wird automatisch ein Ebenenwert zugewiesen. Raster werden wie Standardelemente gehandhabt und unterliegen den Regeln, die für die jeweilige Ebene gelten. Dazu gehören die Vorgänge "Darstellen", "Einfrieren", "Sperren", "Plotten" und "Viewport-Einfrieren". Bei 2D-Rastern bestimmt die Darstellungspriorität die DGN-Darstellungsreihenfolge. Bei 3D-Rastern wird die DGN-Darstellungsreihenfolge über die Z-Höhe bestimmt.
- Geo-Priorität: Das Feld "Geo-Priorität" zeigt die Methode an, die für die geografische Positionierung des Bilds verwendet wird. Verfügbare Methoden: "Anhang", "Raster-Header", "Schwesterdatei" und "Aus Voreinstellungen". Das Bild verfügt ggf. über native geografische Metadaten, die im Bild selbst (Raster-Header) oder in einer Begleitdatei (Schwester- oder Weltdatei) gespeichert sind. Wenn keine nativen Methoden vorhanden sind, wird das Bild vom Benutzer geografische positioniert, wobei die Metadaten in der Zeichnungsdatei gespeichert werden. Diese Methode wird als ""Anhang"" bezeichnet. Die geografischen Metadaten werden stets beibehalten und im Anhang aktualisiert. Sofern dies an anderer Stelle angegeben wird, wird gemeinsam mit dem Anhang auch die alternative Position aktualisiert. Somit wird der Anhang regelmäßig aktualisiert und gibt die jeweils aktuellen geografischen Daten des Bilds wieder. Sollte das Bild über native geografische Metadaten verfügen, dann kann es sich u. U. als nützlich erweisen, nach dem Anhängen des Bilds an eine Zeichnungsdatei den zu verwendenden Metadatenablageort anzugeben, z. B. Raster-Header, Anhang oder Schwesterdatei. Die Voreinstellungen des Raster-Managers bieten in diesem Zusammenhang einige Flexibilität. Die Spalte "Geo-Priorität" zeigt die für die Positionierung des Bilds verwendete Methode an. Nach dem erneuten Öffnen der Zeichnungsdatei erscheint die Spalte ROT, wenn die vorhergehende Methode nicht verwendet werden kann. Ein Beispiel: Sie möchten ein Bild unter Verwendung einer Schwesterdatei anhängen, nach dem Anhängen beschließen Sie jedoch, dass die geografischen Metadaten aus dem Anhang eingelesen werden sollen. In diesem Fall setzen Sie in den Voreinstellungen die Priorität auf die nativen geografischen Metadaten und ändern die "Geo-Priorität" um zu "Anhang". Die Option "Geo-Priorität" ist ebenfalls äußerst nützlich, wenn vor potenziellem Datenverlust gewarnt werden soll. Beispiel: In den Voreinstellungen wurde bestimmt, dass die geografischen Metadaten stets aus einer Schwesterdatei eingelesen werden sollen. Es ist jedoch keine Schwesterdatei vorhanden. Raster-Manager greift in diesem Fall auf die Anhangsinformationen zurück und zeigt die Spalte rot an, um darauf zu verweisen, dass ein Fehler vorliegt. Die Spalte "Status" zeigt darüber hinaus die alternative Methode zur geografischen Positionierung des Bilds an, in diesem Fall "Anhang". Dank der Funktion "Geo-Priorität" kann jedes Bild über eine eigene Geo-Priorität verfügen. In Versionen vor 2004 Edition erhielten sämtliche Bilder zwangsläufig dieselbe Geo-Priorität. Wenn in eine Datei einer älteren Version geöffnet wird, für die keine Geo-Priorität festgelegt wurde, wird die Option "Geo-Priorität" auf den Wert Aus Voreinstellungen gesetzt. Das verweist darauf, dass die Voreinstellungen des Raster-Managers die Handhabung der Georeferenz für das Bild bestimmen. Wenn die Voreinstellungen des Raster-Managers dieselben Werte wie in der vorhergehenden -Version aufweisen, ändern sich Bilddarstellung und -positionierung nicht. Wurden in den Voreinstellungen andere Werte definiert, dann wird das Bild ggf. anders dargestellt und positioniert. In diesem Fall sollten Sie die Geo-Priorität anpassen, bevor Sie die Zeichnungsdatei speichern und schließen, und die Voreinstellungen des Raster-Managers entsprechend ändern. Um die Geo-Priorität zu ändern, klicken Sie lediglich auf die Spalte "Geo-Priorität". In diesem Dialogfeld können Sie die gewünschte Auswahl vornehmen.
- Koordinatensystem: Diese Spalte zeigt für ein Bild das Koordinatensystem an, das für einen Transformationsvorgang verwendet wird, z.B. für eine arbeitsbegleitende oder Zaun-Transformation. Das einem Bild zugewiesene Koordinatensystem kann aus der Zeichnungsdatei oder dem Bild-Header zugeteilt werden. Wenn das Bild über kein verknüpftes Koordinatensystem verfügt, erscheint im Feld die Angabe "Aus DGN übernommen". Das bedeutet, dass das Bild bei der Durchführung eines Transformationsvorgangs mit dem Koordinatensystem zugeordnet wird, mit dem auch die Zeichnungsdatei verknüpft ist, an die das Bild angehängt ist. Verfügt das Bild über ein zugeordnetes Koordinatensystem, dann wird in der Spalte eine Abkürzung des betreffenden Koordinatensystemnamens angezeigt. Wenn Sie detaillierte Informationen über das Koordinatensystem einsehen möchten, brauchen Sie den Cursor nur über die Spalte zu bewegen. Dadurch wird ein Informationsfeld mit dem Funktionsnamen eingeblendet. Um das Dialogfeld "Koordinatensystem" zu öffnen, doppelklicken Sie einfach auf die Spalte. Nur wenn Bentley Descartes geladen ist, wird das Dialogfeld im schreibgeschützten Modus geöffnet, und sämtliche Felder sind grau abgeblendet.
- Modell: Im Feld "Modell" wird der Ursprung (Zeichnungsname und Modellname) der Rastereferenz angezeigt.
- Gamma anzeigen: Mit dieser Option wird der Gamma-Korrekturwert der Darstellung festgelegt. Der Standardwert ist 1,0. Mit einem Wert unter 1,0 wird ein dunkleres Bild erzeugt, mit einem Wert über 1,0 erhalten Sie ein helleres Bild.
- Gamma drucken: Legt den Gamma-Korrekturwert für den Drucker fest.
- Status: Das Feld "Status" zeigt den Status der Referenz an ("Geladen", "Referenziert", "Selbstreferenziert" oder "Raster nicht gefunden"). Wenn eine Datei nicht gefunden wird, wird ihr Name in rot angezeigt, zusammen mit der Meldung "Das Raster wurde nicht gefunden", die im Statusfeld angezeigt wird.
IMGMANAGER IMAGE SELECT [ viewnumber ] [ filename ]
IMGMANAGER IMAGE UNSELECT [ viewnumber ] [ filename ]
|
| Ansichtsschaltflächen |
Über die zahlreichen Schaltflächen können Sie festlegen, in welcher Ansicht (welchen Ansichten) die Rasterreferenz (die Rasterreferenzen) anzuzeigen sind. |
| Drucken (Symbol) |
Ist diese Option aktiviert, kann das Rasterbild gedruckt werden. |
| Transparent (Symbol) |
Ist diese Option aktiviert, wird die ausgewählte "Trans.farbe" (bei Farbbildern) oder die Hintergrundfarbe (bei S/W-Bildern) transparent. Dadurch können DGN-Elemente oder andere Bilder durch das Bild angezeigt werden. |
| Abschneiden (Symbol) |
Für Rasterreferenzen, die nur abgeschnitten wurden. Ist diese Option aktiviert, wird die Rasterreferenz mit dem aktivierten Abschneiden angezeigt. Ist diese Option ausgeblendet, dann wird das abschneidende Polygon ignoriert, und das Bild wird als Vollbild angezeigt. |
| Invertieren (Symbol) |
Ist diese Option aktiviert, werden die Farben für das Rasterbild invertiert. Dies ist ähnlich wie beim Anfertigen eines Fotonegativs. |
| Einfärben (Symbol) |
Bei Farbbildern wird die Einstellung "Farbe einfärben" verwendet, um eine Tönung zu den Farben im Rasterbild hinzuzufügen.
RASTER FOREGROUND COLOR
RASTER TINT COLOR
RASTER TINT RGB
|
| Transparenz (Symbol) |
Bei Farbbildern wird die Einstellung "Transparenz" verwendet, um eine transparente Farbe für die Rasterreferenz festzulegen. Wenn die Einstellung "Trans.farbe" aktiviert ist, wird die im Rasterbild ausgewählte Farbe transparent. Bei S/W-Bildern wird die Einstellung "Hintergrundfarbe" verwendet, um die Hintergrundfarbe für die Rasterdatei festzulegen.
Die ausgewählte Transparenzfarbe fungiert darüber hinaus beim Abschneiden von Rasterbildern als Ausfüllfarbe.
RASTER BACKGROUND COLOR
RASTER TRANSPARENT COLOR
RASTER TRANSPARENT RGB
|
| Hintergrund vertauschen (Symbol) |
Bei S/W-Bildern wird die Einstellung "Vordergrundfarbe" zur Farbsteuerung der Elemente im Vordergrund verwendet. Über die Einstellung "Hintergrundfarbe" wird die Hintergrundfarbe der Rasterdatei festgelegt. Ziehen Sie diese Funktion heran, um die Vorder- und Hintergrundfarbe zu invertieren. Die ausgewählte Hintergrundfarbe fungiert beim Abschneiden von Rasterbildern als Ausfüllfarbe.
|
| Datei > Neu > WMS |
Öffnet den Dialog WMS Map-Editor , in dem Sie eine neue Kartendefinitionsdatei erstellen können. |
| Datei > Neu > Bildserver |
Öffnet das Dialogfeld "Einstellungen für Bildserver", in dem Sie die Einstellungen für den neuen Bildserver festlegen können. |
| Datei> Anhängen > Raster |
Erfüllt dieselbe Funktion wie die Funktion Anhängen. Der Dialog Rasterreferenz anhängen wird geöffnet, in dem Sie Rasterbilddateien an die geöffnete DGN-Datei anhängen können.
RASTER ATTACH FIXED
RASTER ATTACH INTERACTIVE
IMGMANAGER FILE OPEN
RASTER ATTACH
|
| Datei > Anhängen > WMS |
Der Dialog Rasterreferenz anhängen wird geöffnet, in dem Sie WMS-Dateien an die geöffnete DGN-Datei anhängen können. Die WMS-Datei wird immer schreibgeschützt angehängt und kann nicht interaktiv platziert werden. Der Dialog "Eigenschaften des Anhangs" wird immer angezeigt. Die WMS-Geo-Priorität ist immer auf "Raster-Header" eingestellt. |
| Datei > Anhängen > Von Bildserver |
Der Dialog Rasterreferenz anhängen wird geöffnet, in dem Sie Rasterdateien von den verfügbaren Bildservern anhängen können. |
| Datei > Anhängen > ECWP-Bild-Server |
Das Dialogfeld "ECWP öffnen" wird geöffnet, in dem Sie EWC-Dateien von einem ECWP-Bildserver an die aktive DGN-Datei anhängen können. Die ECW-Datei wird immer schreibgeschützt angehängt und kann nicht interaktiv platziert werden. Der Dialog "Eigenschaften des Anhangs" wird immer angezeigt. Das Dialogfeld "ECWP öffnen" speichert die Historie der URL zum Anhängen von ECW-Dateien von ECWP-Bildservern.
|
| Datei > Anhängen > Bing Maps |
Öffnet das Dialog "Rasteroptionen anhängen", mit dem Sie eine Ebene aus "Bing Maps" als Raster im Raster-Manager anhängen können. |
| Datei > Abhängen |
Hängt die ausgewählte(n) Rasterreferenz(en) ab.
RASTER DETACH
IMGMANAGER FILE CLOSE
|
| Datei > Alle abhängen |
Alle Rasterbilddateien werden abgehängt.
RASTER DETACH ALL
IMGMANAGER FILE CLOSEALL
|
| Datei > Neu laden |
Die ausgewählte(n) Rasterdatei(en) werden mit den aktuellen Daten der Datei(en) aktualisiert.
RASTER RELOAD
|
| Datei > Speichern unter… |
Das Raster speichern unter-Dialogfeld wird geöffnet, in dem Sie das aktuell ausgewählte Bild in einem anderen Format speichern können. Dieses Objekt ist ausgeblendet, wenn mehr als eine Rasterbilddatei ausgewählt wird.
IMGMANAGER FILE SAVEAS
RASTER SAVEALL
RASTER SAVESELECTED
|
| Datei > Importieren > Raster Save Set |
Öffnet das Dialogfeld "Bentley I/RAS B Raster Save Set importieren", ein Standarddialogfeld zur Dateiauswahl, das zum Auswählen eines zu importierenden Raster Save Sets verwendet wird. Standardmäßig ist der Dateityp auf Raster Save Set-Dateien (*.rst) eingestellt. Die Steuerelemente in diesem Dialog entsprechen denen des Dialogfelds Öffnen. |
| Datei > Stapelkonvertierung |
Das Rasterkonvertierung-Dialogfeld öffnet sich, in dem Sie eine oder mehrere Rasterdateien in ein neues Format konvertieren können.
IMGMANAGER FILE BATCHCONVER [ [filename] ]
|
| Bearbeiten > Umwandeln |
Ermöglicht den Zugriff auf die Funktion "Raster umwandeln", mit der Sie die ausgewählte Rasterreferenz ändern können. |
| Bearbeiten > Verschieben |
Führt dieselben Funktionen wie die Funktion Raster Verschieben aus. Ermöglicht Ihnen das Verschieben eines Bilds an eine neue Position.
RASTER MOVE
|
| Bearbeiten > Skalieren |
Führt dieselben Funktionen wie die Funktion Raster skalieren aus. Ermöglicht Ihnen das Ändern der proportionalen Bemaßungen eines Bilds.
RASTER SCALE
[
ACTIVE | 3POINTS | PROPORTIONAL | PROPORTIONAL ON | PROPORTIONAL OFF | PROPORTIONAL TOGGLE
]
|
| Bearbeiten > Drehen |
Führt dieselben Funktionen wie die Funktion Raster drehen aus. Ermöglicht Ihnen das Drehen eines Bilds.
RASTER ROTATE
RASTER ROTATE
[
ACTIVE | 2POINTS | 3POINTS
]
|
| Bearbeiten > Spiegeln |
Führt dieselben Funktionen wie die Funktion Raster spiegeln aus. Sie können die ausgewählte Rasterbilddatei horizontal, vertikal oder diagonal spiegeln. Außerdem können Sie die Position der Achse angeben, über die das Bild gespiegelt werden soll.
RASTER MIRROR HORIZONTAL
RASTER MIRROR VERTICAL
|
| Bearbeiten > Transformation |
Führt dieselben Funktionen wie die Funktion Rastertransformation aus. Sie können Größe und Form eines Rasterbilds an eine Kombination von Optionen wie Verschieben, Skalieren, Drehen und Abschrägen anpassen.
RASTER WARP AFFINE
RASTER WARP HELMERT
RASTER WARP ALIGN
RASTER WARP SIMILITUDE
|
| Bearbeiten > Abschneiden |
Führt dieselben Funktionen wie die Funktion Raster Abschneiden aus. Sie können ein Rasterbild stutzen oder einen maskierten Bereich definieren.
RASTER CLIP BOUNDARY
RASTER CLIP MASK
|
| Bearbeiten > Ausschnitt aufheben |
Führt dieselben Funktionen wie die Funktion Ausschnitt aufheben aus. Sie können ein oder mehrere abschneidende Polygone aus einem Rasterbild entfernen. |
| Bearbeiten > Ausschnitt ändern |
Entspricht der Funktion Ausschnitt ändern. Sie können ein abschneidendes Polygon graphisch ändern.
RASTER TOOLMODIFY
|
| Ansicht > Hierarchie anzeigen |
Bei aktivierter Option wird die Baumstrukturansicht eingeblendet. |
| Ansicht > Flacher Modus |
Die Raster aller Unterordner werden aufgeführt. |
| Ansicht > Hintergrundebene |
Bei aktivierter Option werden die Bilder auf der Hintergrundebene im Listenfeld angezeigt. |
| Ansicht > Zeichnungsebene |
Bei aktivierter Option werden die Bilder auf der Zeichnungsebene im Listenfeld angezeigt. |
| Ansicht > Vordergrundebene |
Bei aktivierter Option werden die Bilder auf der Vordergrundebene im Listenfeld angezeigt. |
| Darstellung > In den Vordergrund bringen |
Entspricht der Funktion In den Vordergrund bringen, wobei für die Aktion die Option "In Vordergrund bringen" festgelegt wurde. Bringt das (die) ausgewählte(n) Bild(er) in den Vordergrund des Anzeigestapels.
IMGMANAGER DISPLAY FRONT [ ViewName ]
|
| Darstellung > In den Hintergrund bringen |
Führt dieselbe Funktion wie die Funktion In den Hintergrund bringen aus, wobei für die Aktion die Option "In den Hintergrund bringen" festgelegt wurde. Bringt das (die) ausgewählte(n) Bild(er) in den Hintergrund des Anzeigestapels.
IMGMANAGER DISPLAY BACK
|
| Darstellung > Eine Ebene nach vorn |
Entspricht der Funktion In den Vordergrund bringen, wobei für die Aktion die Option "In Vordergrund bringen" festgelegt wurde. Das ausgewählte Bild wird im Anzeigestapel um eine Ebene nach vorne (oben) gebracht. |
| Darstellung > Eine Ebene nach hinten |
Führt dieselbe Funktion wie die Funktion In den Hintergrund bringen aus, wobei für die Aktion die Option "Ein Schritt" festgelegt wurde. Das ausgewählte Bild wird im Anzeigestapel um eine Ebene nach hinten (unten) gebracht. |
| Darstellung > Passt die Raster in Ansicht ein |
Führt dieselbe Funktion wie die Funktion In Ansicht einpassen in der Toolbox "Rasteranzeige" aus, wobei der Modus auf "Ausgewählte Raster" festgelegt wurde. Passt die ausgewählten Bilder in eine Ansicht ein, die mit einem Datenpunkt definiert wurde.
IMGMANAGER DISPLAY FIT
RASTER FIT
|
| Darstellung > Alle Raster in Ansicht einpassen |
Führt dieselbe Funktion wie die Funktion In Ansicht einpassen in der Toolbox "Rasteranzeige" aus, wobei der Modus auf "Alle Raster" festgelegt wurde. Passt alle Bilder in eine Ansicht ein, die mit einem Datenpunkt definiert wurde.
IMGMANAGER DISPLAY FITALL
RASTER FITALL
|
| Darstellung > Tatsächliche Auflösung (1:1) |
Zeigt das ausgewählte Bild in seinem für die Auflösung gewählten Maßstab (1:1) an. Ein Datenpunkt definiert den Mittelpunkt der Ansicht. (Wird gewählt, wenn nur ein Bild geöffnet ist.) Entspricht in etwa der Funktion Tatsächliche Auflösung 1:1 in der Toolbox "Rasteranzeige", mit der Sie das einzupassende Rasterbild interaktiv auswählen können.
IMGMANAGER DISPLAY 1FOR1
|
| Darstellung > Darstellung binärer Anhänge verbessern |
Aktivieren Sie diese Option, um die Darstellung binärer Rasteranhänge zu verbessern, wenn die Ansicht verkleinert wird (Zoom Out) und dadurch Details in der Darstellung verloren gehen. |
| Darstellung > Anmerkungen > Durchsuchen |
Zeigt den Inhalt von Anmerkungen an. Die Anmerkungspunkte werden auch angezeigt, wenn der Umschalter "Anzeigen" deaktiviert ist. Bewegen Sie den Cursor der Funktion "Anmerkung durchsuchen" über den Auswahlbereich einer Anmerkung. Der Auswahlbereich wird hervorgehoben. Der Anmerkungsinhalt ist nur sichtbar, wenn ein Datenpunkt im Auswahlbereich der Anmerkung eingegeben wird.
|
| Darstellung > Anmerkungen > Anzeigen |
Wird verwendet, um die Anzeige von Anmerkungspunkten ein- oder auszuschalten. |
| Einstellungen > Sequenz aktualisieren |
Öffnet das Dialogfeld Sequenz aktualisieren , in dem Sie die Reihenfolge der Darstellung ändern können, wenn eine Ansicht aktualisiert wird. |
| Einstellungen > Cache-Manager |
Öffnet das Dialogfeld "Cache-Manager" , das die Verwaltung der auf Ihrer Festplatte erstellten Cache-Rasterbilddateien ermöglicht. |
| Einstellungen > Bildserver |
Öffnet das Dialogfeld "Einstellungen für Bildserver", , in dem Sie eine neue Serverkonfigurationsdatei erstellen bzw. eine vorhandene Serverkonfigurationsdatei ändern können. Das Dienstprogramm "Bildserver" setzt voraus, dass ein Bentley-Veröffentlichungsserver installiert ist.
IMGMANAGER DLGSERVERSETTING OPEN
|
| Einstellungen > Anmerkungen |
Öffnet den Dialog "Anmerkungseinstellungen", in dem Sie die zu verwendende Farbe und den Prozentsatz für die Transparenz der dynamischen Hervorhebung von Anmerkungen festlegen können. Bemerkung: Die aktuelle Version unterstützt nur Anmerkungen, in denen Text angezeigt wird. Wenn Sie den Zeiger über eine nicht unterstützte Anmerkung bewegen, wird diese hervorgehoben. In einer Meldung wird darauf hingewiesen, dass dieser Anmerkungstyp nicht unterstützt wird.
|
| Extras > WMS bearbeiten |
Öffnet das Dialogfeld "WMS Map-Editor", , in dem Sie eine Kartendefinitionsdatei erstellen oder bearbeiten können. |
| Extras > Lagen |
Öffnet den Dialog Lagenanzeige, , in dem Sie auf verfügbare Lagen zugreifen können. |
| Extras > Koordinatensystem > Aus Bibliothek auswählen |
Ermöglicht die Auswahl eines Koordinatensystems aus der vordefinierten Bibliothek des Produkts. |
| Extras > Koordinatensystem > Entfernen |
Löscht das angegebene Koordinatensystem. |
| Extras > Transparenz |
Öffnet das Dialogfeld "Transparenz", in dem Sie die Transparenzeinstellungen für das ausgewählte Raster definieren können. |
| Extras > Dateiname |
Öffnet das Dialogfeld "Dateiname", in dem Sie einen Namen für das ausgewählte Raster eingeben bzw. auswählen können. |
| Extras > Kontrast/Helligkeit |
Ermöglicht die Anpassung von Kontrast und Helligkeit für die Darstellung der an die Zeichnungsdatei angehängten Rasterbilddateien. |
 Wird verwendet, um die Darstellung von einem oder mehreren Rasterbildern in der Ansicht einer DGN-Datei zu steuern.
Wird verwendet, um die Darstellung von einem oder mehreren Rasterbildern in der Ansicht einer DGN-Datei zu steuern.