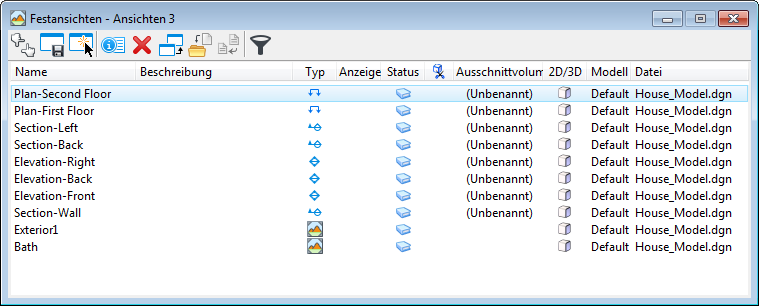Dialogfeld "Festansichten"
 Wird verwendet, um Festansichten zu erstellen, zu aktualisieren, anzuwenden, zu importieren und zu löschen sowie um Eigenschaften von Festansichten zu bearbeiten. Durch das Speichern einer Ansicht können Sie schnell eine Ansicht mit bestimmten Attributen anwenden.
Wird verwendet, um Festansichten zu erstellen, zu aktualisieren, anzuwenden, zu importieren und zu löschen sowie um Eigenschaften von Festansichten zu bearbeiten. Durch das Speichern einer Ansicht können Sie schnell eine Ansicht mit bestimmten Attributen anwenden.
Sie erhalten Zugang zu diesem Dialogfeld unter:
- Band: Dialogfeld-Launcher
- Band: Trennschaltfläche
- Band: Trennschaltfläche
- Band: Dialogfeld-Launcher
- Band: Trennschaltfläche
- Band: Dialogfeld-Launcher
- Band: Trennschaltfläche
- Band: Dialogfeld-Launcher
- Toolbox: Primäre Funktionen
- Toolbox: Festansicht
- Steuerung Ansichtsfenster: Ansicht speichern/neu anzeigen
- Standard-Funktionstastenmenü: <F6> oder <Strg+F5>
Das Dialogfeld "Festansicht" kann am unteren Rand des Anwendungsfensters angedockt werden.
Das Dialogfeld "Festansichten" enthält Steuerelemente, die die Anwendung einer Festansicht auf eine Ansicht in der Zeichnung ermöglichen. Das Listenfeld zeigt den Namen und die Beschreibung aller in der aktiven Zeichnungsdatei gespeicherten Ansichten an. Damit Sie eine Ansicht anwenden oder löschen können, müssen Sie diese zuerst auswählen oder auf den entsprechenden Eintrag in der Liste doppelklicken.
| Einstellung | Beschreibung |
|---|---|
Festansicht erstellen  |
Die Auswahl dieser Option entspricht dem Klicken auf das Symbol Festansicht erstellen in der Toolbox "Festansicht". |
Einstellungen der Festansicht aktualisieren |
Die Auswahl dieser Option entspricht dem Klicken auf das Symbol Festansichteinstellungen aktualisieren in der Toolbox "Festansicht". |
Festansicht anwenden  |
Die Auswahl dieser Option entspricht dem Klicken auf die FunktionFestansicht anwenden in der Bandgruppe "Festansichten" der Registerkarte Ansicht. |
Eigenschaften der Festansicht bearbeiten  |
Öffnet das Dialogfeld "Eigenschaften bearbeiten", in dem Sie den Namen und die Beschreibung der gespeicherten Ansicht, die Sie aus dem Listenfeld ausgewählt haben, ändern können.
|
Festansicht löschen  |
Löscht die ausgewählte Festansicht und die entsprechende Umrandung. Ein Hinweisfenster wird geöffnet, wenn Sie in den folgenden Fällen auf Festansichten löschen klicken:
|
Festansicht kopieren  |
Erstellt eine Kopie der ausgewählten Festansicht mit allen Einstellungen.
|
Festansicht importieren  |
Öffnet das Dialogfeld "Datei öffnen", in dem Sie die Datei auswählen können, deren Festansicht Sie in Ihre Datei importieren möchten. Wenn die ausgewählte Datei mindestens eine Festansicht enthält, wird der Dialog "Festansichten" geöffnet, mit dem Festansichten aus einer anderen Datei importiert werden können. Wenn die ausgewählte Datei keine Festansichten enthält, wird in der Nachrichtenzentrale eine Nachricht angezeigt.
Wenn Sie eine Festansicht importieren, wird die Ansichtsdarstellung zusammen mit der Festansicht und nicht mit den Ebenen importiert. |
Aus Bibliothek aktualisieren |
Aktualisiert die Festansicht in der Zeichnungsdatei, so dass die Änderungen in der konfigurierten DGN-Bibliothek wiedergeben werden. |
Listenfilter  |
Wenn aktiviert, wird im Listenfeld eine Filterzeile dargestellt, mit der Sie für eine beliebige Spalte einen Filter definieren können. Informationen zum Definieren von Filtern über Zeichenfolge, Ganzzahl oder Boolesche Ausdrücke finden Sie in den Tabellen unter Definieren und Löschen von Filtern. Für einige Spalten stellen die booleschen Ausdrücke im Feld "Filter" Parameter dar. Diese sind unten in den Definitionen der Filterparameter aufgeführt. |
| Definitionen der Filterparameter | |
| Name |
Legt den Namen der Festansicht fest. Der Name darf max. 511 Zeichen umfassen, wobei Buchstaben und Ziffern zulässig sind. Sie können Groß- und Kleinbuchstaben verwenden. Jedoch werden die folgenden Sonderzeichen nichtunterstützt:
Wenn eine in einer früheren Version von MicroStation erstellte Festansicht solche Sonderzeichen enthält, können Sie diese nicht in die aktuelle Version von MicroStation importieren oder hineinkopieren. |
| Beschreibung | Legt die optionale Beschreibung der Festansicht fest. |
| Typ | Gibt den Ansichtstyp an:
Sie können die normale Festansicht in einen anderen Ansichtstyp wie Detailansicht, Schnittansicht usw. ändern. Dies ist über das Dialogfeld "Eigenschaften" oder über folgende Tastatureingabe möglich: |
| Show | Wenn aktiviert, wird die Festansichtumrandung angezeigt, und Sie können deren Parameter bearbeiten.
Sie können die Umrandung ausblenden, indem Sie mit der rechten Maustaste auf die Umrandung klicken und im Popup-Menü die Option Anzeigenumrandung ausblenden wählen. Mit der Eingabe NAMEDVIEW FIT CLIPVOLUME können Sie die Größe der Festansichtsumrandung ändern und Sie neu ausrichten, um ihr Ausschnittvolumen einzupassen. |
| Status | Gibt den Status der Festansichten an, die aus der DGN-Bibliothek importiert wurden. |
Ist assoziativ  |
Gibt an, ob die Festansicht mit dem Ausschnittvolumen verknüpft ist. Sie können die Assoziativität von dieser Spalte aus nicht ändern. |
| Ausschnittvolumen | Zeigt das benannte Ausschnittvolumen (z. B. benannte Umrandung) an, das mit der Festansicht verknüpft ist. Das benannte Ausschnittvolumen wird nur für Festansichten, Detailansichten und Planansichten angezeigt. Für Abschnittsansichten und Aufrissansichten wird das Ausschnittelement des Abschnitts angezeigt. Wenn Sie ein neues benanntes Ausschnittvolumen erstellen, wird der Name im Dropdown-Menü der Festansichten, Detailansichten und Planansichten angezeigt. Wenn Sie ein neues Ausschnittelement für den Abschnitt erstellen, wird der Name im Dropdown-Menü aller Ansichtstypen angezeigt. Wenn ein benanntes Ausschnittvolumen oder Ausschnittelement eines Abschnitts gelöscht wird, mit dem eine Festansicht verknüpft ist, wird für die Festansicht ein eigenes Ausschnittvolumen gespeichert. Die Festansicht wird in diesem Fall wie eine Festansicht mit nicht assoziativem Ausschnittvolumen verwendet. |
| 2D/3D | Gibt an, ob die Festansicht in 2D oder in 3D ist. |
| Modell | Zeigt den Namen des Modells an, in dem die Festansicht gespeichert ist. |
| Datei | Gibt den Namen der Datei an, in der die Festansicht gespeichert ist. |
| (Listenfeld) Kontextmenü | Klicken Sie mit der rechten Maustaste auf die Titelleiste des Listenfelds, um alle Optionen für das Listenfeld sowie die Option Layout speichern verwenden zu können. Standardmäßig sind Typ, 2D/3D, Modell und Datei ausgeblendet. |
| (Festansicht) Kontextmenü | Klicken Sie mit der rechten Maustaste auf eine Festansicht im Listenfeld, um weitere Optionen für die entsprechende Festansicht anzuzeigen.
|