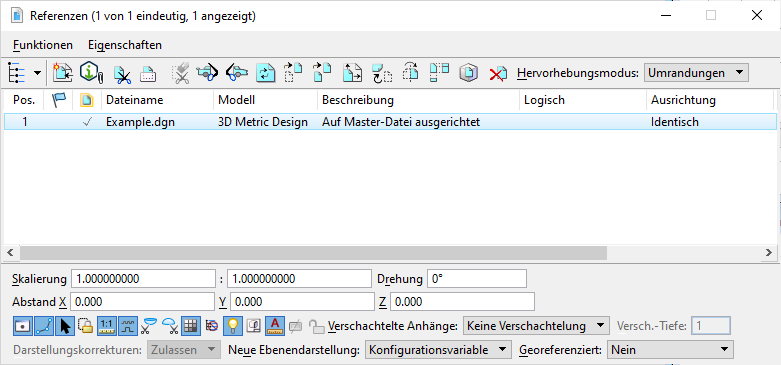| Hierarchie anzeigen
|
Bei aktivierter Option wird eine Baumstruktur mit der aktiven Datei und den direkt an diese angehängten Referenzen angezeigt. Referenzen, an die wiederum andere Referenzen angehängt sind (verschachtelte Referenzen) werden in schwarzem Text aufgeführt, Referenzen ohne angehängte Referenzen erscheinen in grauem Text.
Wenn eine Referenz in der Hierarchie über eine Verschachtelungstiefe von mindestens 1 verfügt, stehen Ihnen folgende Möglichkeiten zur Verfügung:
- Klicken auf das Pluszeichen (+) und Erweiern der Hierarchieanzeige.
- Auswählen der Referenz. In diesem Fall wird das Listenfeld "Referenzen" aktualisiert und enthält dann ausschließlich die an die ausgewählte Referenz angehängten Referenzen.
Wenn die Anzeige der Baumstruktur deaktiviert wurde, können Sie über die Pfeiltaste neben dem Symbol "Hierarchie anzeigen" die aktive Datei und alle direkt an diese angehängten Referenzen anzeigen. Wie in der Baumstruktur wird bei der Auswahl einer Referenz mit angehängten Referenzen das Listenfeld "Referenzen" aktualisiert und enthält dann ausschließlich die an die ausgewählte Referenz angehängten Referenzen.
|
| Referenz anhängen
|
Öffnet das Dialogfeld Referenz anhängen, mit dem Sie ein Modell an das aktive Modell anhängen können.
|
| Referenz abschneiden
|
Verwendet eine Umrandung, z. B. ein Element oder einen Zaun, um eine Referenz abzuschneiden. Der Bereich der Referenz außerhalb der Umrandung wird nicht dargestellt.
|
| Referenz maskieren
|
Bedeckt einen Teil einer Referenz innerhalb der Umrandung. Für ein Modell können auch mehrere Abschneidemasken angegeben werden.
|
| Ausschnitt löschen
|
Löscht eine Abschneidemaske.
|
| Hintere Ref.Darstellungsebene festl.
|
Setzt die hintere Abschneideebene, die als Umrandung zum Abschneiden eines 3D-Referenzmodells fungiert. Die Position der Abschneideebene wird entlang der Z-Achse der Ansicht gemessen. Lediglich der Teil der Referenz, der sich vor der hinteren Abschneideebene befindet, wird dargestellt.
|
| Vordere Ref.Darstellungsebene festl.
|
Setzt die vordere Abschneideebene, die als Umrandung zum Abschneiden eines 3D-Referenzmodells fungiert. Die Position der Abschneideebene wird entlang der Z-Achse der Ansicht gemessen. Es wird lediglich die Fläche dargestellt, die sich hinter der vorderen Abschneideebene befindet.
|
| Referenz neu laden
|
Lädt und zeichnet eine Referenz neu. Dadurch können Sie Änderungen anzeigen, die seit dem letzten Anhängen oder Neuladen an dem referenzierten Modell vorgenommen wurden.
|
| Referenzen verschieben
|
Verschiebt die Referenzen.
|
| Referenzen kopieren
|
Kopiert die Referenzen.
|
| Referenzen skalieren
|
Ändert die Größe der Referenzen.
|
| Referenzen drehen
|
Dreht Referenzen.
|
| Referenzen spiegeln
|
Spiegelt eine Referenz um die horizontale oder vertikale Achse.
|
| Referenz kopieren/falten
|
Kopiert die ausgewählte Referenz und hängt dann eine Ansicht der Referenz an, indem diese um eine orthogonale Achse bzw. eine definierte Linie gefaltet wird.
|
| Referenzdarstellung festlegen
|
Legt die Optionen für die Darstellung von Referenzen fest. Zu diesen Optionen zählen "Drahtmodell", "Verdeckte Kante", "Ausgefüllte verdeckte Kante" sowie drei verschiedene Arten der Schattierung.
|
| Referenz abhängen
|
Hängt die Referenz vom aktiven Modell ab.
|
| Hervorhebungsmodus
|
Steuert, ob die ausgewählten Referenzen hervorgehoben dargestellt und mit einer Umrandung versehen werden.
- Keine: Ausgewählte Referenzen werden in keiner Weise hervorgehoben.
- Umrandungen: Platziert eine gestrichelte Umrandung um ausgewählte Referenzen.
- Hervorhebung: Hebt ausgewählte Referenzen hervor.
- Beide: Platziert eine gestrichelte Umrandung und hebt ausgewählte Referenzen hervor.
|
| Listenfeld "Referenzen"
|
Listet die an die aktive Modelldatei angehängten Referenzen oder die in der Hierarchieliste ausgewählten verschachtelten Referenzen auf.
- Um die angezeigten Spalten mit Referenzinformationen zu ändern, klicken Sie mit der rechten Maustaste auf die Zeile mit den Spaltenüberschriften. Mithilfe der Optionen des Kontextmenüs können Sie dann einzelne Spalten aktivieren bzw. deaktivieren.
- Um die Liste nach einer Spalte zu sortieren, klicken Sie auf den Spaltentitel. Das Klicken auf "Pos." z. B. bewirkt das Sortieren der Liste nach Positionsnummern.
Für jede Referenz werden standardmäßig folgende Spalten angezeigt:
- Pos.: Eine der Referenz zugewiesene eindeutige Nummer.
Um eine Positionsnummer zu bearbeiten, klicken Sie zweimal hintereinander darauf und geben Sie dann eine neue Nummer ein. Wenn Sie eine Positionsnummer eingeben, die von einer anderen Referenz verwendet wird, werden die Positionsnummern ausgetauscht.
- Status: Zeigt an, ob eine Referenz seit dem Einlesen von einem anderen Benutzer geändert wurde. Geänderte Referenzen können Sie neu laden.
- Status aktivieren: Zeigt, ob eine Referenz für Bearbeitung am Ort aktiviert oder deaktiviert ist. Ein schwarzer Punkt gibt an, dass die Referenz aktiviert ist. Eine graue Markierung gibt an, dass die Referenz deaktiviert ist.
- Wenn die ausgewählte Referenz weder aktiviert noch gesperrt ist, kann sie durch Doppelklicken in diese Spalte aktiviert werden.
- Wenn die ausgewählte Referenz aktiviert ist, wird sie durch Klicken in diese Spalte deaktiviert, bleibt jedoch gesperrt.
- Wenn die ausgewählte Referenz aktiviert ist, wird sie durch Doppelklicken in diese Spalte deaktiviert, und die Sperre wird aufgehoben.
- Wenn die ausgewählte Referenz gesperrt, aber nicht aktiviert ist, kann die Sperre durch Klicken in diese Spalte aufgehoben werden.
- Wenn die ausgewählte Referenz gesperrt, aber nicht aktiviert ist, kann sie durch Doppelklicken in diese Spalte aktiviert werden.
- Dateiname: Die Datei mit der Referenz.
- Modell: Das für die Referenz ausgewählte Modell.
- Beschreibung: Die Beschreibung der Referenz.
- Logisch: Der logische Name für die Referenz.
Da dasselbe Modell öfters angehängt werden kann, sollten Sie jeder Referenz einen logischen Namen und eine Beschreibung zuweisen. Dadurch lassen sich die verschiedenen Referenzen leichter voneinander unterscheiden.
- Ausrichtung: Die Ansicht des angehängten Modells.
Sie können die Orientierung der Referenz ändern. Wenn Sie auf diesen Zellenbezug klicken, wird ein Fenster ähnlich des Fensters "Ausrichtung" im Dialogfeld Referenzanhangseigenschaften angezeigt, in dem Sie die Ansicht ändern können.
Die Spalte wird in Rot angezeigt, wenn die Orientierung für das ausgewählte Modell nicht verfügbar ist.
Die Ausschnitts- und Abschneidemaskeneinstellungen der vorherigen Orientierung werden für die folgende Orientierung gespeichert. Diese Einstellungen werden beibehalten, bis Sie eine neue Orientierungseinstellung erstellen.
- Darstellung: Die Darstellungsmethode (z.B. Drahtmodell). Der Dialog "Referenzdarstellung" wird geöffnet, wenn Sie auf die Zelle in dieser Spalte klicken.
- Sichtbare Kanten: Legt die Anzeigeoption für sichtbare Kanten fest (nur Zeichnungs- oder Blattmodell). Wenn Sie auf die Zelle in dieser Spalte klicken, wird das Fenster "sichtbare Kanten" geöffnet. Die darin enthaltene Dropdown-Liste "sichtbare Kanten" verfügt über folgende Optionen:
- Anzeige (Symbol): Bei aktivierter Option wird die Referenz dargestellt.
Tastatureingabe: REFERENCE SET DISPLAY=0|1 <filename>
Die Einstellungen 0 bzw. 1 können auch als "off|on" oder "false|true" eingegeben werden.
- Fangen (Symbol): Wenn diese Option aktiviert ist, können Sie Elemente in der Referenz fangen.
Tastatureingabe: REFERENCE SET SNAP=0|1 <filename>
Die Einstellungen 0 bzw. 1 können auch als "off|on" oder "false|true" eingegeben werden.
- Lokalisieren (Symbol): Bei aktivierter Option können Sie Elemente in einer Referenz zu Konstruktionszwecken identifizieren (auswählen).
Tastatureingabe: REFERENCE SET LOCATE=0|1 <filename>
Die Einstellungen 0 bzw. 1 können auch als "off|on" oder "false|true" eingegeben werden.
- Anhang zur Manipulation als Element behandeln (Symbol): Bei aktivierter Option kann die Referenz mit den Standardbearbeitungsfunktionen bearbeiten werden.
Tastatureingabe: REFERENCE SET TREATASELEMENT=0|1 <filename>
Die Einstellungen 0 bzw. 1 können auch als "off|on" oder "false|true" eingegeben werden.
Folgende Spalten können ebenfalls angezeigt werden:
- Benannte Gruppe: Kennzeichnet eine benannte Gruppe, mit der die Anzahl der in der Referenz angezeigten Elemente eingeschränkt wird.
- Elementvorlage: Weist die ausgewählte Vorlage der angehängten SHP-Datei zu (nur auf SHP-Dateianhänge anwendbar).
Wird diese Spalte angezeigt, können Sie eine Referenz auswählen und auf die Spalte klicken, um das Fenster "Elementvorlage" zu öffnen. Wählen Sie die Elementvorlage in diesem Fenster aus. Weitere Informationen finden Sie im Abschnitt Verwenden von GIS-Dateien.
- Revision: Ist die Zeichnungshistorie für das referenzierte Modell aktiviert, können Sie die Revision für die Referenz auswählen. Wenn die ursprüngliche Revision der Referenznummer nicht mehr vorhanden ist, müssen Sie die Referenz erneut anhängen.
- GeoCS: Das Kennzeichen für das geographische Koordinatensystem, sofern die Referenz über ein solches verfügt. Der Inhalt wird rot angezeigt, wenn ein GCS vorhanden ist, die Referenz wird jedoch ohne Georeferenz-Anhangmodus angehängt.
- GeoCS-Beschreibung - Zeigt die Beschreibung des geografischen Koordinatensystems an, sofern die Referenz eins hat.
- Transparenz (Symbol): Legt den Transparenzgrad fest, der der Referenz zugewiesen werden soll.
Wird diese Spalte angezeigt, können Sie eine Referenz auswählen und auf die Spalte klicken, um das Dialogfeld "Referenztransparenz" zu öffnen. Wählen Sie eine der voreingestellten Transparenzeinstellungen aus, oder stellen Sie die Transparenz mithilfe des Schiebereglers oder des Tastatureingabefelds ein. Dieser Wert kann von 0% bis 100% variieren, wobei ein Wert von 0% überhaupt keine Transparenz und ein Wert von 100% fast vollständige Transparenz anzeigt.
Tastatureingabe: REFERENCE SET TRANSPARENCY=value from 0.0 to 1.0 <filename>
So entspricht 0.1 beispielsweise einer Transparenz von 10%.
Wenn Elemente, Referenzen und Niveaus verschiedene Transparenzwerte haben, wird die effiziente Transparenz berechnet und angewendet.
Wenn Elementen, Referenzen und Ebenen verschiedene Transparenzwerte zugewiesen sind, wird die effektive Transparenz darauf angewendet.
- Priorität (Symbol): Bei aktivierter Option werden die Einheiten im aktiven Modell und im referenzierten Modell zur Berechnung eines geeigneten Skalierungsfaktors herangezogen, damit der Maßstab der Referenz naturgetreu ausfällt.
Wenn 3D-Referenzen an ein 2D-Modell angehängt sind, ist diese Einstellung für die 3D-Referenzen deaktiviert.
Tastatureingabe: REFERENCE SET PRIORITY=value from -5 to 5 inclusive <filename>
- Maßstabsgetreu (Symbol): Bei aktivierter Option werden die Einheiten im aktiven Modell und im referenzierten Modell zur Berechnung eines geeigneten Skalierungsfaktors herangezogen, damit der Maßstab der Referenz naturgetreu ausfällt.
- Stricharten nach Referenzskal. skalieren (Symbol): Bei aktivierter Option werden die benutzerdefinierten Strichartkomponenten (zum Beispiel gestrichelte Linien) anhand des Referenzmaßstabs skaliert. Ist diese Option nicht aktiviert, werden die benutzerdefinierten Strichartkomponenten nicht skaliert.
Tastatureingabe: REFERENCE SET SCALELINESTYLES=0|1 <filename>
Die Einstellungen 0 bzw. 1 können auch als "off" bzw. "on" oder "false" bzw. "true" eingegeben werden.
- Abschneiden hinten (Symbol): Bei aktivierter Option kann die hintere Darstellungstiefe (Abschneideebene) zu einem 3D-Referenzmodell hinzugefügt werden.
- Abschneiden vorne (Symbol): Bei aktivierter Option kann die vordere Darstellungstiefe (Abschneideebene) zu einem 3D-Referenzmodell hinzugefügt werden.
- Rasterreferenzen anzeigen (Symbol): Bei aktivierter Option werden die an die Referenz angehängten Rasterreferenzen angezeigt.
Tastatureingabe: REFERENCE SET DISPLAYRASTERREFS=0|1 <filename>
Die Einstellungen 0 bzw. 1 können auch als "off" bzw. "on" oder "false" bzw. "true" eingegeben werden.
- Anhänge bei Live-Verschachtelung ignorieren (Symbol): Ermöglicht die Konfigurierung der Darstellung verschachtelter Anhänge bei der Arbeit in einer DWG- oder DXF-Datei, für die Live-Verschachtelung immer aktiviert ist und für die es keine Beschränkung bei der Verschachtelungstiefe gibt.
Tastatureingabe: REFERENCE SET IGNOREWHENNESTING=0|1 <filename>
Die Einstellungen 0 bzw. 1 können auch als "off|on" oder "false|true" eingegeben werden.
- Lichter verwenden (Symbol): Beim Rendern werden die im aktiven Modell vorhandenen Lichtquellenzellen stets berücksichtigt. Alle in Referenzen vorhandenen Lichtquellenzellen werden ignoriert, es sei denn, die Einstellung "Lichter verwenden" ist für die Referenz aktiviert.
Tastatureingabe: REFERENCE SET USELIGHTS=0|1 <filename>
Die Einstellungen 0 bzw. 1 können auch als "off|on" oder "false|true" eingegeben werden.
- Als 3D plotten (PDF) (Symbol): Wenn diese Einstellung aktiviert ist und der PDF-Druckertreiber verwendet wird, wird die Referenz als 3D-Daten im U3D-Format (Universal 3D) geplottet (nur für PDF-Druckertreiber). Der 3D-Inhalt umfasst alle Visualisierungsdaten und -einstellungen, die bereits in der Zeichnungsdatei vorhanden sind, z.B. Licht, Material und Animationen oder Kamerafahrten. Bei der Anzeige der PDF-Datei in Acrobat 7 enthält das Dokument eine 3D-Ansicht mit Steuerelementen, die das Drehen, Vergrößern/Verkleinern (Zoom In/Out) bzw. das "Durchlaufen" des 3D-Modells sowie die Ausführung einer Animation, sofern vorhanden, ermöglichen.
Tastatureingabe: REFERENCE SET PLOTAS3D=0|1 <filename>
Die Einstellungen 0 bzw. 1 können auch als "off|on" oder "false|true" eingegeben werden.
- Aktive Anmerkungsskalierung verwenden (Symbol): Bei aktivierter Option wird für die Anmerkungen der Referenz die Anmerkungsskalierung des aktiven Modells verwendet.
- Anwendung gesperrt (Symbol): Wenn diese Option aktiviert ist, wurde die Referenz durch die Quell-Anwendung gesperrt. Die Befehle "bewegen", "drehen", "skalieren" und "spiegeln" sind deaktiviert. Standardmäßig ist diese Option deaktiviert. Diese Einstellung kann von Benutzern nicht geändert werden.
Bemerkung: Das Anführungszeichen-Symbol " in den Spalten verweist darauf, dass die Referenz redundant ist - Die Referenz kommt als verschachtelte Referenz mehrmals in der Baumstruktur vor und besitzt immer die gleiche Position, Skalierung und Drehung mit der gleichen Abschneideumrandung.
|
| Kontextmenü des Listenfelds "Referenzen"
|
Wenn Sie auf eine Referenz im Listenfeld "Referenzen" klicken, können Sie auf folgende Weise direkt auf die Optionen der Menüs "Funktionen" und "Eigenschaften" zugreifen:
- Elemente aus dem Funktionsmenü Anhängen, Trennen, Neu laden, Austausch, In neuer Sitzung öffnen, Aktivieren, Deaktivieren, Verschieben, Kopieren, Skalieren, Drehen, Zusammenfügen mit Master, direkter Anhang, Zeichnungsbegrenzung erstellen, Abschneidegrenze, Abschneidemaske, Ausschnitt löschen.
- Element aus dem Menü "Eigenschaften": Darstellungseinstellungen und Einstellungen (für Anhänge). Enthält auch Einstellungen zu "Aus Festansicht aktualisieren" und "In Festansicht verschieben" aus dem Einstellungsfenster für die Funktion "Referenzdarstellung festlegen".
Diese Rechtsklick-Optionen, die in den Menüs nicht verfügbar sind, sind folgendermaßen verfügbar: "Verknüpfung zu Element hinzufügen", "Aus Festansicht aktualisieren" und "In Festansicht verschieben".
|
| Informationsbereich
|
Zeigt die Einstellungen für eine ausgewählte Referenz an und steuert sie.
- Skalierung: Zeigt das Verhältnis zwischen den Haupteinheiten im aktiven Modell und den Haupteinheiten im angehängten Modell an und legt sie fest.
- Drehung: Zeigt die Drehung für die ausgewählte Referenz an und legt sie fest. In einem 2D Modell ist dies die Rotation in der X-Y Ebene (Z-Achse). In einem Modell 3D ist es die Rotation über die Achse einer der folgenden Standard-Orientierungen: Vorderseite, Rückseite, Rechts, Oberseite, Unterseite oder ISO. Wenn Sie die Rotation über die Informationsleiste ändern, stellen Sie den Wert direkt ein. Sie ändern die Rotation um den aktuellen Ursprungspunkt der Referenz. Dieser Ursprungspunkt ist:
- Der Mittelpunkt des Zauns, wenn die Referenz mit einem Zaun befestigt wurde.
- Der Mittelpunkt der Ansicht, wenn die Referenz unter Verwendung einer gespeicherten Ansicht platziert wurde.
- Der Ursprung, wenn die Referenz entweder mit "Identisch" oder mit "Identisch – Welt" platziert und nicht ausgeschnitten wurde.
Die Rotations-Referenzfunktion ermöglicht das Angeben einer weiteren Rotation und des Punkts, um den die Rotation angewendet.
- Abstand: Zeigt den Abstand zwischen dem globalen Ursprung der Referenz und dem globalen Ursprung der übergeordneten Datei in den Maßeinheiten der übergeordneten Datei an und legt ihn fest. Handelt es sich bei der übergeordneten Datei um eine 2D-Datei, werden die X- und Y-Werte angezeigt. Handelt es sich bei der übergeordneten Datei um eine 3D-Datei, werden die X-, Y- und Z-Werte angezeigt.
- Einstellungen zum Anhängen (Symbol): Die Symbole im Informationsbereich entsprechen den Spalten im Listenfeld "Referenzen". Außer dem Symbol "Anwendung gesperrt" und dem Symbol "Verborgene Elemente aus dem Zwischenspeicher für sichtbare Kanten anzeigen", entsprechen die anderen Symbole ebenfalls den Symbolen im Dialogfeld Referenzanhangseinstellungen. Wenn ein Symbol "gedrückt" ist, ist die Einstellung aktiviert. Klicken Sie auf die Symbole, um die Einstellungen zu aktivieren/deaktivieren. Weitere Informationen zu einem Symbol erhalten Sie in der Beschreibung zur entsprechenden Spalte im Dialogfeld "Referenzen".
Wenn Sie mehrere Referenzen mit unterschiedlichen Einstellungen auswählen, werden die Symbole, die Einstellungen mit Unterschieden verkörpern, abgeblendet dargestellt. Ein Beispiel: Für eine der ausgewählten Referenzen wurde die Option "Maßstabsgetreu" aktiviert, für eine andere ausgewählte Referenz jedoch deaktiviert. In diesem Fall erscheint die Option "Maßstabsgetreu" grau abgeblendet und ist nicht verfügbar.
- Verborgene Elemente aus dem Zwischenspeicher für sichtbare Kanten anzeigen (Symbol): Dieses Symbol ist nur für zwischengespeicherte Referenzen aktiviert, die verborgene Elemente enthalten. Wenn diese Option aktiviert ist, werden die verborgenen Elemente der zwischengespeicherten Referenz in blau und die restlichen Elemente in grau angezeigt.
- Listenfeld "Verschachtelte Anhänge": Zeigt an und legt fest, wie verschachtelte Referenzen (an Referenzen angehängte Referenzen) für die ausgewählten Anhänge gehandhabt werden.
- Keine Verschachtelung: Verschachtelte Referenzen werden für den jeweiligen Anhang ignoriert.
- Live-Verschachtelung: Der hierarchische Aufbau verschachtelter Referenzen wird beim Anhängen der Referenz beibehalten. Die untergeordneten Referenzen werden unter folgenden Bedingungen dargestellt:
- Die Verschachtelungstiefe wurde ausreichend hoch eingestellt.
- Die Option "Anhang bei Live-Verschachtelung ignorieren" ist für die untergeordnete Referenz deaktiviert.
Alle verschachtelten Anhänge werden im Ansichtsfenster dargestellt, während im Listenfeld "Referenzen" nur die übergeordnete Referenz angezeigt wird. Um die Hierarchie verschachtelter Referenzen einzusehen, klicken Sie im Dialogfeld "Referenzen" auf das Symbol "Hierarchie anzeigen".
- Anhänge kopieren: Modelle, die an das angehängte Modell angehängt sind, werden direkt in das aktive Modell kopiert (referenziert), wodurch der hierarchische Aufbau der verschachtelten Referenzen abgeflacht wird.
Bemerkung: Beim Arbeiten in einer DWG- oder DXF-Datei ist Live-Verschachtelung immer aktiviert, und es gibt keine Beschränkung für die Verschachtelungstiefe. Daher sind die Elemente "Verschachtelte Anhänge" und "Verschachtelungstiefe" deaktiviert. Um die Darstellung verschachtelter Anhänge zu steuern, öffnen Sie die Referenz als aktives Modell und verwenden für dessen Anhänge die Einstellung "Anhang bei Live-Verschachtelung ignorieren".
- Listenfeld "Darstellungskorrekturen": Definiert, wie Korrektureinstellungen für verschachtelte Referenzen gespeichert werden. Anhand von Korrekturen können Sie für eine bestimmte verschachtelte Referenz die Einstellungen für Referenzdarstellung, Lokalisierung, Fangen, Rasterreferenz- und Ebenendarstellung steuern.
- Zulassen: Wenn Sie die Einstellungen eines verschachtelten Bezugs in der übergeordneten Datei ändern, haben diese Einstellungen Vorrang vor jenen in der übergeordneten Datei, bis diese Einstellungen in der Masterdatei geändert werden. Werden die Einstellungen des verschachtelten Bezugs in der Masterdatei außer Kraft gesetzt, stimmen die Dateieinstellungen nicht überein, und die Dateien funktionieren unabhängig von einander. Die Einstellungen des verschachtelten Bezugs werden in der übergeordneten Datei auf eine Weise und in der Masterdatei auf andere Weise eingestellt.
Tastatureingabe: REFERENCE SET NESTOVERRIDES=allow
- Immer: Die Einstellungen eines verschachtelten Bezugs in der Masterdatei hat stets Vorrang vor den Einstellungen der übergeordneten Datei zum verschalteten Bezug. Wenn Sie die Einstellungen eines verschachtelten Bezugs in der übergeordneten Datei ändern, haben diese Einstellungen keinen Vorrang vor jenen in der Masterdatei.
Tastatureingabe: REFERENCE SET NESTOVERRIDES=always
- Niemals: Wenn Sie die Einstellungen eines verschachtelten Bezugs in der Masterdatei ändern, haben diese Einstellungen keinen Vorrang vor jenen in der übergeordneten Datei. Wenn Sie die Einstellungen eines verschachtelten Bezugs in der Masterdatei ändern, diese Datei schließen und erneut öffnen, werden die Einstellungen auf jene in der übergeordneten Datei zurückgesetzt.
Tastatureingabe: REFERENCE SET NESTOVERRIDES=never
- Verschachtelungstiefe: Legt die Anzahl der Ebenen verschachtelter Referenzen fest, die angezeigt werden. Untergeordnete Referenzen können eigene Referenzmodelle haben, die wiederum weitere Referenzmodelle besitzen können usw.
Wenn die "Tiefe" auf 0 gesetzt ist, wird nur das ausgewählte Modell an das Master-Modell angehängt. Auf das ausgewählte Modell referenzierte Modelle werden ignoriert.
Nicht verfügbar, wenn "Verschachtelte Anhänge" auf "Keine Verschachtelung" eingestellt ist.
Beim Arbeiten in einer DWG- oder DXF-Datei ist Live-Verschachtelung immer aktiviert, und es gibt keine Beschränkung für die Verschachtelungstiefe. Daher sind die Elemente "Verschachtelte Anhänge" und "Verschachtelungstiefe" deaktiviert. Um die Darstellung verschachtelter Anhänge zu steuern, öffnen Sie die Referenz als aktives Modell und verwenden für dessen Anhänge die Einstellung "Anhang bei Live-Verschachtelung ignorieren".
Tastatureingabe: REFERENCE SET NESTDEPTH=<integer between 0 and 99>
- Neue Ebenendarstellung: Gibt an, ob neue Ebenen einer Referenz dargestellt werden. Diese Einstellung bezieht sich ebenfalls auf neue Ebenen in verschachtelten Referenzen, die an die Referenz angehängt sind.
- Konfigurationsvariable - Neue Ebenen in der Referenz werden entsprechend der Einstellung für die Konfigurationsvariable MS_REF_NEWLEVELDISPLAY angezeigt.
Tastatureingabe: REFERENCE SET NEWLEVELDISPLAY=fromconfig
- Immer: Neue Ebenen in Referenzen werden stets dargestellt.
Tastatureingabe: REFERENCE SET NEWLEVELDISPLAY=always
- Nie: Neue Ebenen in Referenzen werden niemals dargestellt.
Tastatureingabe: REFERENCE SET NEWLEVELDISPLAY=never
Die Kriterien für die als neu in Betracht kommende Ebene unterscheidet sich für nicht-synchronisierte und synchronisierte Festansichten:
-
Nicht synchronisierte Festansicht — Eine Ebene gilt als neu für den Bezug, wenn der Zeitpunkt der Erstellung nach dem Zeitpunkt des Anhängens des Bezugs liegt. Dieses wird als Zeitstempel bezeichnet. Der Zeitstempel der Referenz wird erst verändert, bis Sie Einstellungen im aktiven Modell (im Modell mit dem Bezug) speichern. Außerdem enthält die Spalte "Neue Ebene" im Dialogfeld "Ebenendarstellung" ein Häkchen, das darauf hinweist, dass der Zeitpunkt der Erstellung der Ebene nach der Erstellung des Bezugsmodells liegt.
- Synchronisierte Festansicht — In diesem Fall ist die neue Ebene nicht vom Zeitstempel des Bezugsmodells abhängig, sondern vom Zeitpunkt, an dem die Festansicht erstellt wurde. Der Zeitstempel der Festansicht wird geändert, wenn die Festansicht aktualisiert wird. Sie können nicht erkennen, ob eine Ebene für die Festansicht neu ist.
Ist der Zeitstempel des Containers (Bezug oder Festansicht) in den zuvor genannten Fällen gleich dem/neuer als der Erstellungszeitpunkt der Ebene, gilt dieser nicht mehr als neu.
- Georeferenziert: Legt den Georeferenzmodus fest. Wenn im Modus "Neu projiziert" eine Referenz angehängt wird, werden die aktuellen Referenzeinstellungen für Neuprojektion in den Referenzanhang kopiert und gespeichert, so dass jeder Benutzer, der die Master-Datei öffnet, die gleichen Einstellungen für erneute Projektion verwendet und daher die gleichen Ergebnisse erhält.
Wenn im Modus "Geographisch – AEC-Umwandlung" eine Referenz angehängt wird, wird die lineare Umformung berechnet, die die beste Annäherung an die Ergebnisse des vollständigen Algorithmus für eine erneute Projektion darstellt, wenn das aktive Modell und die Referenz über geographische Koordinatensysteme verfügen. Weitere Informationen finden Sie in der Ausrichtungseinstellung im Dialogfeld "Referenzanhangseingenschaften".
- Pfad: Zeigt die vollständige Spezifikation für die Referenz, einschließlich des Verzeichnisses, an.
- Kontextmenü: Steuert die Anzeige der Elemente des Informationsbereichs.
|
| Menü "Funktionen"
|
Das Menü "Funktionen" stellt verschiedene Funktionen für die Arbeit mit Referenzen bereit. Viele dieser Funktionen sind ebenfalls durch Rechtsklicken auf ein Element des Listenfelds "Referenzen" verfügbar.
|
| Funktionen > Anhängen
|
Öffnet das Dialogfeld Referenz anhängen, mit dem Sie ein Modell an das aktive Modell anhängen können.
DIALOG REFERENCE ATTACHURL
|
| Menü "Funktionen" > Abhängen
|
Hängt die Referenz vom aktiven Modell ab.
|
| Funktionen > Alle abhängen
|
Es werden alle Referenzmodelle vom aktiven Modell abgehängt.
|
| Funktionen > Neu laden
|
Lädt und zeichnet eine Referenz erneut, so dass Sie Änderungen, die seit dem letzten Anhängen oder Neuladen am referenzierten Modell vorgenommen wurden, anzeigen lassen können.
|
| Menü "Funktionen" > Alles neu laden
|
Lädt und zeichnet alle Referenzen neu,: Dadurch können Sie Änderungen anzeigen, die seit dem letzten Anhängen oder Neuladen an den referenzierten Modellen vorgenommen wurden.
|
| Funktionen > Referenzdatei öffnen
|
Öffnet die ausgewählte Referenz unter Beibehaltung der Ansichtskonfiguration.
XD=
REFERENCE EXCHANGE
|
| Funktionen > In neuer Sitzung öffnen
|
Öffnet die ausgewählte Referenz – Datei und Modell – in einer neuen Sitzung.
REFERENCE NEWSESSION
|
| Funktionen > Aktivieren
|
Aktiviert die ausgewählte Referenz für die Bearbeitung am Ort. Ein schwarzer Punkt gibt an, dass die Referenz aktiviert ist. Es können nur Referenzen geöffnet werden, die nicht für die Bearbeitung in einer anderen Sitzung geöffnet sind.
REFERENCE ACTIVATE [ filename ]
REFERENCE REFERENCE [ logical_name ]
|
| Funktionen > Deaktivieren
|
Deaktiviert die ausgewählte Referenz, so dass Sie mit der Bearbeitung des aktiven Modells fortfahren können. Eine graue Markierung gibt an, dass die Referenz deaktiviert ist.
REFERENCE DEACTIVATE [ filename ]
REFERENCE DEACTIVATE [ logical_name ]
|
| Menü "Funktionen" > Verschieben
|
Verschiebt Referenzen.
|
| Funktionen > Kopieren
|
Kopiert Referenzen.
|
| Funktionen > Skalieren
|
Ändert die Größe einer Referenz.
|
| Funktionen > Drehen
|
Dreht Referenzen.
Wenn "Drehen" ausgewählt wird, wird das Dialogfeld "Referenz drehen" geöffnet, in dem Sie den (die) Drehungswinkel einstellen können.
|
| Funktionen > Zusammenfügen mit Master
|
Fügt Referenzmodelle mit der Master-DGN-Datei zusammen.
REFERENCE MERGE
|
| Menü "Funktionen" > Direkten Anhang erstellen
|
Wandelt den verschachtelten Anhang in einen direkten Anhang um, so dass dieser geändert werden kann. Der verschachtelte Anhang wird durch den neu erstellten direkten Anhang redundant. Ein redundanter Anhang wird durch Anführungszeichen unter "Darstellung", "Fangen" und "Lokalisieren" ausgewiesen.
REFERENCE MAKEDIRECT
Beim Festlegen von Referenzen mittels Tastatureingabe wählen Sie alle Referenzen mit den Eingaben "*" bzw. "alle" aus. Für einzelne Referenzen geben Sie den betreffenden logischen Namen oder den Referenzdateinamen ein.
Bemerkung: Wenn Sie einen verschachtelten Anhang mittels Tastatureingabe in einen direkten Anhang umwandeln, geben Sie den Pfad zur Referenz mit Pfeilen an, die aus dem Minus- und Größer-Zeichen (->) bestehen. Ein Beispiel wäre REFERENCE MAKEDIRECT parent->child.
Beispiele für Argumente bei der Tastatureingabe "reference makedirect":
-
REFERENCE MAKEDIRECT *->child — Verarbeitet alle verschachtelten Referenzen (erste Verschachtelungsebene) mit dem logischen Namen "untergeordnet".
-
REFERENCE MAKEDIRECT parent->* — Verarbeitet alle verschachtelten Referenzen der "übergeordneten" Datei.
Bei mehreren Anhängen trennen Sie die einzelnen Angaben durch Leerzeichen wie z. B. in REFERENCE MAKEDIRECT parent->attach1 parent->attach2. Bei Dateinamen mit Leerzeichen muss die Dateispezifikation in Anführungszeichen eingeschlossen werden, wie z. B. REFERENCE MAKEDIRECT parent->attach 1 parent->attach 2.
|
| Funktionen > Zeichnungsumrandung erstellen
|
Öffnet das Fenster "Zeichnungsumrandung erstellen". Klicken Sie auf "OK", um eine Zeichnungsumrandung auf Basis des Standardtitels für Zeichnungsumrandungen zu erstellen.
|
| Funktionen > Horizontal spiegeln
|
Spiegelt eine Referenz um die horizontale Achse.
REFERENCE MIRROR HORIZONTAL
|
| Funktionen > Vertikal spiegeln
|
Spiegelt das Referenzmodell um eine vertikale Achse.
REFERENCE MIRROR VERTICAL
|
| Funktionen > Abschneideumrandung
|
Verwendet eine Umrandung, z. B. ein Element oder einen Zaun, um eine Referenz abzuschneiden. Der Bereich der Referenz außerhalb der Umrandung wird nicht dargestellt.
|
| Funktionen > Abschneidemaske
|
Bedeckt einen Teil einer Referenz innerhalb der Umrandung. Für ein Modell können auch mehrere Abschneidemasken angegeben werden.
|
| Funktionen > Ausschnitt löschen
|
Löscht eine Abschneidemaske.
|
| Funktionen > Abschneiden vorne
|
Setzt die vordere Abschneideebene, die als Umrandung zum Abschneiden eines 3D-Referenzmodells fungiert. Die Position der Abschneideebene wird entlang der Z-Achse der Ansicht gemessen. Es wird lediglich die Fläche dargestellt, die sich hinter der vorderen Abschneideebene befindet.
|
| Funktionen > Abschneiden hinten
|
Setzt die hintere Abschneideebene, die als Umrandung zum Abschneiden eines 3D-Referenzmodells fungiert. Die Position der Abschneideebene wird entlang der Z-Achse der Ansicht gemessen. Lediglich der Teil der Referenz, der sich vor der hinteren Abschneideebene befindet, wird dargestellt.
|
| Eigenschaften > Anhang
|
Ruft das Dialogfeld Eigenschaften des Anhangs auf, in dem Sie anhangspezifische Informationen für die ausgewählten referenzierten Modelle einstellen können.
Bemerkung: Das Dialogfeld "Eigenschaften des Anhangs" wird auch geöffnet, wenn Sie auf ein Referenzmodell im Listenfeld des Dialogfelds "Referenzen" doppelklicken.
|
| Eigenschaften > Sequenz aktualisieren
|
Öffnet das Dialogfeld "Sequenz aktualisieren", in dem die Darstellungsreihenfolge für alle Vorgänge, einschließlich der Aktualisierung von Ansichtsfenstern, geändert werden kann.
|
| Eigenschaften > Farben anpassen
|
Ruft das Dialogfeld Farben anpassen auf, in dem die Farbtabelle für Referenzen geändert oder angepasst werden kann.
REFERENCE ADJUSTCOLORS [ value, saturation, reference_specification ]
Bemerkung: Wie bei allen REFERENCE-Eingaben sind in der Syntax Platzhalter zulässig, die sowohl dem Dateinamen als auch dem logischen Namen der Referenz entsprechen. Beispiel: Mit der Eingabe REFERENCE ADJUSTCOLORS 80,50 floor* wird die Farbtabelle für alle Referenzen angepasst, die der Spezifikation "floor*" mit 80 % Wert und 50 % Sättigung entsprechen. Wenn Sie die Referenzspezifikation weglassen,
verwendet MicroStation die Auswahl im Dialogfeld "Referenz", sofern vorhanden, oder fordert Sie andernfalls auf, eine Referenz anzugeben.
Bemerkung: Die von Ihnen gewählten Werte werden im Referenzanhangselement gespeichert:
|
| Eigenschaften > Erneute Projektion
|
Öffnet den Dialog "Referenzeinstellungen für Neuprojektion", in dem die Einstellungen für die ausgewählte(n) Referenz(en) festgelegt werden. Dieses Menü ist deaktiviert, wenn der Georeferenzmodus nicht auf "Neu projiziert" gesetzt ist.
Bemerkung: Referenzen, die mit früheren Versionen von MicroStation verbunden sind, haben keine Auswirkung auf den georeferenzierten Modus. Um die Kompatibilität mit früheren Versionen von MicroStationzu gewährleisten, werden solche Referenzen als "Georeferenziert im Geografisch-Neuprojizierten Modus" behandelt, wenn sowohl der Anhang als auch das Mastermodell ein geografisches Koordinatensystem enthalten.
|
| Eigenschaften > Hervorhebung > Umrandungen
|
Platziert eine gestrichelte Umrandung um die Referenz.
|
| Eigenschaften > Hervorhebung > Hervorhebung
|
Hebt die Referenz hervor.
|
| Eigenschaften > Ebenen-Manager
|
Öffnet das Dialogfeld "Ebenen-Manager", in dem die Ebenen für das aktive Modell und dessen Referenzen verwaltet werden.
|
| Eigenschaften > Ebenendarstellung
|
Öffnet das Dialogfeld "Ebenendarstellung", in dem Sie die Ebenen eines aktiven Modells und dessen Referenzen aktivieren und deaktivieren können.
|
| Eigenschaften > Darstellung
|
Öffnet den Dialog "Referenzdarstellung", in dem Sie Attribute der ausgewählten referenzierten Modelle festlegen können. Die Steuerelemente in diesem Dialog ähneln denen im Dialog Attribute anzeigen.
|
 Wird verwendet, um Referenzmodelle anzuhängen und abzutrennen, Referenzeinstellungen anzupassen und Referenzfunktionen auszuwählen. .
Wird verwendet, um Referenzmodelle anzuhängen und abzutrennen, Referenzeinstellungen anzupassen und Referenzfunktionen auszuwählen. .