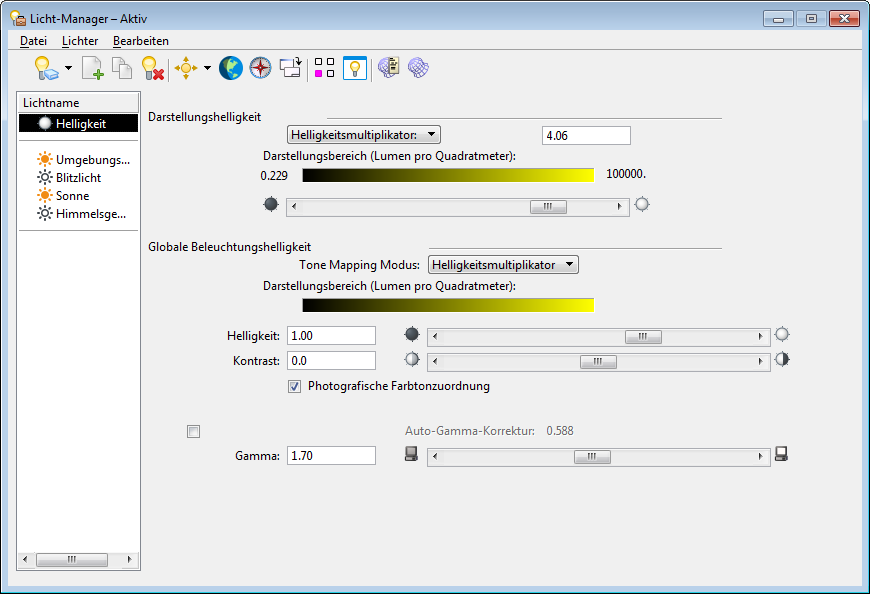Dialogfeld "Licht-Manager"
 Dient der Steuerung der Licht-Setups für die globale Beleuchtung und die Quell-Beleuchtung. Mithilfe weiterer Optionen können Sie Quellbeleuchtungszellen platzieren oder löschen und die Nordrichtung im Modell definieren. Wenn Sie eine Lichtquelle in der Liste "Lichtname" hervorheben, werden die zugehörigen Einstellungen angezeigt, die Sie dann wie gewünscht bearbeiten können.
Dient der Steuerung der Licht-Setups für die globale Beleuchtung und die Quell-Beleuchtung. Mithilfe weiterer Optionen können Sie Quellbeleuchtungszellen platzieren oder löschen und die Nordrichtung im Modell definieren. Wenn Sie eine Lichtquelle in der Liste "Lichtname" hervorheben, werden die zugehörigen Einstellungen angezeigt, die Sie dann wie gewünscht bearbeiten können.
Für einige der Lichter werden die Einstellungen in den verschiedenen Registerkarten wie Details, Sonnenposition (nur wenn Sonnenlicht ausgewählt wird), Volumeneffekte (nur für Sonne, Entfernt, Punkt und Scheinwerferlichter) und Expert bereit gestellt.
Für einige Einstellungen der Lichtquelle wie Sonne, Entfernt, Spot und Scheinwerfer, können Sie die Lichtvorschau ansehen. Die Vorschau soll Ihnen eine schnelle Vorschau auf die Lichtfarbe geben, sie ist besonders für die Einstellung des Volumeneffekts hilfreich. Die Lichtvorschau wird am unteren Rand des Dialogs Licht-Manager angezeigt und kann durch einen Doppelklick vergrößert werden.
Abhängig vom gewählten Lichttyp, können Sie aus verschiedenen Licht-Widgets auswählen. Diese Licht-Widgets sind Modelle, die in der Bentley_LightWidgets.dgnlib gespeichert sind, welche sich im Ordner ..\Default\Materials\ im Programmverzeichnis von MicroStation befinden. Si können zusätzliche Lichtvorschau-Widgets in einer anderen DgnLib-Datei erstellen und die Position der DgnLib-Datei zur Konfigurationsvariable MS_MATERIAL hinzufügen. Der Name dieser DgnLib-Datei muss _LightWidget enthalten. Eine gespeicherte Ansicht muss für jede Vorschau geschaffen werden, mit einem eindeutigen Präfixnamen, der das Objekt identifiziert, getrennt mit $$ und einem Suffix, das den Lichttyp beschreibt. Die Suffixnamen sind solarlgt, directlgt, spotlgt, pointlgt und arealgt. Beispiel: Room$$directlgt, Lamp$$pointlgt, Window$$directlgt, Office$$arealgt.
Beim Erstellen von Licht-Widgets sollte jedes Modell ein Licht-Setup mit dem Namen Vorschau besitzen, um anzuzeigen, dass dieses Setup als Lichtvorschau-Widget verwendet werden soll.
| Einstellung | Beschreibung |
|---|---|
| Liste Licht-Setups | Wird verwendet, um die Anzeige von Licht-Setups ein- oder auszuschalten, aus denen Sie ein gespeicherte Lichteinstellung auswählen können. Wenn die Liste nicht angezeigt wird, können Sie den Pfeil nach unten anklicken, um ein Optionsmenü zu öffnen, mit dem Sie die gespeicherten Licht-Setups auswählen können. |
| Neues Setup | Erstellt eine neue Beleuchtungseinstellung in der Liste "Lichteinrichtung" mit dem Standardnamen "Unbenannt-x" (wobei x für eine angefügte Zahl steht). Sie können den Standardnamen beliebig anpassen. |
| Setup kopieren | Kopiert die ausgewählte Lichteinrichtung und fügt sie der Liste hinzu. Der Name der Kopie setzt sich standardmäßig aus dem Namen des Originals und einer angehängten Zahl zusammen. |
| Setup löschen | Löscht die ausgewählte Lichteinrichtung. |
| Licht platzieren | Optionsmenü mit Symbol zum Platzieren einer Lichtquellenzelle bzw. zum Erstellen einer Flächenlichtquelle aus einem vorhandenen Element. Das Symbol ist standardmäßig auf den zuletzt ausgewählten Lichtquellentyp eingestellt. Im Optionsmenü werden die übrigen verfügbaren Optionen angezeigt werden.
|
| Sonnenstand bearbeiten | Erlaubt Ihnen, die Sonnenposition innerhalb einer Ansicht grafisch zu ändern. Wenn Sie das Symbol anklicken, wird die Registerkarte Sonnenpositionautomatisch angezeigt, damit Sie die Einstellungen wählen können. |
| Norden definieren | Damit können Sie den Norden für das Modell definieren. Dazu müssen Sie zwei Datenpunkte eingeben, zuerst einen Referenzpunkt und dann die Nordrichtung. |
| Markierte Lichter auswählen | Wählt die Lichter im Licht-Manager (Baumstruktur) aus, die in der Ansicht momentan ausgewählt sind. |
| Hervorheben | Wenn aktiviert, werden bei der Auswahl der Lichtnamen im Licht-Manager (Baumstruktur) die Lichter in der Ansicht hervorgehoben. |
| Mitte | Zentriert die Ansicht für die Einzelauswahl auf den Ursprungspunkt des ausgewählten Lichts, und für die Mehrfachauswahl der Lichter im Licht-Manager auf den Mittelwert der Ursprungspunkte der Lichter. |
| Detaillierten Text zu IES anzeigen | Wenn diese Option für eine IES-Lichtquelle aktiviert ist, wird ein Textfenster geöffnet, in dem die fotometrischen Dateiinformationen für die IES-Lichtquelle angezeigt werden. |
| IES-Netze anzeigen | Wenn diese Option für eine IES-Lichtquelle aktiviert ist, werden die fotometrischen Eigenschaften der IES-Lichtquelle grafisch angezeigt. |
| Datei > Neues Setup | Erfüllt dieselbe Funktion wie das Symbol "Neue Setup". |
| Datei > Setup kopieren | Erfüllt dieselbe Funktion wie das Symbol "Setup kopieren". |
| Datei > Setup umbenennen | Über diese Menüoption können Sie die ausgewählte Lichteinrichtung umbenennen. |
| Datei > Setup Löschen | Erfüllt dieselbe Funktion wie das Symbol "Setup löschen". |
| Lichter > Ein | Schaltet die ausgewählte Lichtquelle ein. |
| Lichter > Aus | Schaltet die ausgewählte Lichtquelle aus. |
| Lichter > Schalter | Ändert den Ein/Aus Status aller ausgewählten Lichtquellen. |
| Bearbeiten > Alle auswählen | Wählt alle Beleuchtungen in der Liste "Name der Lichtquelle" aus. |
| Bearbeiten > Keines auswählen | Wählt alle Beleuchtungen in der Liste "Name der Lichtquelle" ab. |
| Bearbeiten > Auswahl umkehren | Wählt z.Z. ausgewählte Lichtquellen ab und wählt z.Z. nicht gewählte Lichtquellen in der Liste "Name der Lichtquelle" aus. |
| Bearbeiten > Licht löschen | (nur Beleuchtungsquelle) Löscht das ausgewählte Licht-Setup. |
| Bearbeiten > Umbenennen | (nur Beleuchtungsquelle) Über diese Menüoption können Sie die ausgewählte Lichtquelle umbenennen. Um mehrfache Quelllichter sofort umzubenennen, wählen Sie die umzubenennenden Lichter; klicken Sie dann auf das oberste oder unterste Licht der ausgewählten Lichter. Die Lichtbezeichnungs-Highlights Licht umbenennen und drücken Sie auf die <Eingabetaste>. Alle ausgewählten Lichter werden umbenannt. Wenn Sie beispielsweise ein Licht auf Test umbenennen, werden die restlichen Lichter als "Test (1)", "Test (2)", "Test (3)" und so weiter umbenannt. |
| Licht-Setup | Zeigt die Liste der Licht-Setups an, aus denen Sie ein gespeichertes Licht-Setup auswählen können. |
| Lichtname | Liste, in der die Einstellungsoptionen für Helligkeit, die Optionen "Globale Beleuchtung" angezeigt werden sowie Quellbeleuchtungen, die dem Modell hinzugefügt wurden. |
| Eigenschaften | Zeigt die Eigenschaften für die Helligkeit oder ausgewählte Lichtquelle an. Alle aktivierten Eigenschaften können bearbeitet werden. Die Eigenschaften unterscheiden sich je nach verfügbarer Option. Folgende stehen zur Verfügung:
|