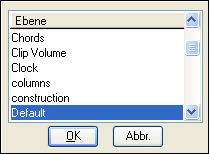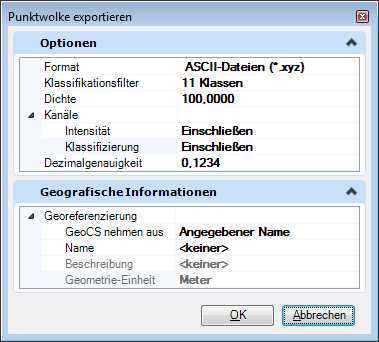Dialogfeld Punktwolken
 Wird verwendet, um die Darstellung einer oder mehrerer Punktwolken in einer DGN-Dateiansicht zu handhaben. Das Listenfeld zeigt alle Punktwolkendateien, die der DGN-Datei beigefügt werden. Das Auswählen einer Punktwolkendatei aus der Liste fügt sie dem Elementsatz hinzu.
Wird verwendet, um die Darstellung einer oder mehrerer Punktwolken in einer DGN-Dateiansicht zu handhaben. Das Listenfeld zeigt alle Punktwolkendateien, die der DGN-Datei beigefügt werden. Das Auswählen einer Punktwolkendatei aus der Liste fügt sie dem Elementsatz hinzu.
| Einstellung | Beschreibung |
|---|---|
| Hierarchie anzeigen | Bei aktivierter Option wird eine Baumstruktur mit der aktiven Datei und den direkt an diese angehängten Referenzen angezeigt. Wenn die Anzeige der Baumstruktur deaktiviert wurde, können Sie über die Pfeiltaste neben dem Symbol "Hierarchie anzeigen" die aktive Datei und alle direkt an diese angehängten Referenzen anzeigen. |
| Flacher Modus | Wenn der Flache Modus aktiviert ist und eine aktive Zeichnung im Bereich Hierarchie ausgewählt wird, werden alle Referenzen, die an die aktive Zeichnung angehängt werden, und ihre verschachtelten Referenzen im rechten Bereich aufgelistet. Wenn der Flache Modus aktiviert ist und eine referenzierte DGN im Bereich Hierarchie ausgewählt wird, werden alle Referenzen, die an diese DNG angehängt werden, und ihre verschachtelten Referenzen im rechten Bereich aufgelistet. |
| Anhängen |
Öffnet das Dialogfeld "Öffnen", in dem Sie eine Punktwolke anhängen können. <Klicken Sie auf das Element, während Sie die Strg-Taste gedrückt halten> um mehrere Punktwolken gleichzeitig anzuhängen.
Nur POD-Dateien können einer Zeichnungsdatei beigefügt werden. Für alle weiteren unterstützten Dateiformate (z. B. LAS) öffnet sich das Dialogfeld "Konvertieren". In diesem Dialogfeld können Sie die gewünschten Umwandlungsoptionen auswählen und die gewählte Punktwolkendatei als POD-Datei speichern. |
| (Technologievorschau) Punktwolke aus ContextShare anhängen | Öffnet das Dialogfeld ProjectWise ContextShare, in dem Sie eine Punktwolke von der ContextShare-Plattform anhängen können. |
| Abhängen | Trennt die Punktwolke ab. |
| Abschneiden | Öffnet die Funktion Punktwolken zuschneiden, die Ihnen erlaubt, Punkte der Wolke zu verbergen. |
| Ausschnitt löschen | Löscht einen Ausschnitt aus einer Punktwolke. |
| Punktwolke an Ansicht anpassen |
Passt eine oder mehrere Punktwolkenbilder einer Ansicht an.
|
| Status | Zeigt den Status der Punktwolke an. Die Optionen lauten "Geladen", "Referenziert", "Selbstreferenziert" oder "Punktwolke nicht gefunden". Wird eine Datei nicht gefunden, erscheint ein Warnsymbol. Pausieren Sie den Mauszeiger auf ein Warnsymbol, um einen Hinweis mit einer Problemerläuterung anzuzeigen. |
| Dateiname | Zeigt den Dateinamen an. Ein Doppelklick auf den Dateinamen öffnet das Dialogfeld Eigenschaften. |
| Beschreibung | Zeigt eine Beschreibung der Punktwolke an. |
| Dichte | Dieses bearbeitbare Feld gibt die Punktdichte zur Darstellung der ausgewählten Punktwolke an.
Sie können die Tastatureingabe POINTCLOUD DENSITY <density value> verwenden, um die Dichte aller Punktwolken im aktiven Modell zu ändern. Der Dichtewert ist eine Zahl zwischen 1 und 100. Für alle Punktwolken, die eine Dichte von weniger als 1 haben, wird 1 verwendet; für jene über 100 wird 100 verwendet. |
| Fangfkt. | Wenn diese Option aktiviert ist, können Sie Elemente in der Punktwolke fangen. Ein Häkchen in der Spalte zeigt an, dass "Fangen" eingeschaltet ist. |
| Lokalisieren | Ist diese Option aktiviert, können Sie Elemente zu Konstruktionszwecken in einer Punktwolke auswählen. Ein Häkchen in der Spalte zeigt an, dass "Lokalisieren" eingeschaltet ist. |
| Verankert | Ist diese Option aktiviert (Standard), kann die Punktwolke nicht verlagert, skaliert oder gedreht werden. "Verankert" ist je nach Punktwolkenstatus in der ursprünglichen Datei aktiviert oder deaktiviert. |
| Ebene | Zeigt, auf welcher Ebene sich die Punktwolke befindet. Durch Doppelklicken auf diese Spalte wird ein Dropdown-Listenfeld eingeblendet, das Ihnen eine Änderung der Ebene für das ausgewählte Raster ermöglicht. |
| Modell | Im Feld "Modell" wird der Ursprung (Zeichnungsname und Modellname) der Punktwolkenreferenz angezeigt. |
| Listenfeld Kontextmenü | Klicken Sie mit der rechten Maustaste auf die Titelleiste des Listenfelds, um alle Optionen für das Listenfeld sowie die Option Layout speichern verwenden zu können. Standardmäßig werden Status, Level und Modell versteckt. |
| Ansichtsschaltflächen | Über nummerierte Tasten können Sie festlegen, in welchen Ansichten die Punktwolke(n) angezeigt werden. |
| Fangfkt. | Ermöglicht das Aktivieren/Deaktivieren der Fangfunktion. Wird das Symbol ausgewählt, ist die Einstellung eingeschaltet. |
| Lokalisieren | Ermöglicht das Aktivieren/Deaktivieren der Lokalisierungsfunktion. Wird das Symbol ausgewählt, ist die Einstellung eingeschaltet. |
| Verankert | Ermöglicht das Aktivieren/Deaktivieren der Verankerungsfunktion. |
| Die Auswahl dieser Option hat dieselbe Auswirkung wie das Klicken auf das Symbol "Anhängen". | |
| Entspricht dem Klicken auf das Symbol "Trennen". | |
| Öffnet ein Dialogfeld zur Auswahl von zu konvertierenden Dateien, in dem Sie eine Datei (keine POD-Datei) auswählen können. Sobald Sie eine Datei auswählen, öffnet sich das Konvertierungsdialogfeld. Das Konvertierungsdialogfeld variiert je nach Art der ausgewählten Datei. | |
Öffnet das Dialogfeld "Punktwolke exportieren", mit dem Sie im Format XYZ, LAS, OPC oder POD exportieren speichern können.
|
|
| Entspricht dem Klicken auf das Symbol "Ausschnitt". | |
| Entspricht dem Klicken auf das Symbol "Ausschnitt löschen". | |
| Wie beim Klicken auf das Symbol Hierarchie anzeigen. | |
| Wie beim Klicken auf das Symbol Flacher Modus. | |
| Öffnet den Dialog "Geographisches Koordinatensystem auswählen", über den Sie die GCS-Bibliothek durchsuchen und die gewünschte Option auswählen können. | |
| Löscht das aktuell zugeordnete geografische Koordinatensystem. | |
| Kontextmenü | Durch Drücken der rechten Maustaste werden Optionen für die folgenden Schritte zur Punktwolke angezeigt.
|

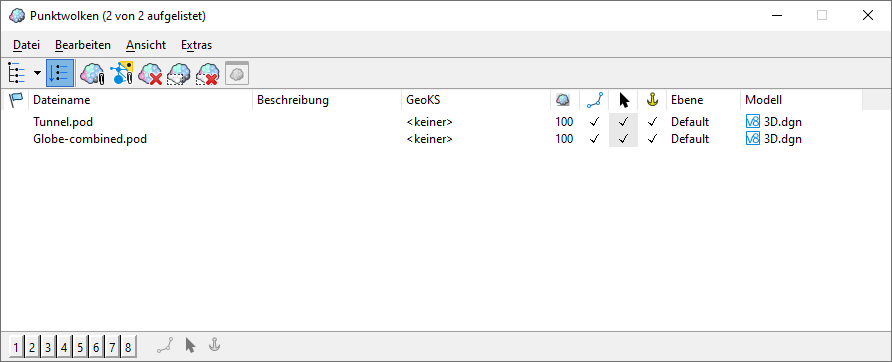




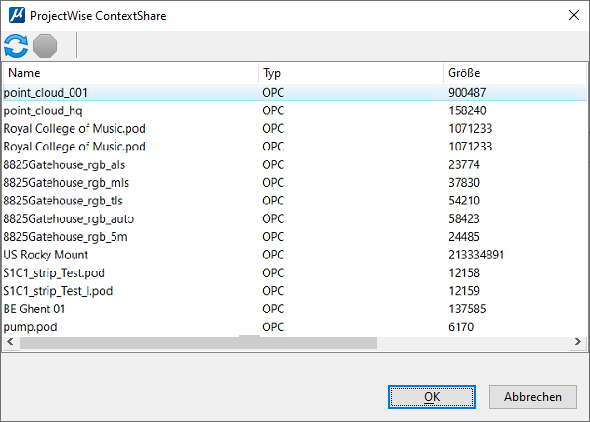





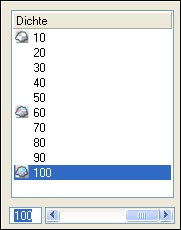
 Bei geringer Dichte stellen Sie den Wert auf 10 ein.
Bei geringer Dichte stellen Sie den Wert auf 10 ein.
 Bei mittlerer Dichte stellen Sie den Wert auf 60 ein.
Bei mittlerer Dichte stellen Sie den Wert auf 60 ein.
 Bei hoher Dichte stellen Sie den Wert auf 100 ein.
Bei hoher Dichte stellen Sie den Wert auf 100 ein.