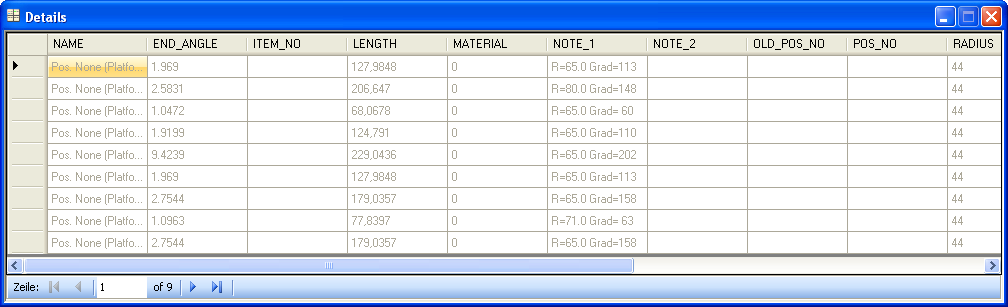Zeigt Informationen zur aktiven Auswahl in beliebigen Registerkarten des Explorer-Dialogs an. Wenn beispielsweise in der Registerkarte Objekte des Explorer-Dialogs ein Objekt ausgewählt wird, werden die Eigenschaften oder Details dieses Objekts im Dialog "Details" angezeigt. Wird in der Registerkarte Datei ein Modell ausgewählt, so werden alle Eigenschaftswerte des Modells im Dialog Details angezeigt. Die angezeigten Informationen sind editierbar und können gespeichert werden. Es steht ein Kontextmenü zum Suchen, Kopieren, Bearbeiten und Speichern der Informationen zur Verfügung.
Zeigt Informationen zur aktiven Auswahl in beliebigen Registerkarten des Explorer-Dialogs an. Wenn beispielsweise in der Registerkarte Objekte des Explorer-Dialogs ein Objekt ausgewählt wird, werden die Eigenschaften oder Details dieses Objekts im Dialog "Details" angezeigt. Wird in der Registerkarte Datei ein Modell ausgewählt, so werden alle Eigenschaftswerte des Modells im Dialog Details angezeigt. Die angezeigten Informationen sind editierbar und können gespeichert werden. Es steht ein Kontextmenü zum Suchen, Kopieren, Bearbeiten und Speichern der Informationen zur Verfügung.
Sie erhalten Zugang zu diesem Dialogfeld unter:
- Band: Trennschaltfläche
- Band: Trennschaltfläche
- Band: Trennschaltfläche
- Band: Trennschaltfläche
- Standard-Funktionstastenmenü:
<Strg+F11>
Die Auswahl im Dialogfeld Details ist mit dem Dialogfeld Explorer und dem Dialog Eigenschaften" Aktive Ansichtund verwaltete MDL synchronisiert.
Tastatureingabe:
DIALOG DETAILS
<
OPEN | CLOSE | TOGGLE
>
| Einstellung | Beschreibung |
|---|
| Zeile |
Enthält Symbole, um zur ersten, vorherigen, nächsten und letzten Zeile zu springen. Die Zahlen zeigen die aktuelle Zeilennummer und die Gesamtanzahl der Zeilen an. |
| Rechtsklick-Menüs |
Ein Klick mit der rechten Maustaste auf die Header-Zeile öffnet ein Menü mit den folgenden Menüpunkten:
- Aufsteigend sortieren — Sortiert die Spaltendaten in aufsteigender Reihenfolge.
- Absteigend sortieren — Sortiert die Spaltendaten in absteigender Reihenfolge.
- Benutzerdefinierte Sortierung — Öffnet das Dialogfeld "Sortierreihenfolge auswählen", in dem Sie die Sortierreihenfolge anpassen können.
- Umbenennen — Öffnet den Dialog "Umbenennen", mit dem Sie einen neuen Namen für die Spalte eingeben können.
- Spalten zeigen — Zeigt alle möglichen Spalten an, die Sie ein- oder ausblenden können. Durch Klicken auf "Mehr..." wird der Dialog "Eigenschaften anzeigen" geöffnet.
- Diese Spalte einfrieren — Friert die Spalte im aktuellen Zustand ein. Wenn Sie eine Spalte einfrieren, werden alle links davon liegenden Spalten auch eingefroren.
- Ausrichtung — Richtet den Text rechts, links oder mittig aus.
- Filter zeigen — Falls aktiviert, zeigt dies eine Filterzeile oben an jeder Spalte unter der Header-Zeile an. Das Klicken auf das Filtersymbol öffnet die Filteroptionen. Jede Spalte zeigt verschiedene Ausdruckstypen abhängig von dem Informationstyp der Spalte an. Deaktivieren von "Filter anzeigen" blendet die Filterzeile aus.
- Bearbeiten - Ist die Eigenschaft editierbar, öffnet sich das Dialogfeld Eigenschaften bearbeiten zur Änderung von Eigenschaftswerten.
- Suchen — Öffnet den Dialog Suchen und ersetzen (Unterpunkt Suchen), mit dem Sie den Text im Dialog Details durchsuchen können.
- Ersetzen —Öffnet den Dialog Suchen und ersetzen (Unterpunkt Ersetzen), mit dem Sie im Dialog Details Text durchsuchen und ersetzen können.
|
 Zeigt Informationen zur aktiven Auswahl in beliebigen Registerkarten des Explorer-Dialogs an. Wenn beispielsweise in der Registerkarte Objekte des Explorer-Dialogs ein Objekt ausgewählt wird, werden die Eigenschaften oder Details dieses Objekts im Dialog "Details" angezeigt. Wird in der Registerkarte Datei ein Modell ausgewählt, so werden alle Eigenschaftswerte des Modells im Dialog Details angezeigt. Die angezeigten Informationen sind editierbar und können gespeichert werden. Es steht ein Kontextmenü zum Suchen, Kopieren, Bearbeiten und Speichern der Informationen zur Verfügung.
Zeigt Informationen zur aktiven Auswahl in beliebigen Registerkarten des Explorer-Dialogs an. Wenn beispielsweise in der Registerkarte Objekte des Explorer-Dialogs ein Objekt ausgewählt wird, werden die Eigenschaften oder Details dieses Objekts im Dialog "Details" angezeigt. Wird in der Registerkarte Datei ein Modell ausgewählt, so werden alle Eigenschaftswerte des Modells im Dialog Details angezeigt. Die angezeigten Informationen sind editierbar und können gespeichert werden. Es steht ein Kontextmenü zum Suchen, Kopieren, Bearbeiten und Speichern der Informationen zur Verfügung.