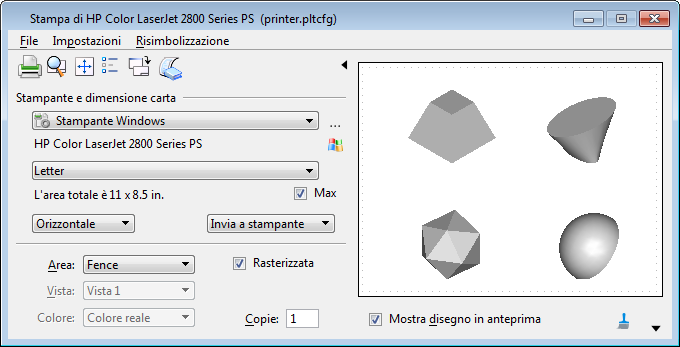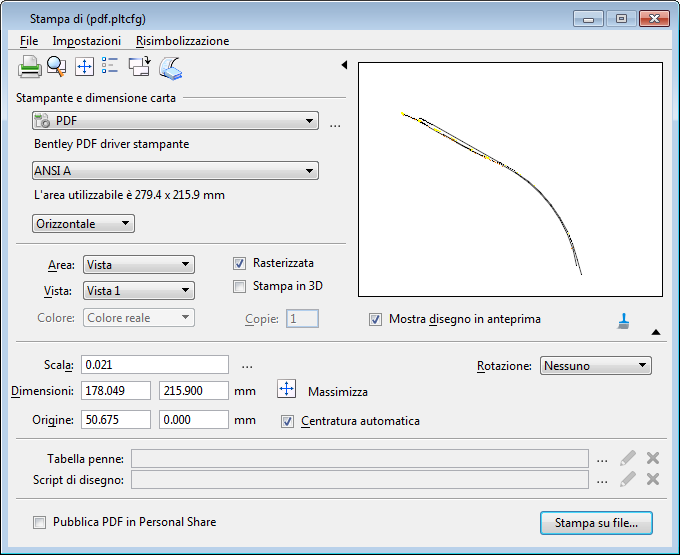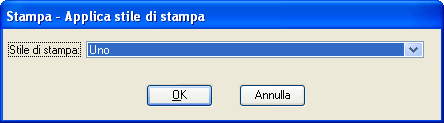Finestra di dialogo Stampa
Questa finestra di dialogo consente di regolare le impostazioni di stampa e di creare un file di stampa, un file PDF, o di stampare direttamente su una stampante di sistema.
| Impostazione | Descrizione |
|---|---|
| Elenco Stampanti | Consente di selezionare una stampante per la finestra Stampa. Per impostazione predefinita, sono visualizzate nell'elenco stampanti le Etichette di visualizzazione di tutti i file di configurazione del driver di stampante trovati, più un elenco di tutte le stampanti Windows definite per il sistema.
|
| Dimensione carta | Consente di selezionare il formato della carta da una lista di formati disponibili per la stampante selezionata. Il formato NONE è disponibile se la destinazione di stampa è impostata su Invia a InterPlot e la stampante selezionata è una stampante InterPlot che supporta il formato NONE. Quando si stampa in formato NONE, il sistema fissa automaticamente la dimensione del formato alla dimensione di stampa. Per esempio, se la dimensione del formato è 100 x 100 pollici e la dimensione di stampa è 34 x 22 pollici, la dimensione di formato è impostata su 34 x 22 pollici quando il comando Carta è impostato su NONE. |
| Area utilizzabile/Area totale/Formato carta | (Driver di Windows selezionato) Quando l'opzione Foglio intero è disattivata, viene visualizzata l'area utilizzabile o le dimensioni di stampa (larghezza x altezza) relative al formato carta selezionato. Se l'opzione Foglio intero è disattivata, viene visualizzata l'area totale (larghezza x altezza) relativa al formato carta selezionato.
(Driver Bentley selezionato) Se nella finestra di dialogo Stampa - Preferenze è selezionata la casella di controllo Consenti modifica dimensione carta, vengono visualizzati i campi relativi al formato carta. È possibile modificare la dimensione del formato selezionato. |
| Completo | (Visibile solo se è selezionato il driver di Windows) Se questa opzione è attivata, equivale a impostare la proprietà Modalità foglio intero. L'opzione modifica inoltre il campo Area utilizzabile in Area totale.
Se invece è disattivata, viene considerata solo la parte stampabile del foglio. Ad esempio, quando si stampa in dimensione Lettera, normalmente 21.6 x 27.9 cm, la dimensione massima di stampa può essere solo 20.32 x 26.7 cm. Se l'opzione Foglio intero è attiva, la dimensione massima di stampa corrisponde a quella del foglio. ovvero 21.6 x 27.9 cm. Quando è attivata l’opzione Intero, è possibile che gli elementi geometrici che terminano nell'area non stampabile attorno ai margini del foglio vengano ritagliati dalla stampante. |
| Orientamento | Consente di selezionare l'orientamento della carta — Verticale o Orizzontale.
Questo controllo consente di invertire rapidamente i valori X e Y della proprietà Dimensione carta senza dover modificare il file di configurazione del driver stampante. Ciò è necessario per printer.pltcfg ed è utile per alcuni PostScript dei flussi di lavoro PDF, ma non adatto per la maggior parte dei flussi di lavoro HP-GL/2 e HP/RTL. Per ridurre la confusione e impedire l'inversione accidentale delle dimensioni X e Y, il controllo di orientamento è disattivato per i file di configurazione driver della stampante Bentley: hprtl.pltcfg, hpglrtl.pltcfg e pscript.pltcfg. |
| Destinazione | Consente di scegliere la destinazione delle stampe:
|
| Area | Casella di riepilogo che consente di scegliere l'area da stampare. |
| Vista | Casella di riepilogo che consente di selezionare la vista da utilizzare per la stampa. |
| Colore | Casella di riepilogo che consente di selezionare il formato di output — Monocromatico, Scala di grigi o Colore reale. Le opzioni disponibili dipendono dalle funzionalità della stampante selezionata. Quando la casella di controllo Stampa in 3D è selezionata, il colore viene impostato su Colore reale e non può essere modificato. |
| Rasterizzata | Selezionando la casella di controllo Rasterizzata è possibile creare file di stampa rasterizzati. È necessario che il driver stampante supporti i raster, in modo che non sia possibile creare stampe rasterizzate utilizzando il driver stampante Bentley HP-GL/2. Il driver della stampante deve supportare il raster.
Per impostazione predefinita, la Modalità rasterizzata viene attivata quando gli stili di visualizzazione ombreggiati vengono rilevati. Se l'opzione rasterizzata viene deselezionata, gli stili di visualizzazione protetti verranno stampati utilizzando il percorso visibile del margine non rasterizzato. La casella di controllo rasterizzata sarà disabilitata se la vista contiene una qualsiasi nuvola a punti, o quando si stampa su un driver di stampante che non supporta la modalità rasterizzato (ad esempio, HP-GL / 2). Se si sta stampando un modello 3D di progettazione per un driver di stampante PDF e la casella di controllo Stampa in 3D è impostata, la casella di controllo rasterizzato non è visibile. La modalità di stampa rasterizzata è il metodo migliore per ottenere una fedeltà ottimale tra la visualizzazione vista e l'output stampato. È l'unico modo per ottenere determinati effetti, come l’anti-aliasing e la trasparenza. Per i disegni particolarmente densi, la modalità di stampa rasterizzata utilizza anche meno memoria rispetto alla modalità non rasterizzata. Quando si crea una stampa rasterizzata, il prodotto scompone la vista in numerose piastrelle ed effettua più passate sul file DGN per rasterizzare ogni piastrella tramite l'hardware grafico. Dimensioni di stampa superiori necessitano di più piastrelle, quindi di un processo di stampa più lungo e producono file di plottaggio di dimensioni maggiori. L'output di una stampa rasterizzata è un file di stampa formato interamente da piastrelle raster. Durante la stampa di un file vettoriale DGN, il file di stampa rasterizzato è solitamente di dimensioni maggiori rispetto al file di stampa non rasterizzato. Tuttavia, se il file DGN contiene immagini di sfondo raster che occupano l'intera vista, tramite la modalità di stampa rasterizzata è possibile produrre un file di stampa di dimensioni inferiori. Quando le viste wireframe sono plottate in modalità di stampa non rasterizzata, il prodotto crea un elenco di visualizzazione di tutti i contenuti del file DGN in modo da eseguire l'ordinamento (nel software) sulla base delle coordinate Z 3D, della priorità di visualizzazione 2D oppure della priorità tabella penne. Per i disegni particolarmente densi o per quelli che contengono grandi quantità di dati raster questo elenco di visualizzazione può superare a volte lo spazio di indirizzo virtuale. In modalità di stampa rasterizzata, l'ordinamento viene eseguito dall'harware grafico. Non occorre un elenco di visualizzazione e l'occupazione della memoria di sistema è molto più ridotta, in particolare durante la stampa a grandi dimensioni. In una stampa non rasterizzata, l'applicazione di vettori a chiusure e giunti di linea viene eseguita dal driver stampante. Alcuni driver stampante supportano più stili di chiusure e giunti rispetto ad altri e il loro aspetto può variare in base al firmware della stampante. In una stampa rasterizzata, le chiusure e i giunti di linea sono applicati dagli hardware grafici e i risultati vengono incorporati nelle piastrelle raster, assicurando così un aspetto coerente della stampa su qualsiasi stampante o driver stampante. I file di configurazione del driver della stampante consentono, tramite l'opzione Modalità di output predefinita, di impostare la casella di controllo Rasterizzata della finestra di dialogo Stampa e di Organizer di stampa. È possibile forzare la casella di controllo Rasterizzata attivandola o disattivandola (in questo caso il controllo viene disattivato) oppure contrassegnarla come preferita attivata o disattivata (in questo caso nella casella di controllo Rasterizzata viene impostato il valore desiderato, che può essere successivamente modificato quando viene caricata la configurazione driver della stampante). Per impostazione predefinita, la configurazione driver della stampante è impostata su "Nessuna preferenza" e la casella di controllo Rasterizzata passa automaticamente all'impostazione utilizzata più di recente (dalle preferenze utente) per la finestra di dialogo Stampa e la modalità non rasterizzata per Organizer di stampa. |
| Copie | (Attivato solo quando il driver della stampante attualmente selezionato supporta più copie) Consente di impostare il numero di copie da stampare. |
| Stampa in 3D | (Visibile solo quando è selezionato un driver di stampa PDF ed è aperto un modello di progetto 3D) Stampa su PDF del modello principale e di tutti i riferimenti come dati 3D in formato U3D (Universal 3D). Nel contenuto 3D verranno inclusi tutte le impostazioni e tutti i dati di visualizzazione già presenti nel file di disegno, quali luci, materiali e animazioni o flythrough. Quando il file PDF viene visualizzato in Acrobat 7 o successivo, nel documento sarà inclusa una vista 3D contenente i controlli che consentono di ruotare, di effettuare lo zoom avanti e indietro o di spostarsi nel modello 3D nonché di eseguire un'eventuale animazione. |
| Mostra disegno in anteprima | (Visibile solo è attivata l'opzione Mostra anteprima) Se questa opzione è attivata, la regione del disegno da stampare viene visualizzata nell'anteprima dell'immagine. Se questa opzione è disattivata, viene visualizzato il foglio definito, margini inclusi. |
| Aggiorna anteprima (icona) | (Visibile solo è attivata l'opzione Mostra anteprima) Per aggiornare l'immagine in anteprima, fare clic sull'icona Aggiorna, disponibile sotto l'immagine. |
| Scala | (Visibile solo se sono attivate le opzioni Mostra anteprima e Mostra dettagli) Consente di impostare la scala dell'output stampato. Per impostazione predefinita, la scala viene visualizzata in unità principali per unità cartacee. Per cambiare la visualizzazione in unità cartacee per unità principali, utilizzare l'impostazione del metodo in Calcola scala.
La visualizzazione di scala predefinita può essere impostata anche tramite la variabile di configurazione MS_PLT_SCALE_METHOD. I valori validi per questa variabile di configurazione sono:
Quando è impostata questa variabile di configurazione, è comunque possibile modificare la visualizzazione di scala tramite l'impostazione del metodo in Calcola scala. Quando si chiude e poi si riapre la finestra di dialogo Stampa tuttavia, verrà ripristinata la visualizzazione di scala impostata nella variabile di configurazione. |
| Calcola scala | (Visibile solo se sono attivate le opzioni Mostra anteprima e Mostra dettagli) Se si fa clic sull'icona Calcola scala, viene visualizzata la finestra di dialogo Calcola scala che consente di selezionare la scala per l'output stampato. |
| Dimensione X | (Visibile solo se sono attivate le opzioni Mostra anteprima e Mostra dettagli) Imposta la dimensione X, corrispondente alla larghezza, dell'output stampato, nelle unità della stampante. |
| Dimensione Y | (Visibile solo se sono attivate le opzioni Mostra anteprima e Mostra dettagli) Imposta la dimensione Y, corrispondente all'altezza, dell'output stampato, nelle unità della stampante. |
| Massimizza | (Visibile solo se sono attivate le opzioni Mostra anteprima e Mostra dettagli) Se questa opzione è attivata, la vista selezionata o l'area fence viene adattata automaticamente per occupare la maggior quantità di spazio possibile dell'area stampabile. |
| Rotazione | (Visibile solo se sono attivate le opzioni Mostra anteprima e Mostra dettagli) Consente di selezionare la rotazione dell'output stampato. Per le stampe di cui non viene eseguito il rendering e in cui non è inclusa una definizione della camera è possibile specificare qualsiasi rotazione da 0 a 360 gradi. Per le stampe di cui viene eseguito il rendering o contenenti una definizione della camera è necessario scegliere dalla casella di riepilogo uno dei valori di rotazione ortogonale riportati di seguito.
Nota: Se nella finestra di dialogo Stampa – Preferenze è selezionata l'opzione Nascondi controlli di layout avanzati, è necessario utilizzare la casella di riepilogo per selezionare una rotazione ortogonale.
|
| Origine X | (Visibile solo se sono attivate le opzioni Mostra anteprima e Mostra dettagli) Imposta la distanza orizzontale dall'angolo inferiore sinistro dell'area stampabile all'angolo inferiore destro della pagina, nelle unità di stampa. Le impostazioni predefinite Origine X e Origine Y consentono di centrare l'output stampato nell'area stampabile della pagina. |
| Origine Y | (Visibile solo se sono attivate le opzioni Mostra anteprima e Mostra dettagli) Imposta la distanza verticale, nelle unità della stampante, dall'angolo inferiore sinistro dell'area stampabile all'angolo inferiore destro della pagina. Le impostazioni predefinite Origine X e Origine Y consentono di centrare l'output stampato nell'area stampabile della pagina. |
| Centratura automatica | (Visibile solo se sono attivate le opzioni Mostra anteprima e Mostra dettagli) Se questa opzione è attivata, l'area stampabile viene centrata nella pagina. |
| Specularizza | (Visibile solo se sono attivate le opzioni Mostra anteprima e Mostra dettagli) È possibile specularizzare l'output stampato lungo l'asse X e/o lungo l'asse Y.
Nota: Se nella finestra di dialogo Stampa - Preferenze è selezionata l'opzione Nascondi controlli di layout avanzati, il campo Specularizza non verrà visualizzato e non sarà disponibile alcuna opzione di specularizzazione.
|
| Tabella penne | Visualizza la tabella penne, se collegata. Facendo clic sull'icona Selezionare file tabella penne sulla destra, verrà aperta la finestra di dialogo Selezionare file tabella penne, che consente di selezionare una tabella di penne. Questa finestra di dialogo apre la cartella specificata dalla variabile di configurazione MS_PENTABLE.
Facendo clic sull’icona Modifica file tabella penne si apre la finestra di dialogo Modifica tabella penne. La variabile di configurazione MS_PENTABLE_EDITOR può essere utilizzata per disattivare il comando di modifica. Facendo clic sull'icona Scollega file tabella penne si scollega l’attuale file tabella penne. Nota: Se il file attivo è un file DWG a cui è stato assegnato uno stile di stampa, il campo della tabella penne visualizza il nome del file CTB/STB assegnato, a condizione che il file CTB o STB si trovi nella stessa cartella del file DWG o nella cartella specificata dalla variabile di configurazione MS_PENTABLE.
|
| Script di disegno | Visualizza lo script di disegno se collegato. Facendo clic sull'icona Seleziona file script di disegno a destra verrà aperta la finestra di dialogo Seleziona file script di disegno, che consente di selezionare uno script di disegno. Viene aperta la finestra di dialogo Seleziona script di disegno visualizzando la cartella specificata dalla variabile di configurazione MS_DESIGNSCRIPT_PATH.
Facendo clic sull’icona Modifica file script di disegno si apre il Blocco Note, che serve per modificare uno script di disegno esistente. La variabile di configurazione MS_DESIGNSCRIPT_EDITOR può essere utilizzata per disattivare il comando di modifica e per cambiare l'applicazione di modifica per i file script di disegno. Facendo clic sull'icona Scollega file script di disegno scollega l’attuale file script di disegno. |
| Carica PDF in ProjectWise Share | Questa opzione è disponibile solo se vengono soddisfatte le condizioni seguenti:
Quando viene selezionato, il file PDF è innanzitutto scritto nell'unità locale. Successivamente il CONNECTION Client invia il file a ProjectWise Share in un processo di background a parte. Il nome del file su ProjectWise Share sarà lo stesso di quello sull’unità locale. Se su ProjectWise Share esiste già un file con lo stesso nome, sarà sovrascritto. |
| Stampa/Stampa su File | Se la stampante selezionata è quella di Windows, l'output stampato viene inviato alla stampante.
Quando la destinazione di stampa selezionata è un file invece di una stampante Windows, un indirizzo IP, o una condivisione UNC, il testo del pulsante cambia in Stampa su File. Se si seleziona la finestra di dialogo Salva stampa con nome, questa si apre per consentire di salvare il file di stampa su disco per essere successivamente inviato alla stampante richiesta. L'utilizzo di questa opzione equivale alla selezione dell'icona Stampa o alla voce di menu . |
| File > Apertura file definizione di stampa | Apre la finestra di dialogo Seleziona file definizione di stampa, che consente di selezionare un file .pset o .ini. Un file .ini è un file di configurazione plottaggio legacy e un file .pset è un file set di stampa. Quando la finestra di dialogo Stampa legge un file .pset esistente, apre solo la prima definizione di stampa DGN/DWG all'interno del set.
Il formato .ini non contiene la specifica del file di disegno. Pertanto, è necessario ricordare il nome del file di disegno, caricarlo in MicroStation e aprire il file di stampa .ini. Se il file .ini non corrisponde al disegno attualmente caricato, viene generato un errore solo se le dimensioni del disegno sono diverse. Il formato .pset non memorizza la specifica del file di disegno e il disegno viene caricato automaticamente in MicroStation quando la finestra di dialogo Stampa apre il file .pset. Se non è possibile caricare il file di disegno, iI tentativo di apertura del file .pset viene interrotto. |
| File > Salva file definizione di stampa | Apre la finestra di dialogo Salva definizione di stampa, in cui è possibile specificare un nome per il file di definizione di stampa (.pset) che si desidera salvare per un utilizzo successivo. Quando la finestra di stampa effettua il salvataggio su un file .pset esistente, la scrittura avviene solo nella definizione di stampa della finestra di stampa. Tutte le altre definizioni di stampa all'interno del file andranno perse. |
| File > Anteprima | Apre la finestra ridimensionabile Anteprima, che consente di visualizzare in anteprima l'output di stampa proposto.
L'utilizzo di questa opzione equivale alla selezione dell'icona Anteprima. |
| File > Stampa | Se la stampante selezionata è quella di Windows, l'output stampato viene inviato alla stampante.
Quando la stampante selezionata non è una stampante Windows, viene visualizzata la finestra di dialogo Salva stampa con nome, che consente di salvare il file di stampa su disco per essere poi successivamente inviato alla stampante richiesta. L'utilizzo di questa opzione equivale alla selezione dell'icona Stampa. |
| File > Selezionare la configurazione driver della stampante | Apre la finestra di dialogo Selezionare il file di configurazione driver della stampante, che consente di selezionare un file di configurazione del driver stampante. |
| File > Seleziona stampante Windows | Seleziona printer.pltcfg come file di configurazione del driver stampante, che utilizza la stampante di sistema Windows. |
| File > Configura stampante Windows | Apre la finestra di dialogo Stampa di Windows, che consente di selezionare la stampante, l'intervallo di pagine e il numero di copie per la stampante di sistema Windows. Se il driver stampante selezionato non è quello di una stampante di sistema Windows, questa voce di menu non è disponibile. |
| File > Modifica configurazione driver della stampante | Apre il file di configurazione del driver stampante corrente per la modifica. L'editor corretto viene scelto in base al formato del file di configurazione del driver stampante. Per modificare i file .pltcfg viene utilizzato l'Editor di configurazione driver della stampante, mentre per modificare i file .plt viene utilizzato Blocco note. |
| File > Ricarica configurazione driver della stampante | Ricarica il file di configurazione del driver stampante corrente per includere eventuali modifiche. Ad esempio, dopo aver modificato il file di configurazione del driver stampante, è necessario ricaricarlo in modo da rendere effettive le modifiche effettuate. |
| File > Esci | Chiude la finestra di dialogo Stampa. |
| Impostazioni > Unità | Apre un sottomenu che consente di selezionare le unità di misura della stampante utilizzate nella finestra di dialogo Stampa. È possibile scegliere tra: pollici, piedi, mm, cm, dm, o m. |
| Impostazioni > Aggiorna da vista | Consente di aggiornare l'area di anteprima.
L'utilizzo di questa opzione equivale alla selezione dell'icona Aggiorna da vista. |
| Impostazioni > Imposta fence da Adatta tutto | L'area di stampa viene calcolata automaticamente in modo da includere tutti gli elementi e i riferimenti del modello principale e l'opzione Area viene impostata su Fence |
| Impostazioni > Imposta fence da Adatta principale | L'area di stampa viene calcolata automaticamente in modo da includere tutti gli elementi del modello principale e l'opzione Area viene impostata su Fence. |
| Impostazioni > Applica stile di stampa | Apre la finestra di dialogo Applica stile di stampa che consente di applicare uno stile di stampa. Gli stili di stampa consentono di definire e riutilizzare raccolte nominate di proprietà di definizione di stampa. Gli stili di stampa vengono creati in Organizer di stampa tramite l'opzione Definisci stili di stampa del menu Strumenti e vengono memorizzati nel file DGN aperto o nelle librerie DGN configurate. |
| Impostazioni > Stampa attributi | Apre la finestra di dialogo Stampa attributi, che consente di impostare diversi attributi di stampa.
L'utilizzo di questa opzione equivale alla selezione dell'icona Stampa attributi. |
| Impostazioni > Livelli/Riferimenti Stampa | Apre la finestra di dialogo Riferimenti/livelli di stampa, che consente di aggiungere voci di sostituzione livello/riferimento per attivare/disattivare livelli e riferimenti. |
| Impostazioni > Opzioni raster | Apre la finestra di dialogo Opzioni raster, che consente di impostare i parametri per la stampa dei riferimenti raster. |
| Impostazioni > Filtro proprietà PDF. | Apre la finestra di dialogo Filtro proprietà finestra di dialogo Filtro proprietà, che consente di salvare gli elementi aziendali non grafici del file attivo in un file filtro proprietà (untitled.property.xml). |
| Impostazioni > Pubblicazione proprietà PDF | Apre la finestra di dialogo Stampa - Pubblicazione proprietà PDF, che consente di selezionare elementi aziendali non grafici da pubblicare su PDF. |
| Impostazioni > Plottaggio 3D |
(Attivata solo se è in uso un driver stampante PDF) Apre la finestra di dialogo Opzioni di plottaggio 3D, che consente di definire le impostazioni del contenuto 3D di un file PDF. |
| Impostazioni > Impostazioni Margini visibili | Apre la finestra di dialogo Impostazioni margini visibili, che fornisce i controlli per la stampa degli stili di visualizzazione relativi ai margini visibili in modalità non rasterizzata. |
| Impostazioni > Preferenze | Apre la finestra di dialogo Stampa – Preferenze, in cui è possibile selezionare le preferenze relative all'interfaccia utente, al layout di pagina, alla definizione del foglio, all'anteprima e al motore di stampa. |
| Risimbolizzazione > Nuova tabella penne | Apre la finestra di dialogo Creare file tabella penne, che consente di caricare nuove tabelle penne e di attivarne l'elaborazione. |
| Risimbolizzazione > Collega tabella penne | Apre la finestra di dialogo Selezionare file tabella penne, che consente di selezionare la tabella penne da caricare. Si apre la finestra di dialogo Selezionare file tabella penne, visualizzando la cartella specificata dalla variabile di configurazione MS_PENTABLE.
|
| Risimbolizzazione > Modifica tabella penne | Apre la finestra di dialogo Modifica tabella penne, che consente di modificare una tabella penne esistente. La variabile di configurazione MS_PENTABLE_EDITOR può essere utilizzata per disattivare il comando di modifica. |
| Risimbolizzazione > Scollega tabella penne | Scollega la tabella penne attualmente caricata, disattivandone l'elaborazione.
|
| Risimbolizzazione > Collega script di disegno | Apre la finestra di dialogo seleziona filescript di disegno, da cui è possibile selezionare lo script di disegno da caricare. Viene aperta la finestra di dialogo Seleziona file script di disegno, visualizzando la cartella specificata dalla variabile di configurazione MS_DESIGNSCRIPT_PATH.
|
| Risimbolizzazione > Modifica script di disegno | Per impostazione predefinita si apre il Blocco note, per modificare uno script di disegno esistente. La variabile di configurazione MS_DESIGNSCRIPT_EDITOR può essere utilizzata per disattivare il comando di modifica e per cambiare l'applicazione di modifica per i file script di disegno. |
| Risimbolizzazione > Scollega script di disegno | Scollega lo script attualmente caricato di disegno, disattivandone l'elaborazione dello script di disegno.
|