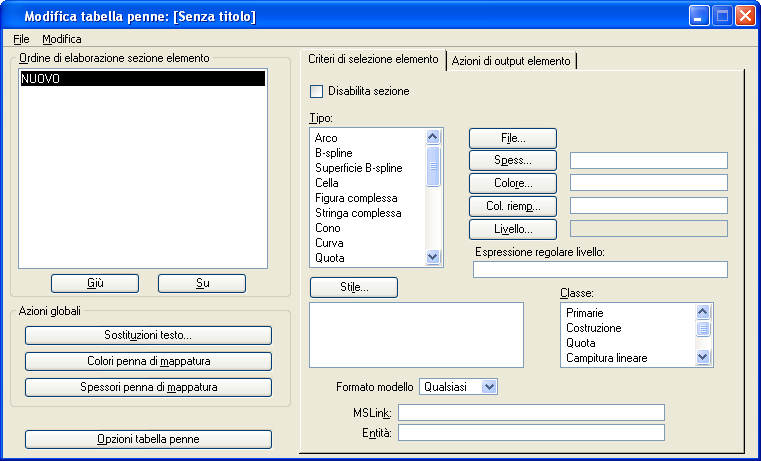Finestra di dialogo Modifica tabella penne
Questa finestra di dialogo consente di assegnare nuove impostazioni all'output stampato, di controllare l'ordine con cui vengono stampati gli elementi e di eseguire sostituzioni di stringhe di testo tramite la definizione o la modifica di una tabella penne.
| Impostazione | Descrizione |
|---|---|
| Ordine di elaborazione sezione elemento | Contiene un elenco di nomi di sezione per definire l'ordine di elaborazione delle sezioni. Quando si modifica una nuova tabella penne, viene automaticamente inserita una sezione unica chiamata NEW. È possibile rinominare questa sezione oppure eliminarla e inserirne altre utilizzando il menu Modifica. |
| Giù | Scambia un nome di sezione selezionato nella casella di riepilogo Ordine di elaborazione sezione elemento con il nome immediatamente successivo, purché il nome selezionato non sia l'ultimo dell'elenco. |
| Su | Scambia un nome di sezione selezionato nella casella di riepilogo Ordine di elaborazione sezione elemento con il nome immediatamente precedente, purché il nome selezionato non sia il primo dell'elenco. |
| Sostituzioni testo | Apre la finestra di dialogo Sostituzioni testo, che consente di generare coppie di stringhe di sostituzione, ognuna delle quali è formata da una stringa corrente e da una stringa di sostituzione. |
| Colori penna di mappatura | Apre la finestra di dialogo Tabella penne - Mappa colori disegno a simbologia penna di output, che consente di applicare più colori di output e spessori a parti diverse dello stesso elemento, in base ai colori del componente. |
| Spessori penna di mappatura | Apre la finestra di dialogo Tabella penne - Mappa spessori disegno a spessore di output, che consente di specificare lo spessore dell'output di stampa per ognuno dei 32 valori di spessore. |
| Opzioni tabella penne | Apre la finestra di dialogo Opzioni tabella penne, che consente di impostare le opzioni globali delle tabelle penne. |
| Scheda Criteri di selezione elemento | Contiene i controlli utilizzati per specificare criteri di selezione, univoci per ciascuna sezione, con cui vengono valutati gli elementi. |
| Scheda Azioni di output elemento | Se un elemento in fase di valutazione corrisponde ai criteri di selezione degli elementi di una sezione, vengono eseguite le azioni specificate utilizzando i controlli presenti nella scheda Azioni di output elemento. |
| File > Nuovo... | Apre Creare file tabella penne, una finestra di dialogo per la creazione di nuovi file standard che consente di assegnare il nome a un nuovo file (vuoto) di tabella penne. Quando si fa clic sul pulsante Salva della finestra di dialogo Creare file tabella penne, nella casella di riepilogo Ordine di elaborazione sezione elemento viene visualizzata una singola voce, NEW. Le altre voci, se presenti,vengono eliminate. |
| File > Apri... | Apre Selezionare file tabella penne, una finestra di dialogo per l'apertura di nuovi file standard che consente di aprire un nuovo file di tabella penne. |
| File > Salva | Salva il file di tabella penne attivo. |
| File > Salva con nome | Apre la finestra di dialogo Creare file tabella penne, una finestra di dialogo per file standard che consente di salvare il file di tabella penne attivo in un nuovo file. |
| File > Esporta file CTB… | Consente di esportare un file CTB. Per ulteriori informazioni, vedere Mappe di penne. |
| File > Esci e rilascia | Rilascia l'intera applicazione Tabella penne, incluso il file di tabella penne attivo, e chiude la finestra di dialogo Modifica tabella penne. Per chiudere la finestra di dialogo Modifica tabella penne senza rilasciare l'applicazione Tabella penne, fare clic sul pulsante di chiusura della finestra di dialogo. |
| Modifica > Inserisci nuova sezione al di sopra... | Apre la finestra di dialogo Inserisci sezione, che consente di assegnare il nome a una nuova sezione. Quando si fa clic su OK, il nome della nuova sezione viene inserito nella casella di riepilogo Ordine di elaborazione sezione elemento, sopra la sezione evidenziata nella casella di riepilogo. |
| Modifica > Inserisci nuova sezione al di sotto... | Apre la finestra di dialogo Inserisci sezione, che consente di assegnare il nome a una nuova sezione. Quando si fa clic su OK, il nome della nuova sezione viene inserito nella casella di riepilogo Ordine di elaborazione sezione elemento, sotto la sezione evidenziata nella casella di riepilogo. |
| Modifica > Rinomina sezione... | Apre la finestra di dialogo Rinomina sezione, che consente di modificare il nome di una sezione evidenziata nella casella di riepilogo Ordine di elaborazione sezione elemento. |
| Modifica > Elimina sezione | Elimina la sezione evidenziata nella casella di riepilogo Ordine di elaborazione sezione elemento. Poiché è necessario che nella casella di riepilogo sia specificata almeno una sezione, se è disponibile un'unica sezione, l'operazione di eliminazione non verrà eseguita. |
| Modifica > Rimuovi tipi | Deseleziona tutti i tipi di elementi elencati nei controlli di Selezione elemento della casella di riepilogo Tipo. |
| Modifica > Rimuovi classi | Deseleziona tutte le classi di elementi elencate nei controlli di Selezione elemento della casella di riepilogo Classe. |
| Modifica > Imposta tutti i tipi | Seleziona tutti i tipi di elementi elencati nei controlli di Selezione elemento della casella di riepilogo Tipo. |
| Modifica > Imposta tutte le classi | Seleziona tutte le classi di elementi elencate nei controlli di Selezione elemento della casella di riepilogo Classe. |