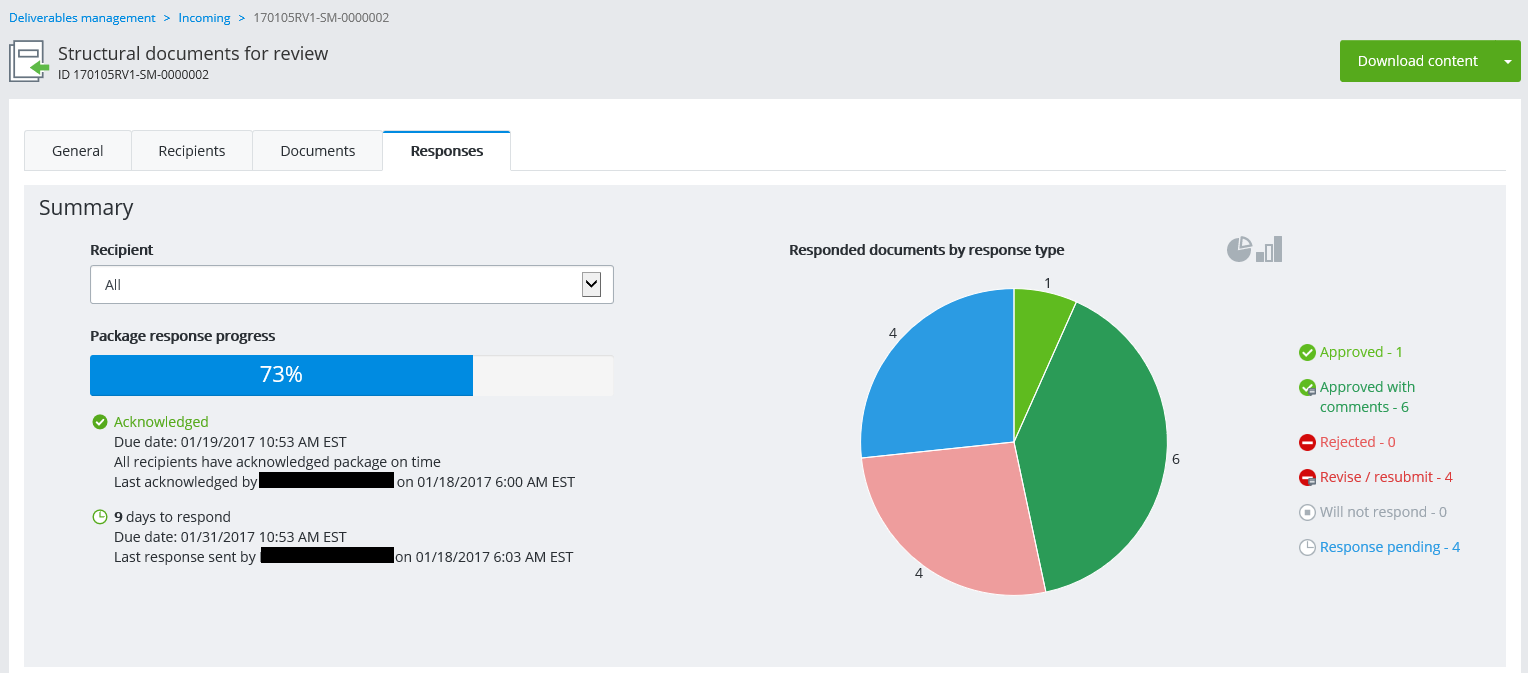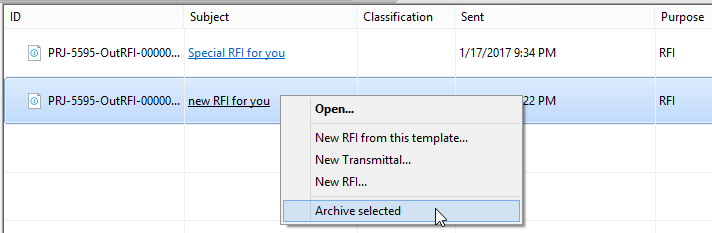New in ProjectWise Deliverables Management CONNECT Edition Update 2
- Document Distribution Matrix for Configuring Distribution Rules
- Integration with ProjectWise Project Performance Dashboards
- Response Summary Charts for Transmittals and Submittals
- Submittal Response Reports
- Generating and Exporting Detailed Excel Reports About Outgoing or Incoming Items
- New Filter and Search Options on the Incoming, Outgoing, and Drafts Folders in ProjectWise Explorer
- New Columns in the Incoming and Outgoing Folders
- Archiving Items from ProjectWise Explorer
- Inviting External Participants from a Transmittal or RFI Draft
- Adding People from Other Organizations as Internal Participants
- Adding ProjectWise Groups and User Lists as a Single Entity
- Changing the Title of Internal Participants
- Importing Transmittal Response Attachments into ProjectWise
- Copying Storage Settings for Imported Content
See below for details.
Document Distribution Matrix for Configuring Distribution Rules
Distribution rules enable project managers to establish quality standards for the transmittals sent from their projects, by ensuring that each transmittal contains the right documents, is sent to the appropriate people, and that timely acknowledge and response due dates are set.
All of a project's distribution rules are contained in a document distribution matrix, which the administrator configures from the ProjectWise Deliverables Management Portal (). The matrix is a Microsoft Excel spreadsheet, and a matrix template is provided for the administrator to download, configure, and upload. Once the configured matrix is uploaded, distribution rules are enabled for the project.
When distribution rules are enabled, any user who is in the process of creating a transmittal can select to apply one of the rules in the matrix to the transmittal. Applying a distribution rule automatically populates the transmittal with a list of recipients that have preset acknowledge and respond settings, sets the required document attributes that each document added to the transmittal must have, and finally sets a limit on the date and time that can be set for response due dates. The document distribution matrix can contain one or more distribution rules. Each distribution rule is related to one of the purposes defined for the project. Each purpose can have multiple distribution rules related to it if needed. To assign a distribution rule, first you select the purpose you want to assign to the transmittal, then you select which of the related distribution rules you want to assign to the transmittal. Only the distribution rules related to the selected purpose will be available to choose from.
Distribution rules are optional to enable, and when enabled they are optional to use.
See:
Integration with ProjectWise Project Performance Dashboards
ProjectWise Project Performance Dashboards can now display transmittals statistics from ProjectWise Deliverables Management.
To achieve this integration, simply turn on ProjectWise Project Performance Dashboards in the same ProjectWise project where ProjectWise Deliverables Management is also turned on.
See: Displaying Package Statistics in ProjectWise Project Insights
Response Summary Charts for Transmittals and Submittals
The Responses tab for transmittals and submittals in the portal now contains a response summary chart, where you can select a recipient from the list to see their overall response progress, and also see on a pie chart what portion of the documents the recipient approved, rejected, will not respond to, or still has pending responses for.
See:
Submittal Response Reports
You can now generate and export a Microsoft Excel report (XLSX) from the portal that contains a response report about a specific submittal. Use the reports to track the status and progress of responses or for internal submittal review.
See:
Generating and Exporting Detailed Excel Reports About Outgoing or Incoming Items
You can now generate and export a Microsoft Excel report (XLSX) from the portal or ProjectWise Explorer that contains detailed information about outgoing or incoming items.
When generating detailed reports from the portal, you can configure the report to include information about:
- all outgoing items, or just selected outgoing items
- all incoming items, or just selected incoming items
When generating detailed reports from ProjectWise Explorer, you can configure the report to include information about:
- outgoing items (just transmittals, just RFIs, or both)
- incoming items (just submittals, just RFIs, or both)
- search results of outgoing or incoming items
See:
Generating and Exporting Reports for Outgoing or Incoming Items
New Filter and Search Options on the Incoming, Outgoing, and Drafts Folders in ProjectWise Explorer
You can now use filters and searches to make it easier to find the items you are looking for in the Outgoing, Incoming, and Drafts folders and their subfolders.
To apply a filter, right-click the Incoming, Outgoing, or Drafts folder (or one of their subfolders), select Filter, then select the specific filter option to control which types of items display in the list whenever you select that folder.
To run a search, right-click the Outgoing, Incoming, or Drafts folder (or any of their subfolders) and select Search.
In the Search dialog that opens, enter the text you want to search for, select a Filter to apply to the results, and click Search. The search will search all of the property columns of all the items listed in the selected folder for the specified text. The items matching your text and filter search criteria are displayed in the folder you are searching.
New Columns in the Incoming and Outgoing Folders
For items in the Incoming folder, the Sender and Sender package ID columns were added.
For items in the Outgoing folder, the Recipients column was added.
Archiving Items from ProjectWise Explorer
You can now archive items from ProjectWise Explorer. Archiving removes any outgoing or incoming item from the default view. Recipients can still respond to archived items.
To archive, just right-click the incoming or outgoing item or items and select Archive selected.
Inviting External Participants from a Transmittal or RFI Draft
The external participants list is ultimately managed from the ProjectWise Deliverables Management portal settings, and you can still invite external participants from there, however you can now also invite external participants to the project from a transmittal or RFI draft, from either ProjectWise Explorer or the ProjectWise Deliverables Management portal.
See:
Adding People from Other Organizations as Internal Participants
When adding users to the internal participants list from the portal or ProjectWise Explorer, you can now add users who belong to other organizations (people with a different email domain than your organization). This lets you set up the project as a joint-venture project, where what is considered to be the internal organization for this project is actually made up of more than one organization.
See:
Adding ProjectWise Groups and User Lists as a Single Entity
In previous versions, adding a ProjectWise group or user list resulted in each member being listed individually in the internal participants list.
In this release, the group or user list is now added to the internal participants list as a single entity. This lets you apply one set of permissions to the group or user list, which are then automatically inherited by its members. If a ProjectWise user happens to be included in the internal participants list twice (once as an individual user, then again as a member of a group or user list), the permissions set for the individual user will override the permissions the user inherited from the group or user list they are a member of.
See:
Changing the Title of Internal Participants
You can now change the title of an internal participant from the portal or ProjectWise Explorer.
For ProjectWise users, groups, or user lists, the default title comes from their currently assigned Role in the associated work area. You can change the title for ProjectWise users, and this does not affect the name of their role in the work area. You cannot change the title for a ProjectWise group or user list, but you can change the title of a user who is member of a group or user list by double-clicking the group or user list and then changing the title as needed in the dialog that opens.
See:
Importing Transmittal Response Attachments into ProjectWise
Copies of files attached to incoming transmittal responses are now automatically imported into the work area and scanned for references when you open the transmittal using the ProjectWise Deliverables Management connector for ProjectWise Explorer. If you have received new responses (with attachments) since the last time response attachments were imported, all new response attachments will be automatically imported upon opening the transmittal. If these files ever get deleted from the work area and you want to re-import them, you can manually import them as in previous releases.
Copying Storage Settings for Imported Content
When you are copying ProjectWise Deliverables Management settings from one ProjectWise project to another, and both ProjectWise projects are associated to separate work areas, then following are also copied over:
- Settings that define the storage locations to be used when importing Deliverables Management content into the associated work area
These settings come from the Deliverables Management Settings dialog (Storage tab) in the work area associated to the ProjectWise project you have selected to copy settings from.
See: