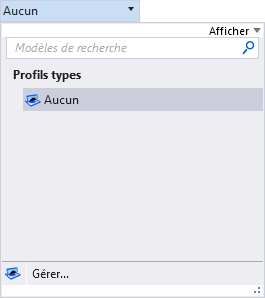|
-
Explorer
-
Permet de gérer et contrôler le contenu du projet dans MicroStation.
|

|
-
Références
-
Cette boîte de dialogue permet d'attacher et de détacher des modèles référencés, d'ajuster les paramètres de référence et de sélectionner des outils de référence.
|
![]()
|
-
Raster Manager
-
Permet de contrôler l'affichage des images raster dans une vue de fichier DGN.
|
![]()
|
-
Nuages de points
-
Permet de contrôler l'affichage d'un ou plusieurs nuages de points dans une vue de fichier DGN.
|

|
|

|
-
Modèles
-
Permet de créer, de gérer et de basculer entre des modèles dans le fichier DGN ouvert.
|
![]()
|
|

|
-
Gestionnaire de niveaux
-
Cette boîte de dialogue permet de contrôler l'affichage et la symbologie des niveaux du fichier DGN/DWG ouvert et des références attachées.
|

|
-
Propriétés
-
Permet de consulter ou de modifier les propriétés d'un ou de plusieurs éléments, telles que sa géométrie.
|

|
-
Entrée au clavier
-
Cette fenêtre permet de consulter, créer et saisir des entrées au clavier.
|
![]()
|
-
Activer/Désactiver AccuDraw
- Active ou désactive AccuDraw et l'affichage de la fenêtre AccuDraw qui facilite l'entrée de points de données.
|
![]()
|
-
Coordonnées Auxiliaires
-
Cette boîte de dialogue permet de créer, copier, supprimer ou importer un système de coordonnées auxiliaires (SCA) et de sélectionner des outils SCA.
|
![]()
|
-
Vues enregistrées
-
Permet de créer, mettre à jour, appliquer, importer et supprimer les vues enregistrées et de modifier les propriétés des vues enregistrées. L'enregistrement d'une vue vous permet d'appliquer rapidement une vue possédant des attributs spécifiques.
|
![]()
|
-
Cellules
-
Cette commande permet de rattacher des bibliothèques de cellules (le cas échéant).
|
![]()
|
-
Marquages
-
Sert à afficher les marquages effectués dans un fichier de recouvrement de Bentley Navigator. Un marquage peut être un texte d'annotation, un redline à main levée, une plume et une mise en surbrillance d'une région.
|

|
-
Détails
-
Permet d'afficher des informations sur les éléments sélectionnés dans les onglets de la boîte de dialogue Explorateur.
|

|
|