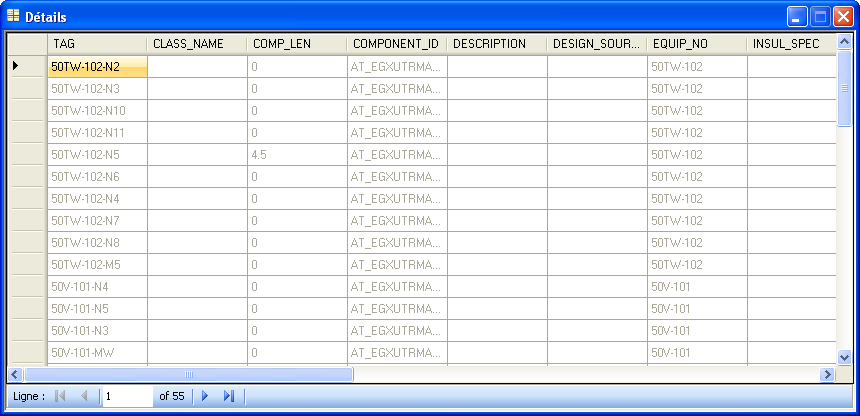Permet d'afficher des informations sur les éléments sélectionnés dans les onglets de la boîte de dialogue Explorateur. Par exemple, si un élément est sélectionné dans l'onglet Eléments de la boîte de dialogue Explorateur, ses propriétés ou ses détails s'affichent dans la boîte de dialogue DETAILS. Quand un composant est sélectionné dans l'onglet Fichier, la boîte de dialogue Détails affiche toutes les valeurs de propriété du modèle. Les informations affichées peuvent être modifiées et enregistrées. Il existe un menu contextuel pour rechercher ou copier les informations, les modifier et les enregistrer.
Permet d'afficher des informations sur les éléments sélectionnés dans les onglets de la boîte de dialogue Explorateur. Par exemple, si un élément est sélectionné dans l'onglet Eléments de la boîte de dialogue Explorateur, ses propriétés ou ses détails s'affichent dans la boîte de dialogue DETAILS. Quand un composant est sélectionné dans l'onglet Fichier, la boîte de dialogue Détails affiche toutes les valeurs de propriété du modèle. Les informations affichées peuvent être modifiées et enregistrées. Il existe un menu contextuel pour rechercher ou copier les informations, les modifier et les enregistrer.
Vous pouvez accéder à cet outil comme suit :
- Ruban : Bouton de fractionnement
- Ruban : Bouton de fractionnement
- Ruban : Bouton de fractionnement
- Ruban : Bouton de fractionnement
- Menu des touches de fonction par défaut :
<Ctrl+F11>
La sélection de la boîte de dialogue Détails est synchrone avec la boîte de dialogue Explorateur, la boîte de dialogue Propriétés vue active, et les boîtes de dialogue MDLmanagées.
Entrée au clavier:
DIALOG DETAILS
<
OPEN | CLOSE | TOGGLE
>
| Paramètres | Description |
|---|
| Ligne |
Contient les icônes de déplacement vers la première, la précédente, la suivante et la dernière ligne. Les nombres indiquent le numéro de ligne courant et le nombre total de lignes. |
| Menus contextuels |
Cliquez avec le bouton droit sur la ligne d'en-tête pour ouvrir un menu avec les éléments suivants :
- Tri croissant : trie les données de colonne en ordre croissant.
- Tri décroissant : trie les données de colonne en ordre décroissant.
- Personnaliser le tri Ouvre la boîte de dialogue Sélectionner l'ordre de tri, qui permet de personnaliser l'ordre de tri.
- Renommer Ouvre la boîte de dialogue Renommer, qui permet de saisir un nouveau nom pour la colonne.
- Afficher les colonnes : affiche toutes les colonnes disponibles que vous pouvez avez activer ou désactiver. Cliquez sur Plus... pour ouvrir la boîte de dialogue Afficher les propriétés.
- Figer la colonne : Fige la colonne dans l'état actuel. Quand vous figez une colonne, toutes les colonnes situées à gauche sont également figées.
- Alignement : Aligne le texte à gauche, à droite ou au centre.
- Afficher les filtres : affiche une ligne de filtres en haut de chaque colonne, sous la ligne d'en-tête. Cliquez sur sur l'icône Filtre pour ouvrir les options de filtrage. Chaque colonne affiche différents types d'expression selon le type d'information de la colonne. Désactivez Afficher les filtres pour masquer la ligne de filtre.
- Modifier : si la propriété est modifiable, ouvre la boîte de dialogue Modifier la propriété à partir de laquelle vous pouvez modifier la valeur de la propriété.
- Rechercher : ouvre la boîte de dialogue Rechercher et remplacer, section Rechercher, qui permet de rechercher tout le texte dans la boîte de dialogue DETAILS.
- Remplacer : ouvre la boîte de dialogue Chercher et remplacer, section Remplacer, qui permet de rechercher tout le texte dans la boîte de dialogue DETAILS.
|
 Permet d'afficher des informations sur les éléments sélectionnés dans les onglets de la boîte de dialogue Explorateur. Par exemple, si un élément est sélectionné dans l'onglet Eléments de la boîte de dialogue Explorateur, ses propriétés ou ses détails s'affichent dans la boîte de dialogue DETAILS. Quand un composant est sélectionné dans l'onglet Fichier, la boîte de dialogue Détails affiche toutes les valeurs de propriété du modèle. Les informations affichées peuvent être modifiées et enregistrées. Il existe un menu contextuel pour rechercher ou copier les informations, les modifier et les enregistrer.
Permet d'afficher des informations sur les éléments sélectionnés dans les onglets de la boîte de dialogue Explorateur. Par exemple, si un élément est sélectionné dans l'onglet Eléments de la boîte de dialogue Explorateur, ses propriétés ou ses détails s'affichent dans la boîte de dialogue DETAILS. Quand un composant est sélectionné dans l'onglet Fichier, la boîte de dialogue Détails affiche toutes les valeurs de propriété du modèle. Les informations affichées peuvent être modifiées et enregistrées. Il existe un menu contextuel pour rechercher ou copier les informations, les modifier et les enregistrer.