Boîte de dialogue Styles d'affichage
Permet de définir et de gérer les styles d'affichage dans le fichier actif et de visualiser les styles d'affichage disponibles dans les bibliothèques DGN.
| Paramètres | Description |
|---|---|
| Nouveau | Cliquez dessus pour créer un style d'affichage par défaut dans le fichier DGN ouvert. celui-ci apparaît dans la zone de liste, où vous pouvez lui donner un nom. |
| Copier | Cliquez dessus pour créer un style d'affichage en copiant le style sélectionné. |
| Mettre à jour depuis la bibliothèque | Les styles d'affichage sont généralement enregistrés en tant que ressources partagées dans des bibliothèques DGN, mais ils sont copiés localement lors de leur utilisation et peuvent ne plus être synchronisés avec la bibliothèque DGN. Si un style d'affichage du même nom existe dans une bibliothèque DGN, le fait de sélectionner le style d'affichage et de cliquer sur cette icône met à jour le style d'affichage dans le fichier DGN ouvert pour refléter les changements apportés à la bibliothèque DGN. Si un style d'affichage change dans une bibliothèque DGN, les styles d'affichage utilisés dans les fichiers DGN avant la modification ne sont pas automatiquement mis à jour. |
| Supprimer | Supprime le style d'affichage sélectionné. Les styles d'affichage visibles depuis une bibliothèque DGN qui n'ont pas été utilisés localement ne peuvent pas être supprimés. |
| Styles d'affichage (zone de liste) | Répertorie les styles d'affichage . Pour modifier un style d'affichage, vous devez d'abord le sélectionner. Le fait de cliquer une seconde fois sur un style d'affichage permet de le renommer. |
| Afficher | Définit le mode de rendu pour le style sélectionné d'affichage. Ce sont analogues aux modes de rendu disponibles en précédentes éditions. |
| Utiliser ordre de fichier | (Mode de rendu filaire seulement) lorsque cette option est activée, des affichages la géométrie dans l'ordre il a été créé.
Cette case à cocher remplace une variable de configuration utilisée dans les versions précédentes. Avant l'édition V8 XM, l'"ordre des dessins hérité" a été toujours utilisé, ce qui signifiait qu'indépendamment de la valeur Z d'un élément, les éléments ajoutés au fichier ultérieurement s'affichaient en haut. Dans les éditions V8 XM, la valeur Z de l’élément a été respectée, mais vous pouvez définir une variable de configuration pour activer l'ancien comportement. Dans les éditions V8i et ultérieures, le fait d'activer cette case à cocher active l'ancien comportement. |
| Cartes géométriques | (Modes Arête visible, Arête visible remplie ou Rendu ombragé seulement) Active l'affichage des cartes de la géométrie. |
| Ombres | (Mode de rendu ombragé seulement) lorsque cette option est activée, des ombrages sont affichés dans les vues auxquelles le style sélectionné d'affichage est appliqué. |
| Cartes de motifs | (Mode de rendu ombragé seulement) Active l'affichage des cartes de motifs. Si les options Afficher les cartes de motifs d'affichage et Afficher les cartes de géométrie sont toutes deux activées et que l'affichage possède deux types de cartes, carte de motifs s'affiche. |
| Ignorer l'éclairage | (Mode de rendu ombragé seulement) Offre la possibilité d'afficher en mode ombragé sans éclairage. Plus efficacement utilisée avec l'affichage Côtés visibles, cette option produit un affichage utile pour visualiser les espaces internes ou pour visualiser les modèles aux matériaux fortement réfléchissants tels que le chrome. |
| Utiliser la couleur du matériau | (Mode de rendu Arête visible ou Arête visible remplie uniquement) Lorsque cette option est activée, la couleur de l’élément est extraite du matériau de l’élément, plutôt que de sa propriété de couleur. Si le matériau utilise une carte de motifs, la couleur moyenne de l'image du motif est utilisée. Lorsque cette option est désactivée, la couleur d'élément est utilisée. |
| Seuil de transparence | (modes de rendu Arête visible ou Arête visible remplie) Si cette option est activée, elle détermine le pourcentage de transparence auquel l'élément n'est plus considéré comme transparent dans la solution de côtés visibles. Par exemple, lorsque la géométrie a été placée avec une transparence de 50 %, elle ne semblera transparente dans la solution de côtés visibles que si le Seuil de transparence est défini à moins de 50 %. Pour les côtés visibles, un objet qui semble transparent affichera des côtés mais ne s'obscurcira pas et ne cachera pas les objets derrière lui. |
| Valeur de seuil de transparence | (En modes de rendu Arête visible ou Arête visible remplie uniquement) Seulement disponible si l'option Seuil de transparence est activée. Permet de visualiser ou de définir la transparence du style d'affichage. La transparence peut varier entre 0 % et 100 % où une valeur 0 % indique une transparence nulle, tandis que la valeur 100 % signale une transparence totale. |
| Règles d'affichage | Définit la règle d'affichage pour le style d'affichage. Une règle d'affichage est un ensemble de critères d'affichage qui sont traités sur n'importe quelle vue d'un dessin. Pour créer une nouvelle règle, sélectionnez Créer un nouveau jeu de règles d'affichage dans la liste déroulante.
Cliquez sur l'icône adjacente |
| Elément | Lorsque cette option est activée, définit le style de substitution de l'élément. Cliquez sur la liste déroulante pour afficher les options Couleur, Style, Epaisseur et Transparence de la substitution d'élément. Vous pouvez définir ces propriétés de substitution en sélectionnant la case à cocher correspondante. Cette configuration se substitue aux propriétés Elément et Par niveau.
Les spécifications Côtés visibles ont priorité sur les substitutions d'élément. Par conséquent, si vous activez chacune des deux options, les spécifications des côtés visibles et les substitutions d'élément, les côtés visibles du modèle ont priorité sur les spécifications des côtés visibles. De même, lors de l'exportation des côtés visibles, si les Substitutions de côtés visibles sont définies dans la boîte de dialogue Exporter Côtés Visibles, elles sont prioritaires par rapport aux spécifications de côtés visibles et aux substitutions d'éléments. |
| Matériau | (Mode de rendu ombragé seulement) lorsque cette option est activée, objets peut être affiché sans le matériau ou avec un matériau substitué à. Si un matériau est appliqué, le nom de matériau est affiché dans le champ adjacent.
Cliquez sur l'icône adjacente |
| Arrière-plan | Si cette option est activée, affiche la couleur d'arrière-plan ou l'environnement des vues auxquelles le style d'affichage sélectionné est appliqué.
Si cette option est définie sur Couleur, la couleur réelle remplace la couleur de fond de la vue dans la table des couleurs et les préférences de couleur d'arrière-plan. Cliquez sur le bouton de couleur adjacent pour ouvrir la liste déroulante boîte de dialogue Modifier Couleur déroulante pour définir la couleur d'arrière-plan de substitution. Vous pouvez également définir l'environnement à partir de cette option. Les options pour l'environnement sont dérivées du fichier LuxologyRender.dgnlib. Cliquez sur le bouton adjacent pour ouvrir la boîte de dialogue Fond avec différentes spécifications pour l'environnement. |
| Réflexion | Si cette option est activée, elle permet de définir le reflet vu dans le matériau comme étant différent de l'arrière-plan visible. Ce paramètre contrôle le reflet vu dans les matériaux PBR. Lorsque vous utilisez des matériaux PBR, la couleur, le gradient ou l'image du reflet sont considérés comme un reflet sur des matériaux brillants ou métalliques. Si le reflet n'est pas définie, l'arrière-plan est utilisé. |
| Affichage thématique | Si cette option est activée, le style d'affichage thématique est appliqué au modèle. Les options suivantes du style d'affichage thématique sont disponibles dans la liste déroulante à côté de la case à cocher :
Cliquer sur l'icône adjacente |
| Invisible à la caméra | La géométrie ne sera pas visible mais apparaîtra dans les reflets et les ombres. Les éléments dont les styles d'affichage ont cette case à cocher activée ne seront pas rendus. |
| Côtés visibles | (Mode de rendu ombragé seulement) lorsque cette option est activée, des côtés visibles sont affichés dans les vues auxquelles le style sélectionné d'affichage est appliqué.
Les spécifications Côtés visibles ont priorité sur les substitutions d'élément. Par conséquent, si vous activez chacune des deux options, les spécifications des côtés visibles et les substitutions d'élément, les côtés visibles du modèle ont priorité sur les spécifications des côtés visibles. De même, lors de l'exportation des côtés visibles, si les Substitutions de côtés visibles sont définies dans la boîte de dialogue Exporter Côtés Visibles, elles sont prioritaires par rapport aux spécifications de côtés visibles et aux substitutions d'éléments. |
| Côtés cachés | (Modes de rendu Côté visible, Côté visible rempli ou Ombragé avec Côtés visibles activé) Si cette option est activée, définit le style de trait et l'épaisseur de trait avec lesquels des côtés cachés sont affichés dans les vues auxquelles le style d'affichage sélectionné est appliqué. Vous pouvez choisir l'épaisseur de trait des arêtes cachées avec la valeur Identique au côté visible ou la valeur 0. |
| Traiter éléments ouverts en tant que côtés | (Modes de rendu Côté visible, Côté visible rempli ou Ombragé avec Côtés visibles activés) Si cette option est activée, tous les éléments ouverts sont traités comme des côtés visibles et les paramètres de côté leur sont appliqués. Lors de l'exportation des côtés visibles, si cette case à cocher est activée, les éléments ouverts sont traités comme côtés visibles et exportés. |
| El Cachés | Si l'option est activée, le style d'affichage n'est pas visible dans la liste Styles d'affichage. |
| Vues | Le cas échéant, le style d'affichage est disponible dans la liste Style d'affichage de la section Présentation de la boîte de dialogue Attributs de vue et dans la liste des modes d'affichage lorsque vous cliquez sur l'icône Mode d’affichage de la vue dans une barre de gestion de vues. Vous avez pu utiliser le style d'affichage pour la vue entière. |
| Volumes de découpe | Lorsque cette option est activée, le style d'affichage est disponible dans la section de Spécifications du volume de découpe de la boîte de dialogue Attributs de vue. Vous avez pu utiliser le style d'affichage pour le vers l'avant, soutenez, coupez, et/ou extérieur du volume de découpe. |
| Volet Aperçu | Indique l'aspect du style d'affichage avec les spécifications actives dans le style d'affichage actif. |

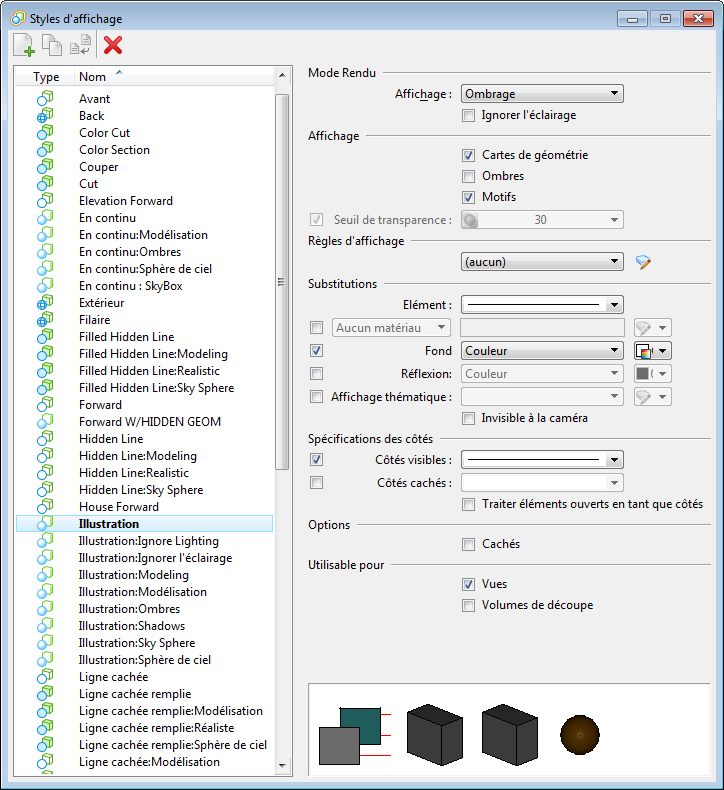

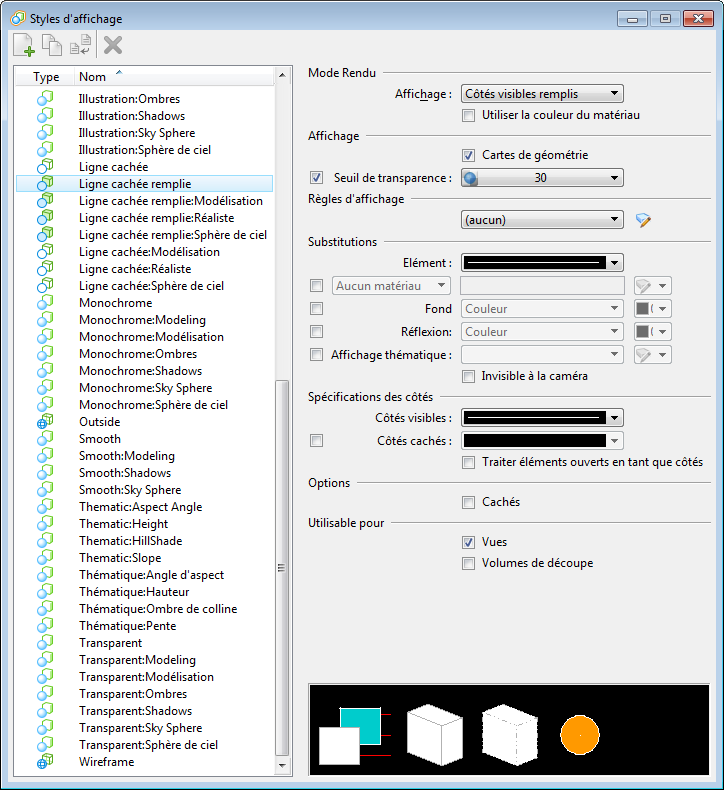




 pour ouvrir la
pour ouvrir la