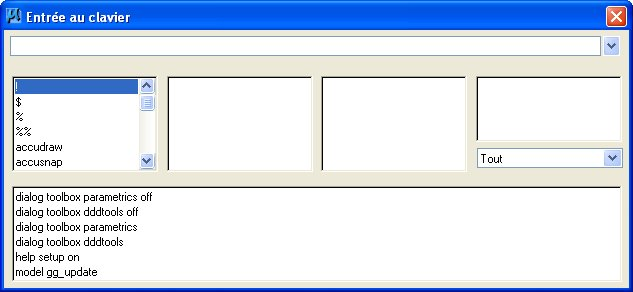Fenêtre Entrée au clavier
 Cette fenêtre permet de consulter, créer et saisir des entrées au clavier. Si les entrées d'une seule application (MicroStation ou application MDL sélectionnée) sont consultables, son nom s'inscrit dans la barre de titre.
Cette fenêtre permet de consulter, créer et saisir des entrées au clavier. Si les entrées d'une seule application (MicroStation ou application MDL sélectionnée) sont consultables, son nom s'inscrit dans la barre de titre.
Vous pouvez accéder à cet outil comme suit :
- Ruban :
- Ruban :
- Ruban :
- Ruban :
- Boîte à outils : Outils principaux
- Menu des touches de fonction par défaut : <F9>
- Le focus étant sur accueil, on appuie sur <Entrée>. La fenêtre apparaît à l'emplacement du pointeur et se ferme lorsque le pointeur n'est plus sur la fenêtre.
- Lorsque vous utilisez le menu de touches de fonction par défaut et que vous appuyez sur <F9>. Si la fenêtre est déjà ancrée ou ouverte, ceci déplace le focus d'entrée vers la fenêtre.
Remarque : Quel que soit l'endroit sur lequel vous cliquez avec le bouton droit dans la fenêtre Entrée au clavier (sauf dans le champ Entrée au clavier en haut), la boîte de dialogue Spécifications d'entrée au clavier apparaît. Cette boîte de dialogue permet de définir les options d'affichage de la fenêtre Entrée au clavier.
| Paramètres | Description |
|---|---|
| Champ d'entrée au clavier |
Affiche l'entrée au clavier proposée lorsque vous cliquez sur le bouton d'entrée au clavier. Vous pouvez taper directement dans ce champ. Si vous cliquez avec le bouton droit dans ce champ, un menu contextuel vous permet de couper, copier, coller ou supprimer du texte dans ce champ. |
| Exécuter l'entrée au clavier |
Soumet l'entrée au clavier. Appuyer sur <Entrée> a le même effet. Remarque : Un paramètre de la boîte de dialogue Spécifications d'entrée au clavier gère l'affichage de cette icône. Par défaut, elle est affichée. |
| Parcourir l'entrée au clavier |
Active/désactive l'affichage des zones de liste de mots-clés. Remarque : Si l'affichage de cette icône est activé dans la boîte de dialogue Spécifications d'entrée au clavier (par défaut), l'icône est uniquement visible lorsque la fenêtre est diminuée ou ancrée. |
| Listes |
Chaque liste correspond à un niveau différent de la structure hiérarchique des mots-clés. La liste la plus à gauche contient les mots-clés du niveau supérieur. Les mots-clés sélectionnés s'affichent dans le champ d'entrée au clavier. |
| Liste déroulante |
Définit les applications dont les entrées au clavier peuvent être recherchées. Pour parcourir les entrées au clavier de toutes les applications MDL chargées, sélectionnez Toutes. Remarque : Si le bouton Afficher "tables" est activé dans la boîte de dialogue Spécifications d'entrée au clavier, le bouton Tables remplace la liste déroulante. La liste déroulante est affichée par défaut. |
| Tables |
Ouvre la boîte de dialogue Tables des entrées au clavier, qui a la même finalité que la liste déroulante apparaissant à la place du bouton Tables par défaut. |
| Historique (zone de liste) |
Cette zone affiche les précédentes entrées au clavier. L'entrée sélectionnée s'affiche dans le champ d'entrée au clavier. |