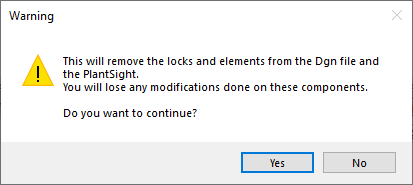PlantSight
PlantSight
| Setting | Description |
|---|---|
Check-In All

|
This option saves all of the changes made to
PlantSight and unlocks the components in PlantSight. The
Differencing dialog displays giving a brief summary of the
components added, deleted or modified and prompts you for comments to accompany
the check-in. Any change can be accepted or rejected before updating
PlantSight.
When you check in items, they are removed from the model. If you want to just save the changes and continue with the current modeling session, use the Update All function. This leaves the items locked on PlantSight so they cannot be checked out by another user. You can choose to suppress all dialogs when checking in a model by setting the following configuration variable: OPM_SUPPRESS_COMMIT_PROMPTS = 1 Set the value to 1 to suppress the dialogs or 0 to display them. |
Update All

|
Updates PlantSight with any additions/changes that
have been made to any Checked Out components, while still keeping the
components in the working model for the current working session.
Note: The checked
out items will still remain locked on PlantSight when you use the
Update All function as opposed to the
Check-In All function which unlocks the
items.
The Differencing dialog displays giving a brief summary of the components added, deleted or modified and prompts you for comments to accompany the update. A progress dialog displays whether the operation is successful or not. |
Free All

|
Unlocks the components in PlantSight but does not
commit the local changes. If changes have been made you will be prompted with a
message dialog:
Click Yes to continue and the components will be unlocked on PlantSight and removed from the model. Any changes are discarded. A message dialog will display the number of freed items. |
Refresh All

|
Updates the Referenced Out items in the working model
with any changes from PlantSight. The following notes apply:
|
Clear References

|
Clears and removes the referenced items from the active model. |
| Tag Validate | Syncs the drawing with PlantSight to check for
duplicate tags. If duplicate tags are detected the
Tag Validation dialog displays listing the duplicates and
provides options to fix them.
If no duplicates are detected a message dialog
stating
"No Duplicate Tags Found" displays.
Note: There is a variable which can be
added which will reserve tags in Plantsight upon placement of tagged
components, thereby avoiding duplicate tags.
Click Here for details.
|
| Import Tags | This option lets you import existing tag instances from an external database file directly to the iModel in PlantSight. Once you have selected the database file to import, the tag instances are loaded into the Import Instances dialog where you can view the tags select which ones to import. |
Import WBS

|
Syncs the drawing with PlantSight and refreshes the drawing with any changes/additions to the WBS items for use in the current drawing. For example, if you have added new values for Unit, Service, Area or System in OpenPlant PID, these values would be downloaded to the current drawing when you run this command. |
PlantSight Portal

|
This options opens the PlantSight portal providing a
set of cloud-enabled services from Bentley and Siemens that delivers a complete
plant overview in a consolidated and validated data model for a managed Digital
Twin.
The digital solution allows those involved in maintenance and operations to easily access all relevant engineering and operations information including P&IDs and 3D models. With PlantSight's services, you can visualize the Digital Twin from the web and hand-held devices as required, when needed. |
Volume Tools
The Volume Tools provide options to create or checkout an plant volume to the active drawing.
| Setting | Description |
|---|---|
Create Volume
|
This option lets you create a volume from a predefined volume in the drawing. Use the options in the Solids tool group to created a volume then click the Create icon to display the Create Volume dialog. This dialog lets you define a name and description for the volume. |
Reference Out Around Element
|
This option lets you reference out components that
are located within certain distance of a selected component.
Click Here for details. |
Solids
| Setting | Description |
|---|---|
| Slab | Used to place an extruded solid with a rectangular cross-section. Displays the Slab Solid dialog providing placement options for the solid. |
| Extrude | Used to create a solid generated by linearly extruding a profile element (text, shape, or complex shape, B-spline surface, face of a surface or solid element) a defined distance. Extrusion adds a third dimension to a plane surface. Faces formed between the original profile element and its extrusion are indicated by straight lines connecting the keypoints. Displays the Solid by Extrusion dialog providing placement options for the solid extrusion. |
Checking out components
The Explorer Dialog is a dockable utility which allows you to integrate the active model with the components stored in PlantSight. It is from this interface that you checkout or reference out components to work with in your model. All changes and additions to the model are to be checked in vie the ribbon commands above.
When you are logged into PlantSight, the Explorer Dialog consists of two tabbed sections which contain two navigation trees displaying the components. An active tree which displays the components in the current model, and PlantSight tree which displays all of the items (components, relationships, etc.) stored in PlantSight.
Leave Reference Copy upon Check-In
When checking in components, the following configuration variable set in the Configuration Variables dialog can be added which will leave a referenced copy of the components in the drawing:
BIM_LEAVE_REF_COPY_ON_CHECKIN = 1
Modify Color for Referenced Out Components
By default, referenced out components are displayed in the same color as when they were first placed and checked into PlantSight. Support has been added to be able to change the color of referenced out components so they will be distinguishable from the checked out or active components.
To enable this support, you will need to define the following configuration variable:
BIM_UPDATE_SYMBOLOGY_FOR_REFOUT = 1
By default, the color '14' (Gray) is applied on the elements being referenced out. The color can be changed using the configuration variable:
BIM_REFOUT_SYMBOLOGY_COLOR = 14
and setting its value to a valid color code (positive integer).
Working Offline
The display of this dialog is controlled by a configuration variable which is added when you click the Don't show this message again option. The dialog will not display again until you change the following variable in the Configuration Variables dialog:
IMODEL_OFFLINE_DIALOG=1
To start displaying this dialog again open the Configuration Variables dialog and either delete this variable or set the value to "NULL".