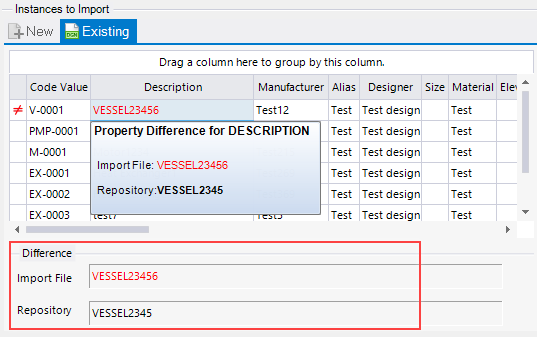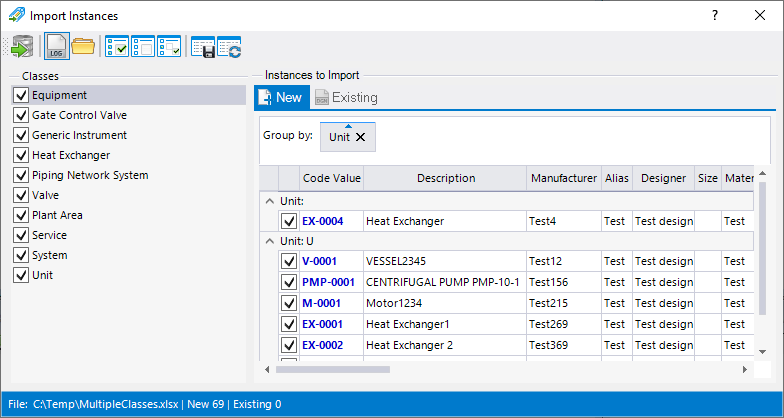Import Tag Instances
 This option lets you import
graphical and non-graphical tag instances from an external database file
directly to a PlantSight iModel.
This option lets you import
graphical and non-graphical tag instances from an external database file
directly to a PlantSight iModel.
- The Standard Preferences toolbar.
- PlantSight Ribbon
An example of an Excel file is listed below
The Sheet names correspond to EC Classes. Both Graphical and Non-Graphical tags can also be imported. Non-Graphical tags consists of Plant Breakdown System (PBS) items: UNIT, SERVICE, PLANT_AREA as well as Pipelines.
Graphical tags include items with graphics associated with them such as Pumps, Vessels, Valves etc.
Once you select which file to import the Import Instances dialog displays:
| Setting | Description |
|---|---|
| Import | Click to import the selected tag instances. Once the instances have been imported, they will be available to use when placing tagged components through the Tag Browser or the Consistency Manager. The Tag Browser is displayed when you click the Browse button in the Placement dialog when placing a tagged component such as a pump, vessel, etc. |
| Show Import Log on complete | When importing tag instances, a log file is created. This option toggles whether the log file is displayed once the import has been completed. |
| Open Log File Location | This option navigates to the location of the Log File in File Explorer. |
| Instance Selection Options | The following options are available for selecting the instances to import. |
| Classes | The Classes listed in the left pane are the sheets
which were listed in the Excel file.
You can use the checkboxes to determine which classes you want to import. |
| Instances to Import - New |
When you select a Class from the list the instances to import for that particular class are displayed. When the New option is displayed, the instances not already in the For example, the image above is showing the new Equipment instances to import. If you were to select the Unit class the instances may display as follows: |
| Existing | When importing tag instances, the Existing tab will
list any instances which may have already been imported into the drawing or
defined in PlantSight. If there are no existing instances then this tab will be
disabled.
Important: Currently you are not able to
modify existing tags in a local file and import the changes back to the
PlantSight iModel. So if only Existing tags are available then the
Import option is disabled.
|
| Filtering | If desired you can drag a column header into the empty space above the headers to group the results by the column name: |

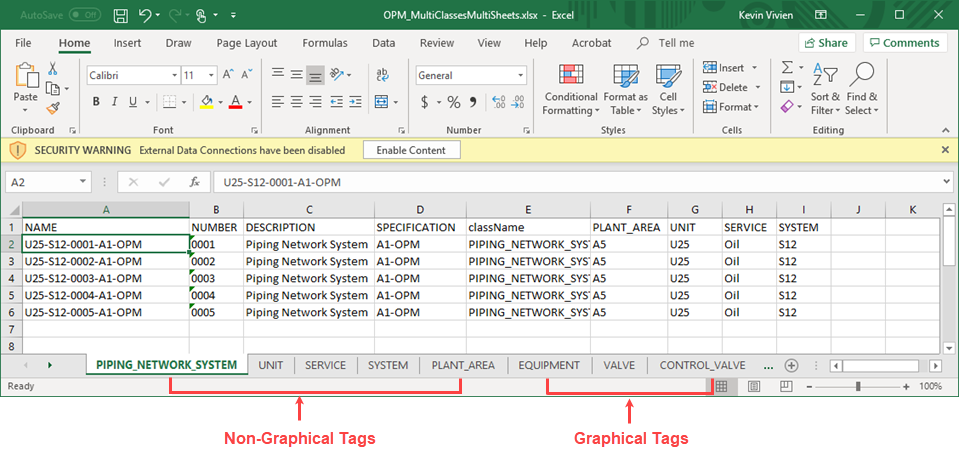
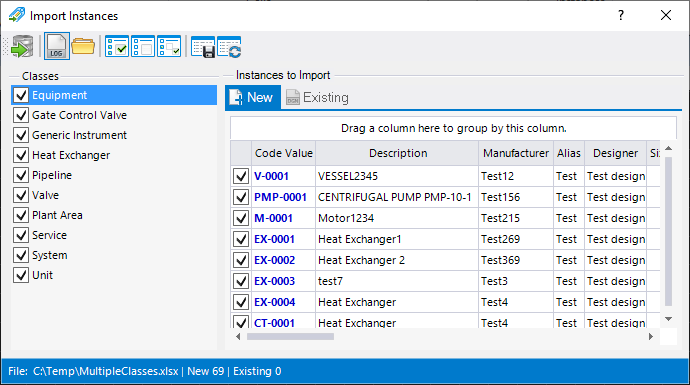
 : Select all of the instances in
the grid.
: Select all of the instances in
the grid.
 : De-selects all of the instances
in the grid.
: De-selects all of the instances
in the grid.
 : Inverts the current selection
status of all instances in the grid.
: Inverts the current selection
status of all instances in the grid.
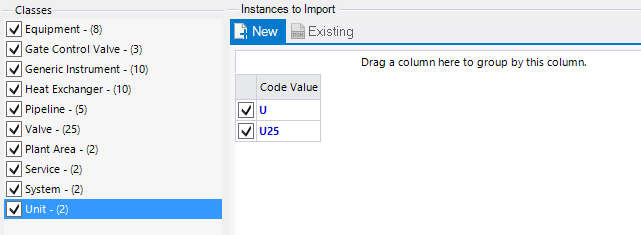
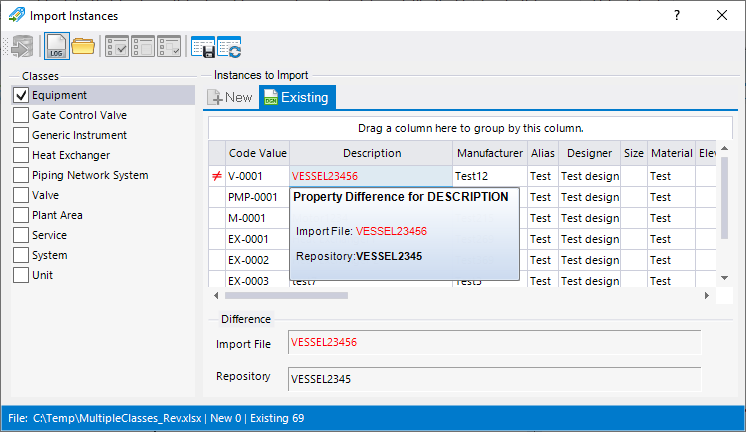
 symbol is displayed in the column
next to the record. When you hover over the symbol a popup displays showing the
properties which have the differences as shown above.
symbol is displayed in the column
next to the record. When you hover over the symbol a popup displays showing the
properties which have the differences as shown above.