| Catalog Items
|
Displays catalog types, items, and instances in a
hierarchical order. User defined elements are listed under their parent
categories. Navigation to (and selection of) catalog items and catalog
instances is accomplished in this box. Item selections determine what displays
in the adjacent view box.
When filter is applied the label of the root folder
in the directory reads
"Catalog Items
(Filtered)", and the directory list sorts catalog
items of Building discipline types checked in the filter, including user
created catalog filters if any created for custom filtered catalogs.
|
| Properties list box
|
Catalog items, catalog instances, properties,
values, and definition information for catalog item selections display in this
list box. Information in column rows can be modified by selecting the
applicable cell to activate an editor field or option menu.
List box column headings (in the list box menu bar)
change as different catalog items are selected in the Items tree. When the
active catalog item changes, the list box menu bar columns change also.
When a catalog item is selected in the tree, properties for
the catalog item appear in the list box menu bar and property values display in
the table. Catalog item application defined properties are generally required
by the Building disciplines and tend to be discipline specific.
Catalog item user defined properties are generally
required by individual users and firms for individual projects.
|
|
|
When a
catalog item is selected in the tree, the
catalog item instances contained within
are displayed in the table (right pane). Instance item details and property
values are listed in the table columns.
Note: Application
defined Catalog item properties are generally required by the Building
disciplines and tend to be discipline specific. User defined Catalog item
properties are generally required by individual users and firms for individual
projects.
When a catalog item instance is selected in the catalog
items tree, item instance properties and property values populate the list box.
The following list box columns are included in this
configuration.
- Definition —
Defines catalog item instance properties as application defined and user
defined.
- Property —
Displays property information regarding catalog item instances.
- Value —
Displays value information regarding catalog item instance properties.
- Editable — When
on, the property is editable in applicable settings dialogs and in
placement/modify tool settings at the time of placement/modification.
- Hidden — When
on, the property is hidden in applicable settings dialogs and in
placement/modify tool settings.
- Parametric Name
— Values must be entered in this column in order for placement tools to
recognize and use PAZ cell parametric property values when item instances are
placed.
Tip: Multi-selection
edits are allowed to change multiple settings at one time. For example,
highlighting multiple rows and selecting
, for the
Hidden column checks it for all selected
items. This also applies to the other editable columns, and in the catalog item
view, the editable properties can be edited in-place and modified
using the multiple selection edits.
|
|
|
For a selected catalog item the tree, the list box
displays catalog type path, discipline, sub-group within the discipline and
dataset details.
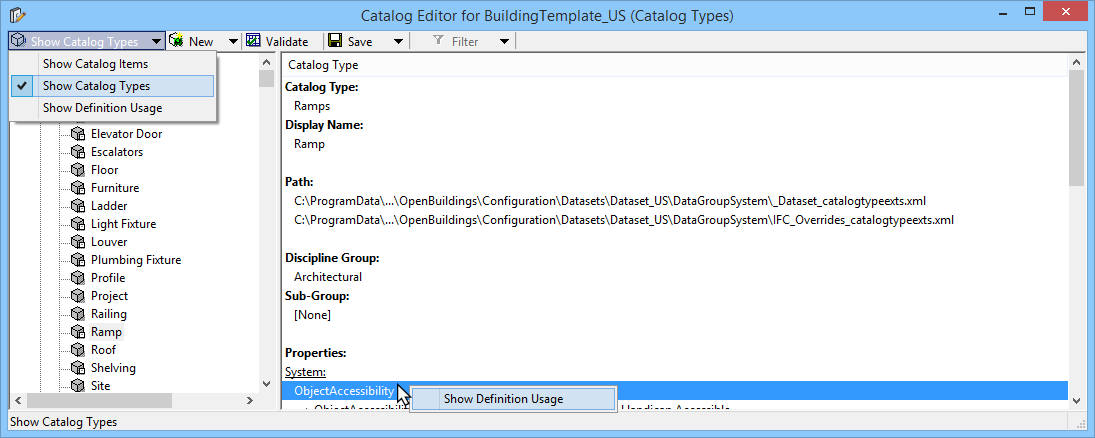
Show
Catalog Types to list all definitions (XSD files) in your project without going
to the Definition Editor
A
on a dataset object or a definition displays the
usage details for a definition (*.XSD) in the list box.
(See next image).
|
|
|
Displays available catalog definitions. For a
selected definition, the list box displays the path, usage, display name and
properties of the definition file. The usage lists the categories the selected
definition is used in.
|
|
|
Opens the New Catalog Item dialog where new catalog
item names, destination dataset level and directory file locations are
established. This helps locate files in your dataset (or create new files in
correct locations).
This dialog is enabled when
is checked and a desired catalog category is
selected.
The New Catalog Item dialog also opens
on a catalog item is selected.
The following settings are performed to complete creating new
catalog item:
- Destination —
Sets the scope of the dataset locally. You do not need to select paths to files
you are browsing for or in the process of selecting in Catalog Editor,
Definition Editor, and Schedules dialogs. Instead, you select from a list of
Organization,
Workspace or
Workset libraries.
If you are selecting existing files, you can
select from the two libraries. If you are creating a new file, the libraries
you can create is determined by the level of network/file permissions you have.
- Organization — When it needs to be shared across projects
within the organization.
- Workspace — When it needs to be shared across the user
groups within an organization.
- Workset — When the definition scope is kept limited to
active workset (project).
Note: Permission
to access the
Organization destination (to create
new library files) is managed by your administrator in the configuration
settings (and network/file permissions to the user).
Tip: The
Destination path is the default path
as configured by:
-
BB_DATASET_ORGANIZATION_FILTER : $(TFDIR) — points to the location
of the Primary, Company, centralized dataset that is shared.
-
BB_DATASET_WORKSPACE_FILTER : $(_USTN_WORKSPACESTANDARDS) — points
to the location of the Worskspace dataset.
-
BB_DATASET_WORKSET_FILTER : $(_USTN_WORKSETSTANDARDS) — points to
the location of the Workset dataset.
-
$(_USTN_WORKSETSTANDARDS):
$(_USTN_WORKSETROOT)Standards\
— points to active workset location.
- File
Name — Sets the destination file name and location where the
catalog items are stored.
To create a new definition file click the
 icon. It opens the New
File dialog where Directory can be set to either Organization, Workspace or
Workset and the given File Name to the XML file will be created in
\\Workspace... \datagroupcatalogs
folder. icon. It opens the New
File dialog where Directory can be set to either Organization, Workspace or
Workset and the given File Name to the XML file will be created in
\\Workspace... \datagroupcatalogs
folder.
- Name — Enter
the name to be displayed for the catalog item in the Catalog item directory.
- Units — Display
only, working units.
Tip: The
newly added catalog items are then listed under the selected catalog item in
the tree of Catalog item list. Catalog items can be dragged and dropped across
groups or to
Newly Createdcategories within a
discipline.

1, Select
Catalog Item, 2. Drag to a group, 3. Drop
Definitions always go in the same file as Category
definition.
|
|
|
Opens the
Components Center Explorer. Enabled when
ParaDef definition is selected for the
current catalog type.
|
|
|
Opens the
Catalog Type
Definition dialog
. Enabled when
is checked and a desired catalog category or group
is selected.
The Catalog Type Definition dialog also opens when
on a catalog item is selected. This is usually
accessed when an existing catalog item required to be modified.
In the Catalog Type Definition dialog new catalog type names,
their destination directory file locations and associated settings as well as
definitions are established.
|
|
|
Adds a New Group in the bottom of the list of the
selected discipline. This menu is enabled when
or
> Show Catalog Item is checked and a
desired discipline is selected. The following steps are performed to create a
new sub-group :
The New Group is also created when
on a selected discipline is selected.
|
|
|
Opens the
DataGroup System Validator
, where catalog data is validated and reports generated.
|
|
|
Saves new and updated catalog types and catalog
information. Selecting
Export Types
, Opens the Catalog Type Export File dialog. Click
Save to save the catalog export types in a
default xml file.
|
|
|
Clicking
 opens
the Available Catalog Filters list dialog attached to the toolbar which
displays a list of available filters. The checked ones are the selected catalog
filters. opens
the Available Catalog Filters list dialog attached to the toolbar which
displays a list of available filters. The checked ones are the selected catalog
filters.
Tip: Discipline specific catalog
types can be assigned to a filter and checked when viewing and sorting items in
the catalog lists.
- Filter
Settings — Opens the
Modify Catalog
Filters
where filters are managed with selections of required
catalog types.
- OK — Applies
and saves altered filters.
- Cancel —
Dismisses the filter list view.
 indicates at least one filter is selected and applied, and the
Filter
option is enabled (crossed). It adds a
"(filtered)" suffix in the Catalog Items folder label in
the directory of catalog types. The icon toggles when clicked again
indicates at least one filter is selected and applied, and the
Filter
option is enabled (crossed). It adds a
"(filtered)" suffix in the Catalog Items folder label in
the directory of catalog types. The icon toggles when clicked again
 , and
indicates no filter is applied. However, the recently selected filter group(s)
in the Available Catalog Filters list remain checked. , and
indicates no filter is applied. However, the recently selected filter group(s)
in the Available Catalog Filters list remain checked.
|
| Catalog Items (right-click menu)
|
An option menu opens when right-clicking on any item
in the items tree (left pane).
- for a selected
Discipline
- New
Catalog Type — Opens the Catalog Type Definition dialog where new
catalog type names and destination directory file locations are established.
- New
Sub-Group — Creates a new sub-group at the bottom of the list with
default name string
NewGroup.
- Expand/Collapse group
"group name" — Expands or Collapses the selected discipline group.
When the selected group is in collapsed state, the right-click Expand "group
name" menu expands the types in it. Similarly, a right-click on already
expanded discipline will collapse it.
- Expand all
groups — Expands the selected discipline or a group within
discipline (collapsed state).
- Collapse all
groups — Collapses all disciplines when one of the expanded
discipline is selected.
- for a selected
Catalog Type
- New
Catalog Type — Opens the Catalog Type Definition dialog where new
catalog type names and destination directory file locations are established.
- Duplicate —
Opens the Catalog Type Definition dialog where the Type Name adds a prefix
"Copy of" to the selected Catalog Type and creates a new catalog type entry in
the list .
- Delete (Appears
to the types copied or created manually) — Deletes the selected catalog type
after prompting a warning message that the catalog items that are based on the
selected catalog type will also be deleted.
- Properties —
Opens the Catalog Type Definition dialog where for the selected catalog type
properties (other than type name) can be altered. For System destination types
only display name and catalog filters can be altered.
Note: Change
in Discipline will move the altered item in respective discipline.
- for a selected
Catalog Item
- New
Catalog Item — Opens the New Catalog Item dialog where destination
folder (Organization, Workspace, Workset), file name, and display name are
established.
- New
Catalog Item from Components Center — Opens the
Components Center Explorer where
a cell component can be selected from the list of available parametric cell
components being published by an admin user.
Tip: If you wish to select an RFA component
from Components Center, use the RFA Interpreter Wizard to add the new catalog
item from an RFA component. (See
on wizard dialog).
- New
Catalog Type — Opens the Catalog Type Definition dialog where new
catalog type names and destination directory file locations are established.
- Default — The
catalog item becomes the default catalog item selected in the associated
placement tool, allowing you to select preferred catalog items as the placement
tool defaults.
- Delete (Appears
to the items created manually) — Deletes the selected catalog item after
prompting a warning message that the catalog items that are based on the
selected catalog type will also be deleted.
- Properties —
Opens the Catalog Type Definition dialog where for the selected catalog item
properties (other than type name) can be altered. For System destination types
only display name and catalog filters can be altered.
Note: Change
in Discipline will move the altered item in respective discipline.
- Catalog Item
Manager — Opens the
Catalog Item Manager
where for the selected catalog item, you can
add/remove items to your Organization dataset that are delivered with
application.
- Create
Thumbnails — Shows static pre-generated thumbnails 128x128 for
catalog items. The thumbnails are located in the datasets and pointed by a
variable DG_CATALOGS_THUMBNAILS_FILE
- for a selected
Catalog Item Instance
-
New Catalog Item — Opens the New
Catalog Item dialog where destination folder (Organization, Workspace,
Workset), destination file, and display name are established.
- Duplicate —
Opens the Copy Catalog Item dialog where the Name field adds a prefix "Copy of"
to the selected Catalog Item and creates a new catalog item entry in the list.
The Destination and the File Name can be altered, if required.
- Delete —
Deletes selected catalog definitions after confirming.
- Rename —
Renames selected catalog definitions.
- Properties —
Opens the catalog item Properties dialog where destination folder
(Organization, Workspace, or Workset), file name, and display name and a
UDL file linked to the DataGroup
System is established.
- Catalog Item
Manager — Opens the Catalog Item Manager dialog where for the
selected catalog item you can add/remove items to your Organization dataset
that are delivered with application.
- Create
Thumbnails — Shows static pre-generated thumbnails 128x128 for
catalog items. The thumbnails are located in the datasets and pointed by a
variable DG_CATALOGS_THUMBNAILS_FILE
- for a selected
Sub-Group
- New
Catalog Type — Opens the Catalog Type Definition dialog where new
catalog type names and destination directory file locations are established.
- Rename
Sub-Group — Allows renaming group by overwriting the sub-group
name.
- Delete
Sub-Group — Deletes selected sub-group. The catalog types within
the group will move to its parent group.
- Expand/Collapse group
"group name" — Expands or Collapses the selected discipline group.
When the selected group is in collapsed state, the right-click Expand "group
name" menu expands the types in it. Similarly, a right-click on already
expanded discipline will collapse it.
- Expand all
groups — Expands the selected discipline or a group within
discipline (collapsed state).
- Collapse all
groups — Collapses all groups in the current discipline when one of
the expanded groups is selected.
- for a selected
Definition
- Add
to Catalog Types — Opens the
Add to Catalog
Types
, which allows you to quickly add catalog types to a
(new) definition.
- Definition
Editor... — Opens the
Definition Editor
where DatGroup schema and properties are managed.
|
| Status Bar
|
Displays the status of current items being loaded,
selected. Also displays the description of the task while a pull-down option in
the toolbar is scrolled for selecting.
|
 Used to create new catalog
types and catalog instances, and to edit existing catalog instance data and
view catalog instance properties and values by definition, including
via the Components Center.
Used to create new catalog
types and catalog instances, and to edit existing catalog instance data and
view catalog instance properties and values by definition, including
via the Components Center.
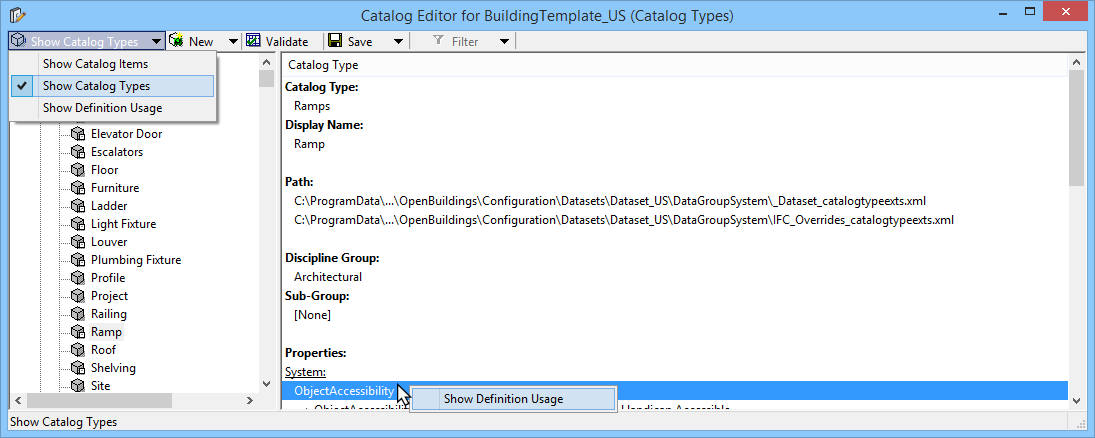
 opens
the Available Catalog Filters list dialog attached to the toolbar which
displays a list of available filters. The checked ones are the selected catalog
filters.
opens
the Available Catalog Filters list dialog attached to the toolbar which
displays a list of available filters. The checked ones are the selected catalog
filters.
 indicates at least one filter is selected and applied, and the
Filter
option is enabled (crossed). It adds a
"(filtered)" suffix in the Catalog Items folder label in
the directory of catalog types. The icon toggles when clicked again
indicates at least one filter is selected and applied, and the
Filter
option is enabled (crossed). It adds a
"(filtered)" suffix in the Catalog Items folder label in
the directory of catalog types. The icon toggles when clicked again
 , and
indicates no filter is applied. However, the recently selected filter group(s)
in the Available Catalog Filters list remain checked.
, and
indicates no filter is applied. However, the recently selected filter group(s)
in the Available Catalog Filters list remain checked.

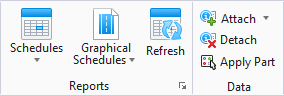
 Catalog
Editor
Catalog
Editor



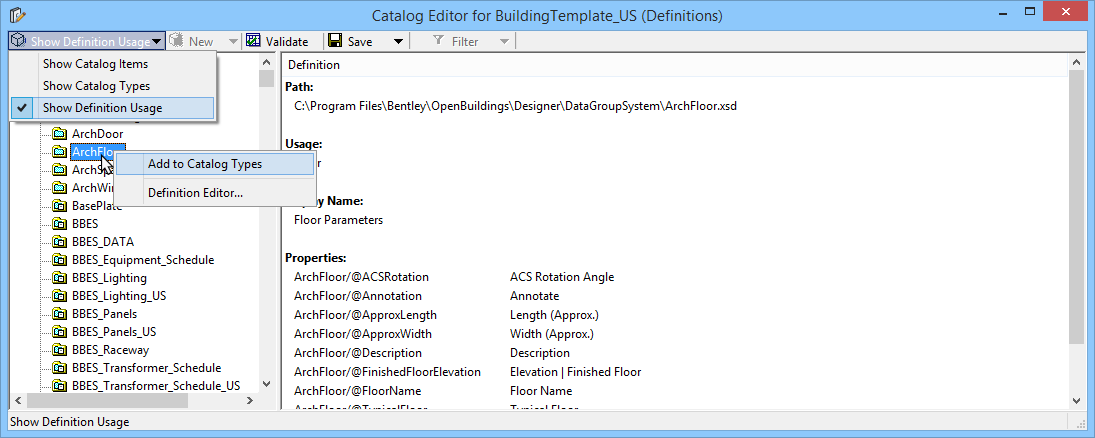
 New
New
 icon. It opens the New
File dialog where Directory can be set to either Organization, Workspace or
Workset and the given File Name to the XML file will be created in
icon. It opens the New
File dialog where Directory can be set to either Organization, Workspace or
Workset and the given File Name to the XML file will be created in





