| Type Name
|
Used to enter the name for the destination file of
the Catalog Type.
|
| Display Name
|
Used to enter the name for Catalog Type to be
displayed in the list.
Note: In both name
fields, the default string
NewCatalogType can be overwritten.
|
| Destination
|
Sets one of destination directory level for dataset,
where Directory can be set filtered to either or
Organization or
Workspace or
Workset and be shared among user groups.
The available destination options provided are based on the user privilege set
in the configuration.
Note: In case of
COBie template, you will notice additional options
Dataset Extension: IFC and
Dataset Extension: FM_Handover_Ext can
be set as destination.
|
| File Name
|
Used to enter the file name of an existing
destination file (XML). Clicking
 opens
the New DataGroup File dialog where you can create a new destination file or
review the existing files. Enter text in the
File name field, and click
Save to add the new file in the default
location.
The given file name will appear in the field next to
Destination. opens
the New DataGroup File dialog where you can create a new destination file or
review the existing files. Enter text in the
File name field, and click
Save to add the new file in the default
location.
The given file name will appear in the field next to
Destination.
Tip: The
Destination path is the default path
as configured by:
-
BB_DATASET_ORGANIZATION_FILTER : $(TFDIR) — points to the location
of the Primary, Company, centralized dataset that is shared.
-
BB_DATASET_WORKSPACE_FILTER : $(_USTN_WORKSPACESTANDARDS) — points
to the location of the Worskspace dataset.
-
BB_DATASET_WORKSET_FILTER : $(_USTN_WORKSETSTANDARDS) — points to
the location of the Workset dataset.
-
$(_USTN_WORKSETSTANDARDS):
$(_USTN_WORKSETROOT)Standards\
— points to active workset location.
|
| Discipline Group
|
Used to select a discipline from the pull down list
to assign to the catalog type being defined.
|
| Sub-Group
|
Lists the groups defined and available in the
selected
Discipline Group. For example, the
Structural discipline lists Beams, Columns, Piles groups. Select from here to
set a Sub-Group within a Discipline Group.
Note: The Catalog
Editor, Definition Editor, and Schedules dialogs display catalog items and
catalog types sorted by discipline in hierarchical folder structures. You can
extend that to more levels of groups (folders). The hierarchical display
dramatically reduces the number of categories visible at one time.
|
| Category
|
Displays the sub categories that define the
part/family group (Category) to which the catalog type
will belong. For example, for the
"Plumbing - LPG" group, the sub groups
LPGCategory_Adapter,
LPGCategory_Couplers,
LPGCategory_Ends etc., could be set here.
Note: Category
is disabled for the Architectural, Structural and Electrical Discipline Groups.
|
| Macro
|
Lists the names of the application objects
used for system-level mechanical items. For instance,
ApplicationEvent,
AngledElbow etc., can be set here.
Note: Macro is
disabled for the Architectural, Structural and Electrical Discipline Groups.
|
| Filters
|
Opens
Catalog Filters dialog, where one or more
filters can be checked from the Available Catalog Filters list. A single
catalog type may be shared across disciplines by including in multiple filters.
|
| Tool Template
|
Lists discipline specific tool templates. The
selected tool template adds the minimum recommended definitions for placement
with a certain tool.
|
| Available Definitions
|
Displays all definitions available in the active
dataset. Definitions are categorized under the Destination files in which they
are defined:
Organization or
System, and are sorted within these
categories. In case of COBie template, you will notice additional levels
Dataset Extension: IFC and
Dataset Extension: FM_Handover_Ext.
Note: Use arrow keys
to move selected
Available Definitions into the
Selected Definitions list. You can also
double click individual definitions to move them into the
Selected Definitions list.
Note: Use the
<Shift > key to select multiple consecutive definitions or
<Ctrl> key to select multiple distinct definitions.
|
| Selected Definitions
|
Displays the default definitions selected based on
the
Tool Template selection.
Clicking in the Available/Selected Definitions list
heading toggles the definitions list order between ascending and descending
within the group of destination.
|
| Select/Unselect & Move arrows
|
Press the Select/Unselect definitions and Move arrows
to manipulate selections.
 - Moves
the selected
Available Definitions to the
Selected Definitions list. - Moves
the selected
Available Definitions to the
Selected Definitions list.
 - Moves
the entire
Available Definitions list to the
Selected Definitions list. - Moves
the entire
Available Definitions list to the
Selected Definitions list.
 - Moves
the selected
Selected Definitions back to the
Available Definitions list. - Moves
the selected
Selected Definitions back to the
Available Definitions list.
 - Moves
the entire
Selected Definitions list back to the
Available Definitions list. - Moves
the entire
Selected Definitions list back to the
Available Definitions list.
The definitions in the
Selected Definitions list can be moved
to upper or lower level. This is useful when you need to keep a specific
definition accessible in different users level or restrict it to a limited
level access.
You can move definitions across the destination
levels of dataset you have access to.
 - Moves the
selected definition to an upper level. - Moves the
selected definition to an upper level.
 - Moves the
selected definition to a lower level. - Moves the
selected definition to a lower level.
Note:  and
 are enabled based on
the selected definition level order.
|
| OK
|
Applies new / altered definitions to the selected
catalog types.
|
| Cancel
|
Discards the changes to closes the dialog.
|


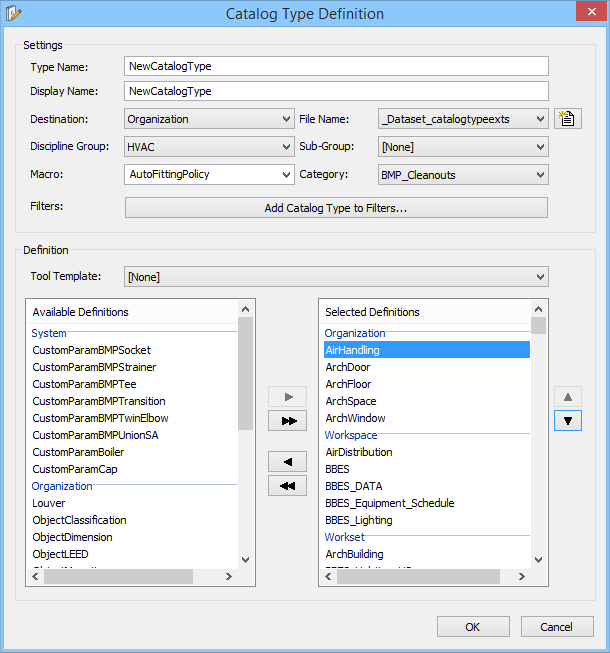
 opens
the New DataGroup File dialog where you can create a new destination file or
review the existing files. Enter text in the
opens
the New DataGroup File dialog where you can create a new destination file or
review the existing files. Enter text in the
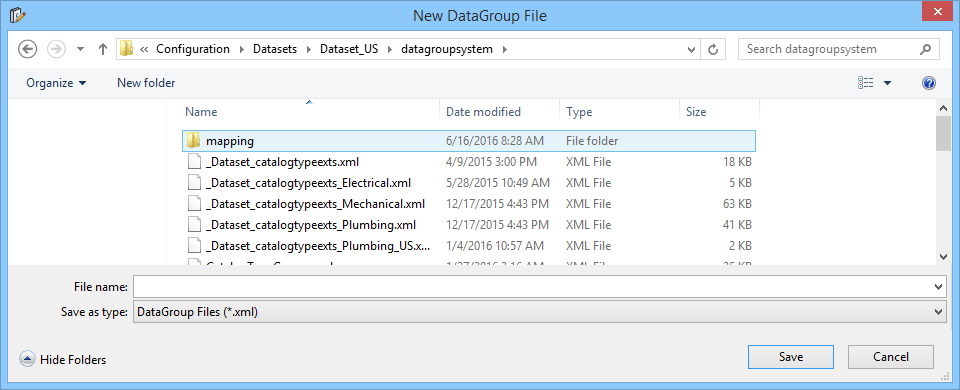
 - Moves
the selected
- Moves
the selected
 - Moves
the entire
- Moves
the entire
 - Moves
the selected
- Moves
the selected
 - Moves
the entire
- Moves
the entire
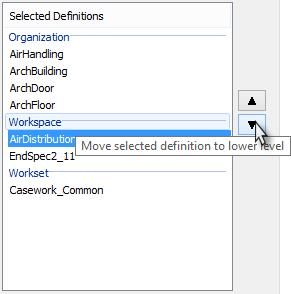
 - Moves the
selected definition to an upper level.
- Moves the
selected definition to an upper level.
 - Moves the
selected definition to a lower level.
- Moves the
selected definition to a lower level.