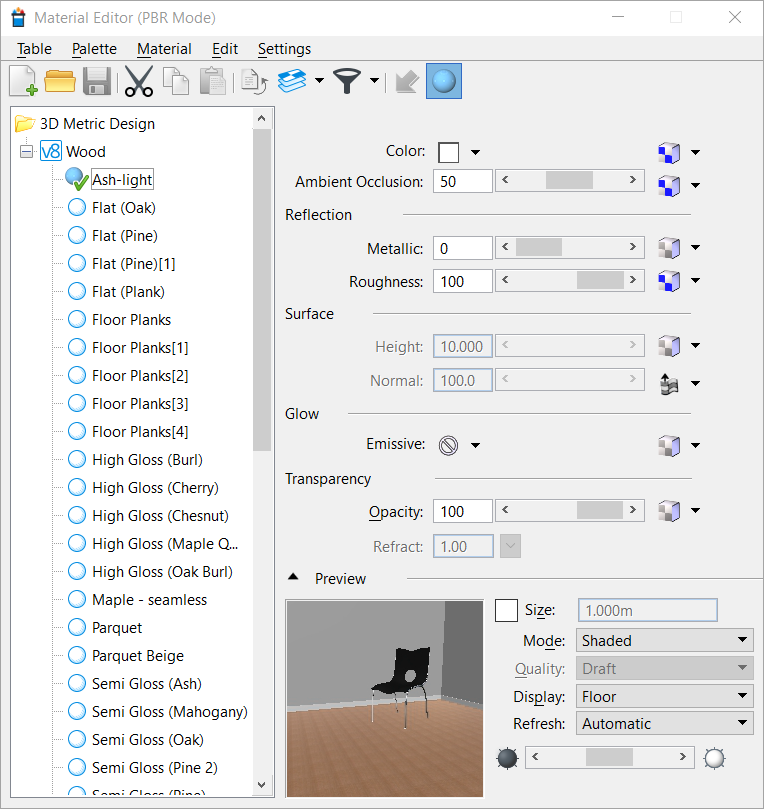Finestra di dialogo Editor materiali
Consente di creare materiali o di modificare una palette dei materiali.
- Barra multifunzione: Avvio della finestra di dialogo
- Casella degli strumenti: Casella degli strumenti Materiali > Definizione Materiale
- Fare doppio clic sulla finestra di anteprima del materiale, nella finestra delle impostazioni strumento Applica materiale
- Fare clic con il tasto destro del mouse nella finestra di anteprima del materiale e selezionare Modifica materiale.
In questa finestra di dialogo sono disponibili due modalità, Modalità avanzata e Modalità PBR La barra del titolo della finestra di dialogo visualizza la modalità attiva. Inoltre, in modalità Avanzata è possibile scegliere di visualizzare o nascondere le descrizioni. In ambedue le modalità, sezioni riducibili ed espandibili consentono di adattare la finestra di dialogo a piacere.
Le impostazioni sono organizzate in quattro schede:
Quando l'albero palette è visibile, la finestra di dialogo Editor materiali può essere ridimensionata trascinandone il bordo. Tuttavia, la compressione di una sezione ridurrà la dimensione della finestra solo quando la finestra di dialogo è ridotta all'altezza minima. Una volta ridimensionata a una grandezza maggiore, la compressione di una sezione non ridurrà la dimensione della finestra.
Nella vista ad albero è possibile utilizzare un menu di scelta rapida per manipolare i materiali. Inoltre, è possibile utilizzare la funzione di trascinamento per spostare o copiare materiali da un file di palette all’altro. come indicato di seguito.
| Impostazione | Descrizione |
|---|---|
| Albero palette | Per aprire o chiudere l'albero palette, espandere l'icona (+ / -) a sinistra del campo Palette. |
| Impostazioni materiale | Le impostazioni sui materiali controllano il modo in cui viene eseguito il rendering del materiale. Sono disponibili due modalità, Avanzata e PBR. La modalità attiva viene indicata nel titolo della finestra di dialogo. |
| Anteprima | La sezione Anteprima della finestra di dialogo include una visualizzazione del materiale con le impostazioni correntemente applicate. |
| Icona Nuovo materiale |
Crea una nuova voce di materiale nella palette dei materiali attualmente selezionata. Al materiale sono applicate le impostazioni predefinite e il nome è evidenziato, per consentire l'immissione di un nuovo nome.
Se non è stata selezionata una palette dei materiali, verrà creata una nuova palette per contenere il nuovo materiale. |
| Icona Apri palette | Apre la finestra di dialogo Apri palette, in cui è possibile selezionare la palette da caricare. |
| Icona Salva palette |
(Disponibile solo quando la palette dei materiali è stata modificata) Salva la palette dei materiali attualmente selezionata.
Se la palette è nuova, viene visualizzata la finestra di dialogo Salva palette con nome, utilizzata per salvare il nuovo file di palette. |
| Icona Taglia | (Disponibile solo se è selezionato un materiale) Copia il materiale selezionato negli Appunti di Windows ed elimina la voce dal file di palette. |
| Icona Copia | (Disponibile solo se è selezionato un materiale) Copia il materiale selezionato negli Appunti di Windows. |
| Icona Incolla | (Disponibile solo se uno o più materiali sono stati copiati negli Appunti) Incolla il contenuto degli Appunti di Windows nella palette selezionata. |
| Icona Ripristina materiale salvato | (Disponibili solo dopo la modifica di una o più impostazioni relative a un materiale esterno o contenuto in una libreria) Consente di tornare alla versione salvata del materiale. |
| Icona Applica materiale |
Attiva lo strumento Applica materiale, con il metodo selezionato attivo. L'icona attiva rispecchia la stessa icona visualizzata nella finestra di dialogo dello strumento Applica materiale. Il metodo può essere selezionato da un menu a discesa che si apre facendo clic sulla freccia a destra dell'icona. È possibile scegliere tra:
|
| Icona Filtra materiali |
Consente di definire i materiali da visualizzare nell'albero palette. Quando l'icona Filtro è attiva, il filtro del materiale corrente diventa attivo. Nella vista Albero palette viene inoltre visualizzata un'icona relativa a un filtro. Quando l'icona Filtro è disattivata, non viene applicato nessun filtro. Arrestando il puntatore sull'icona Filtro viene visualizzata una descrizione contenente il filtro in uso o che verrebbe utilizzato premendo sull'icona Filtro. La freccia presente a destra dell'icona Filtro consente di aprire un menu per la scelta del filtro. Il filtro selezionato viene attivato automaticamente. Le opzioni di filtraggio sono le seguenti:
|
| Richiama modifiche libreria | Aggiorna le modifiche apportate alla libreria. |
| Tabella > Gestisci | Consente di aprire la finestra di dialogo Gestisci tabelle dei materiali . |
| Tabella > Materiali locali > Converti in > Tabella e palette locali | (Solo per materiali compatibili con V8) Converte i materiali esterni in copie locali o aggiorna la copia locale eventualmente esistente. |
| Tabella > Materiali locali > Converti in > Tabella e palette esterne (V8) | (Solo per materiali locali compatibili con V8 XM Edition e versioni successive) Converte i materiali locali in una tabella di materiali compatibile con V8 esterna e nelle palette associate. |
| Tabella > Materiali locali > Converti in > Tabella esterna (V8) e palette unificata | (Solo per materiali locali compatibili con V8 XM Edition o versioni successive) Converte i materiali locali in una tabella di materiali esterna, compatibile con V8, e crea un unico file di palette esterno. |
| Tabella > Materiali locali > Esporta in > Tabella e palette esterne (V8) | (Solo per materiali locali compatibili con V8 XM Edition e versioni successive) Crea per tutti i materiali locali una tabella dei materiali esterna, compatibile con V8, che fa riferimento ai file di palette rilevanti. |
| Tabella > Materiali locali > Esporta in > Tabella esterna (V8) e palette unificata | (Solo materiali compatibili con V8 XM Edition e versioni successive) Crea una tabella dei materiali esterna, compatibile con V8 per tutti i materiali locali, nonché un singolo file di palette contenente tutti i materiali locali. |
| Tabella > Materiali locali > Aggiorna da libreria | (Solo per materiali locali inclusi nella tabella con equivalenti esterni) Copia localmente le versioni esterne dei materiali o aggiorna i materiali locali esistenti in base alle palette esterne. |
| Tabella > Materiali locali > Copia in libreria | (Solo per materiali inclusi nella tabella con equivalenti esterni) Copia i materiali locali nelle palette esterne o aggiorna le copie esterne eventualmente esistenti. |
| Tabella > Materiali locali > Rimuovi copia locale | Rimuove le copie locali dei materiali dalla tabella. |
| Tabella > Aggiorna | Aggiorna la finestra di dialogo Editor materiali, incluso lo stato interno, esterno o di non sincronizzazione relativo ai materiali e ai collegamenti. |
| Palette > Nuovo | Crea una nuova voce di palette nella palette dei materiali corrente. |
| Palette > Apri | Apre la finestra di dialogo Apri palette, che consente di selezionare la palette dei materiali da caricare. È possibile accedere alla palette dei materiali da qualsiasi file DGN o libreria DGN. |
| Palette > Salva | (Disponibile solo quando il file di palette selezionato è stato modificato) Salva il file di palette selezionato. |
| Palette > Salva con nome | Consente di salvare la palette dei materiali selezionata in un file con un nome diverso. |
| Palette > Aggiorna | Aggiorna la casella di riepilogo relativa alla palette. |
| Palette > Genera anteprima | (Non disponibile se non sono presenti collegamenti associati al materiale) Attiva lo strumento Applica materiale, con il metodo impostato su Rimuovi collegamento materiale. |
| Palette > Materiali locali > Aggiorna da libreria | Aggiorna i materiali locali in base alle definizioni presenti nella palette esterna. |
| Paletta > Materiali locali > Copia in libreria | Copia i materiali locali dalla palette selezionata nella palette esterna o aggiorna i materiali esterni eventualmente esistenti. |
| Palette > Materiali locali > Rimuovi copia locale | Elimina i materiali locali dalla palette selezionata. |
| Palette > Scarica | Scarica il file della palette dei materiali selezionato.
Se un materiale contenuto nella palette dei materiali selezionata è stato utilizzato nel file DGN corrente, viene visualizzata una finestra di avviso che informa del problema. Se l'utente conferma lo scaricamento del file della palette dei materiali, tali materiali vengono tratti da altre palette contenenti materiali con lo stesso nome, oppure spostati nella palette dei materiali mancanti. |
| Materiale > Nuovo | Consente di creare un nuovo materiale utilizzando gli attributi predefiniti. Il nome del materiale è evidenziato, per consentire l'immissione di un nuovo nome. |
| Materiale > Importa | Consente di aprire la finestra di dialogo Apri palette, in cui è possibile selezionare un file di palette dei materiali dal quale importare uno o più materiali tramite la finestra di dialogo Importa materiali. |
| Materiale > Materiale locale > Aggiorna da libreria | Aggiorna il materiale locale selezionato in base al file di palette. |
| Materiale > Materiale locale > Copia in libreria | Copia il materiale locale selezionato nel file di palette o aggiorna il materiale esterno eventualmente esistente. |
| Materiale > Materiale locale > Rimuovi copia locale | Rimuove la copia locale di un materiale selezionato dal modello. |
| Materiale > Nuovo materiale da Geometria | Crea un materiale con mappe di opacità e di spostamento generate e graduate dall'altezza della geometria. |
| Materiale > Assegna | Attiva lo strumento Applica materiale, con il metodo impostato su Assegna per livello/colore. |
| Materiale > Nuova assegnazione | Crea una nuova assegnazione del materiale corrente, da modificare. |
| Materiale > Rimuovi assegnazione | (Non disponibile se non sono presenti assegnazioni associate al materiale) Attiva lo strumento Applica materiale, con il metodo impostato su Rimuovi assegnazione. |
| Materiale > Modifica assegnazioni | Apre la finestra di dialogo Assegnazioni materiale, che consente di modificare manualmente le assegnazioni del materiale per livello e colore. |
| Materiale > Collega | Attiva lo strumento Applica materiale, con il metodo impostato su Collega. |
| Materiale > Rimuovi collegamento | (Non disponibile se non sono presenti collegamenti associati al materiale) Attiva lo strumento Applica materiale, con il metodo impostato su Rimuovi collegamento materiale. |
| Materiale > Genera anteprima | (Non disponibile se non sono presenti collegamenti associati al materiale) Attiva lo strumento Applica materiale, con il metodo impostato su Rimuovi collegamento materiale. |
| Materiale > Ripristina | (Non disponibile se le impostazioni del materiale non sono state modificate) Annulla le modifiche ripristinando le impostazioni del materiale salvate in precedenza. |
| Modifica > Elimina | Elimina il materiale selezionato. Prima di eliminare il materiale viene visualizzata una finestra di avviso. Se il materiale è stato assegnato a un elemento contenuto nel file DGN, viene visualizzata un'altra finestra di avviso. Se si elimina un materiale con assegnazioni, queste ultime verranno attribuite a un altro materiale con lo stesso nome, se esistente. In alternativa, il materiale verrà spostato nella palette dei materiali mancanti in fondo all'albero dei materiali. |
| Modifica > Rinomina | Consente di rinominare un materiale. |
| Modifica > Taglia | Copia i materiali selezionati negli Appunti di Windows e li elimina dal rispettivo file di palette. |
| Modifica > Copia | Copia i materiali selezionati negli Appunti di Windows. |
| Modifica > Incolla | (Non disponibile se gli Appunti sono vuoti) Inserisce i materiali dagli Appunti di Windows nella palette corrente. |
| Impostazioni > Descrizioni vista | (Solo modalità Avanzata) Se questa opzione è selezionata, vengono visualizzate le descrizioni delle posizioni dei cursori per ogni attributo del materiale. |
| Impostazioni > Crea tabelle esterne | Crea un file di tabella materiali esterno. Il file .mat con il nome uguale a quello del file DGN aperto viene creato nella stessa cartella del file DGN. |
| Impostazioni > Mostra i collegamenti materiali nei riferimenti | Se spuntata, visualizza i collegamenti materiali nei riferimenti a partire dallo stesso file. L'impostazione predefinita è OFF, accelerando il caricamento della finestra di dialogo. |