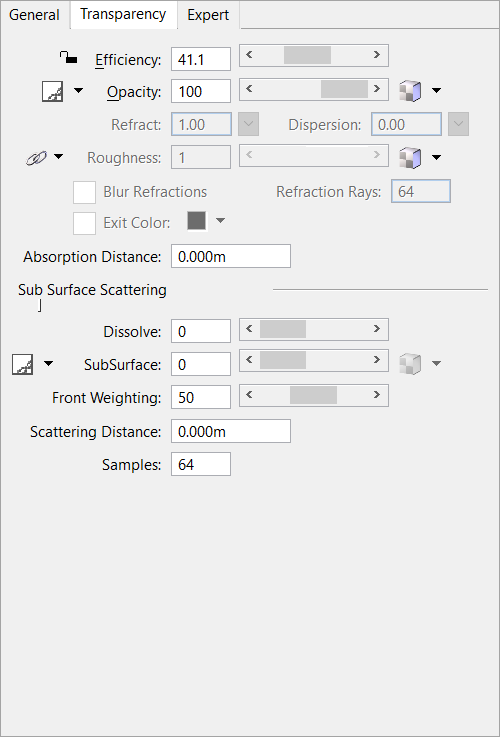Editor materiali (modalità avanzata) Scheda Trasparenza
| Impostazione | Descrizione |
|---|---|
| Efficienza | Consente di definire direttamente l'efficienza del materiale, regolando il dispositivo di scorrimento o digitando un valore nel campo associato. L'efficienza definisce la percentuale totale di luce in ingresso che viene ritrasmessa nell'ambiente. Sono comprese le riflessioni diffuse e speculari e la luce trasmessa per opacità e translucenza. Quando l'efficienza è del 100% o superiore viene visualizzata in rosso, per avvisare che il materiale non è realistico. I materiali tipici del mondo reale hanno un'efficienza variabile dal 30 al 70%. |
| Icona Blocca (efficienza) | Facendo clic sull’icona si attiva o disattiva il bloccaggio.
Quando è attivata (bloccata), modificando i componenti diffusione, speculare, opacità o translucenza verranno automaticamente regolati gli altri componenti in modo che il valore di efficienza del materiale non cambi. Quando è disattivata (sbloccata), modificando i componenti diffusione, speculare, opacità o translucenza il valore di efficienza viene modificato, ma gli altri componenti non vengono regolati automaticamente. |
| Icona opacità | Consente di definire un colore di opacità o di collegare l’opacità ad altre impostazioni.
|
| Scala di opacità | Definisce la percentuale di luce in ingresso che viene trasmessa direttamente attraverso il materiale. I valori sono compresi tra 0 (Trasparente) e 100 (Opaco) e possono essere digitati nel campo di testo o regolati tramite il cursore. |
| Icona Mappa di opacità | Consente di collegare Opacità a una mappa o ad altre impostazioni. Quando Opacità è impostata su zero, il materiale è trasparente, indipendentemente dalla mappa. Mentre l'opacità cambia, la trasparenza risulta dalla combinazione del valore di opacità e dei contenuti della mappa. Quando Opacità è impostata su 100, il valore della mappa viene utilizzato per determinare l'opacità in modo che i pixel bianchi siano completamente opachi e i pixel neri siano completamente trasparenti. Facendo clic sulla freccia viene visualizzato un menu contenente le seguenti opzioni:
|
| Rifraz. | La rifrazione è disponibile solo se il valore di opacità è inferiore a 100. Definisce l'indice di rifrazione, che controlla in che misura viene modificata la direzione della luce che passa attraverso un materiale trasparente. L'intervallo di valori è compreso tra 0,1 e 3,0. Il valore 1,0 non modifica la direzione della luce. I valori possono essere digitati nel campo di testo oppure selezionati dal menu di opzioni visualizzato facendo clic sulla freccia. Il menu contiene valori di rifrazione standard quali Aria, Acqua, Plastica, Vetro, Cristallo, Diamante. |
| Dispersione | Imposta la quantità di separazione di luce sulla trasmissione attraverso un materiale, come accade quando la luce passa attraverso un prisma. Facendo clic sulla freccia rivolta verso il basso si visualizzerà un elenco di comuni valori di dispersione fisicamente corretti. |
| Icona di rugosità | Consente di definire un valore di rugosità personalizzato o di collegare la rugosità a speculare. |
| Rugosità | Definisce la percentuale di rugosità visualizzata sul materiale. I valori sono compresi tra 0 e 100. È possibile digitare un valore nel campo di testo o utilizzare il cursore. Simula l'effetto del vetro smerigliato. Maggiore è il valore di rugosità, più ruvida la superficie, con il risultato di rifrazioni più sfocate. |
| Icona mappa di rugosità | Consente di collegare la rugosità a una mappa o ad altre impostazioni. Facendo clic sulla freccia viene visualizzato un menu contenente le seguenti opzioni:
|
| Sfocatura rifrazioni | Se questa opzione è attivata, le voci visibili attraverso il materiale vengono sfocate. La rugosità della rifrazione offuscata è controllata dal valore di rugosità della rifrazione. |
| Raggi di rifrazione | Imposta il numero di raggi di rifrazione utilizzati per creare l'offuscamento. Aumentando il numero di raggi è possibile migliorare l'immagine ma il rendering richiederà tempi più lunghi. |
| Colore finale | Imposta un colore finale per i raggi di rifrazione. È possibile impostare i raggi di rifrazione ad un punto terminale ragionevole migliorando le prestazioni in ambienti con numerosi oggetti trasparenti senza produrre pixel neri artificiali. |
| Distanza di assorbimento | La distanza deve la luce deve attraversare sulla superficie prima di acquisire il colore trasparente della superficie. Le superfici trasparenti spesso non mostrano alcuna colorazione. Le aree sottili appaiono senza colore mentre quelle più spesse sono colorate. La distanza di assorbimento controlla questo effetto, impostando la distanza che un raggio deve percorrere per ottenere il 100% del colore di trasparenza. L’attenuazione è determinata dalla Legge di Beer, proprio come nel mondo reale. |
| Dissolvi | Consente di dissolvere dalla vista all’oggetto che utilizza il materiale; valore più elevati aumentano l’effetto. Un valore di dissoluzione di 100 indica che l’oggetto scomparirà completamente dalla vista dopo il rendering. |
| Icona Superficie | Consente di definire un colore di superficie o di collegare la superficie ad altre impostazioni.
|
| Superficie | Consente di definire la quantità di luce che illumina il lato della superficie opposto alla sorgente luminosa. Si tratta in altre parole della percentuale di luce in ingresso che viene trasmessa attraverso il materiale e distribuita in tutte le direzioni quando esce dal materiale stesso. |
| Icona mappa superficie | La mappa di colore trasparente consente di variare il colore trasparente di una superficie. Oltre a selezionare un colore o una mappa, è possibile collegare il colore trasparente ai colori diffusi e a quelli speculari.
|
| Spessore anteriore | Lo Spessore anteriore influenza lo scattering della superficie verso la sorgente luminosa. Al 50%, si spargono uniformemente in entrambe le direzioni. A un valore inferiore al 50%, si dirigono verso la luce; a un valore superiore al 50%, si allontanano dalla luce. |
| Distanza di scattering | Questo valore determina la distanza che la luce deve percorrere sulla superficie prima di assumere il colore della superficie. |
| Campioni | Imposta il numero di campioni utilizzati quando si ombreggia la superficie. I valori più elevati comportano immagini migliori. |