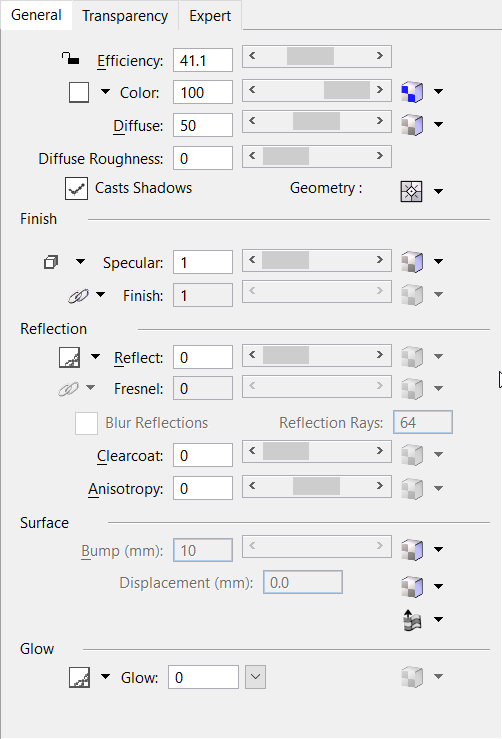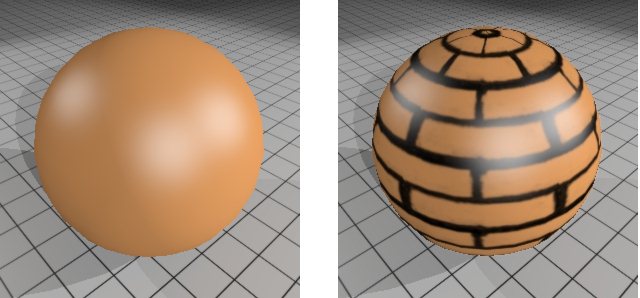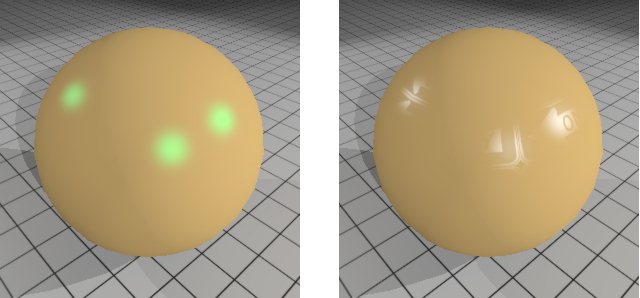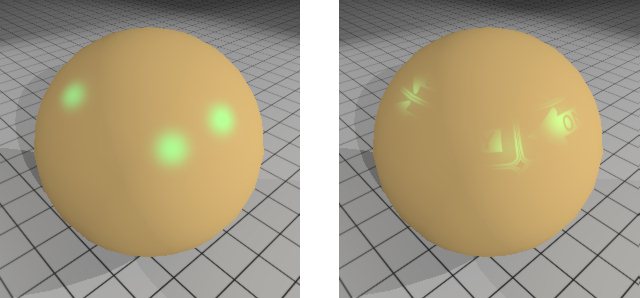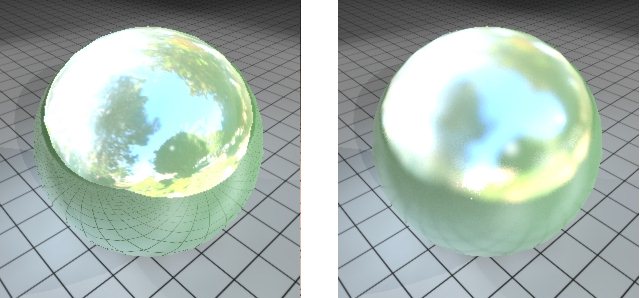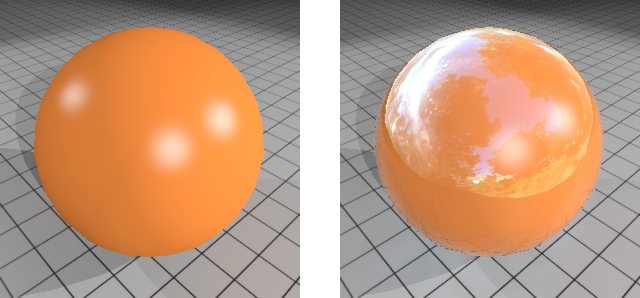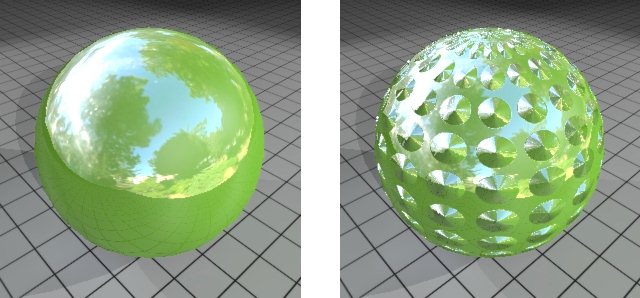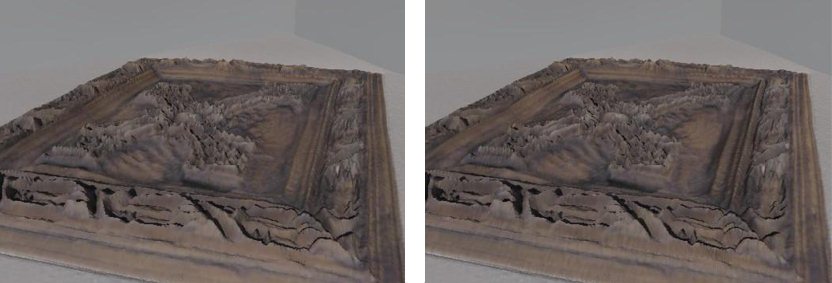| Efficienza
|
Consente di definire direttamente l'efficienza del materiale, regolando il dispositivo di scorrimento o digitando un valore nel campo associato. L'efficienza definisce la percentuale totale di luce in ingresso che viene ritrasmessa nell'ambiente. Sono comprese le riflessioni diffuse e speculari e la luce trasmessa per opacità e translucenza. Quando l'efficienza è del 100% o superiore viene visualizzata in rosso, per avvisare che il materiale non è realistico. I materiali tipici del mondo reale hanno un'efficienza variabile dal 30 al 70%.
|
| Icona Blocca (efficienza)
|
Facendo clic sull'icona è possibile attivare/disattivare il blocco.
Quando è attivata (bloccata), modificando i componenti diffusione, speculare, opacità o translucenza verranno automaticamente regolati gli altri componenti in modo che il valore di efficienza del materiale non cambi.
Quando è disattivata (sbloccata), modificando i componenti diffusione, speculare, opacità o translucenza il valore di efficienza viene modificato, ma gli altri componenti non vengono regolati automaticamente.
|
| Pulsante Colore
|
Definisce il colore utilizzato per il materiale durante il rendering.
Facendo clic sull’icona a freccia viene visualizzato un menu contenente le seguenti opzioni:
- Personalizzato — Utilizza il colore personalizzato. Per definire il colore personalizzato, fare clic sul pulsante del colore per aprire la finestra di dialogo Colore base. Quando è selezionata la modalità personalizzata, il pulsante del colore visualizza il colore base selezionato.
- Usa colore elemento — Utilizza il colore dell'elemento nel modello.
|
| Scala colore
|
Specifica la percentuale della mappa di campitura utilizzata nel materiale. I valori sono compresi tra 0 (tinta unita senza mappa di campitura) e 100 (solo mappa di campitura) e possono essere digitati nel campo di testo o regolati tramite il dispositivo di scorrimento.
|
| Icona Mappa di campitura
|
Determina se il materiale utilizza o meno una mappa di campitura. Facendo clic sull’icona a freccia viene visualizzato un menu contenente le seguenti opzioni:
- On (attiva) — Se definita, nel materiale verrà utilizzata una mappa di campitura. Fermando il puntatore sull'icona della campitura verrà visualizzato il nome della mappa di campitura corrente.
Dopo aver selezionato la mappa di campitura, fare clic su questa icona per aprire la finestra di dialogo Editor mappe, che consente di modificare le impostazioni della mappa di campitura. La finestra contiene opzioni per la selezione di un file di immagine, una procedura o un gradiente. Se non è definita una mappa di campitura, fare clic sull'icona per visualizzare la finestra di dialogo Apri file immagine, che consente di selezionare un file di immagine da utilizzare come mappa di campitura.
- OFF - Il materiale non utilizzerà mappe di campitura.
|
| Diffus.
|
Definisce la percentuale di luce in ingresso riflessa in tutte le direzioni in modo uguale. Ha effetto sulla luminosità complessiva del materiale.
|
| Diffondere la scala
|
Specifica la percentuale della mappa di diffusione utilizzata nel materiale. I valori sono compresi tra 0 (scuro) e 100 (luminoso) e possono essere digitati nel campo di testo o regolati tramite il dispositivo di scorrimento.
|
| Icona mappa di diffusione
|
Determina se il materiale utilizza o meno una mappa di diffusione. Facendo clic sull’icona a freccia viene visualizzato un menu contenente le seguenti opzioni:
- On (attiva) — Se definita, nel materiale verrà utilizzata una mappa di diffusione. Fermando il puntatore sull'icona di diffusione verrà visualizzato il nome della mappa di diffusione corrente.
Fare clic sull'icona per visualizzare la finestra di dialogo Apri file immagine, che consente di selezionare un file di immagine da utilizzare come mappa di diffusione. Dopo aver selezionato il file di immagine viene visualizzata la finestra di dialogo Editor mappe, che consente di modificare le impostazioni della mappa di diffusione. La finestra contiene opzioni per la selezione di un file di immagine, una procedura o un gradiente.
Nell'impostazione di diffusione colore la mappa di diffusione della quantità agisce da moltiplicatore. L’applicazione di una mappa di diffusione farà sì che il materiale non presenti alcuna riflessione diffusa nelle zone in cui i pixel della mappatura sono neri e così via fino alla quantità specificata nel materiale in cui i pixel sono bianchi. È possibile utilizzare una mappa di diffusione insieme a una mappa di campitura per assegnare più contrasto alla riflessione diffusa.
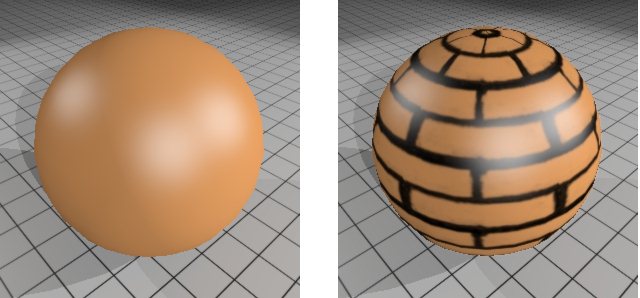
Materiale senza mappa di diffusione (sinistra) e con mappa di diffusione texture dei mattoni in scala di grigi semplice (destra)
- Off (disattivata) — Il materiale non utilizzerà mappe di diffusione.
- Collega a campitura | lavorazioni superficiali | speculare | riflessione | opacità | translucenza | finitura — Collega il mapping di diffusione alla mappa o impostazione selezionata.
- Scollega — (Disponibile solo se la mappa di diffusione è collegata ad altra mappa o impostazione) Consente di scollegare l'impostazione Diffusione.
|
| Proietta ombre
|
Se questa opzione è attivata, il materiale può proiettare ombre. Se è disattivata, il materiale non proietta ombre.
|
| Icona Mappa della geometria
|
Determina se il materiale utilizza o meno una mappa di geometria. Facendo clic sull’icona a freccia viene visualizzato un menu contenente le seguenti opzioni:
- On (attiva) — Se definita, nel materiale verrà utilizzata una mappa di geometria. Fermando il puntatore sull'icona mappa di geometria verrà visualizzato il nome della mappa corrente.
Fare clic sull' icona per aprire la finestra di dialogo libreria di celle, che consente di selezionare una cella da utilizzare come mappa della geometria. Dopo aver selezionato la cella, la finestra di dialogo Editor mappe si apre, consentendo di modificare le impostazioni della mappa della geometria.
- Off (disattivata) — Il materiale non utilizzerà mappe di geometria.
- Collega a campitura | lavorazioni superficiali | speculare | riflessione | opacità | translucenza | finitura | diffusione — Collega le mappe di geometria alla mappa o l’impostazione selezionata.
|
| Icona colore speculare
|
Definisce l'evidenziazione speculare e il colore di opacità.
Facendo clic sull’icona a freccia viene visualizzato un menu contenente le seguenti opzioni:
- Plastico — Le evidenziazioni speculari e il colore di opacità saranno bianchi.
- Metallico — Le evidenziazioni speculari e il colore di opacità saranno dello stesso colore del materiale di base.
- Usa elemento — Le evidenziazioni speculari e il colore di opacità saranno dello stesso colore dell'elemento.
- Mappa colori — Le evidenziazioni speculari sono definite da una mappa di texture.
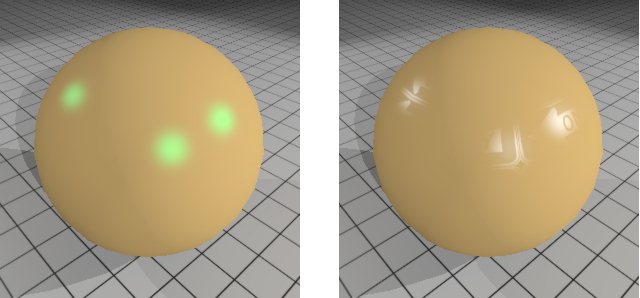
I colori speculari senza mappa (sinistra) e con mappa definita (destra)
- Personalizzato — Disponibile solo se è stato specificato un colore personalizzato, facendo clic sul pulsante del colore speculare per aprire la finestra di dialogo Colore speculare. Quando è stato definito un colore personalizzato, il pulsante visualizza il colore personalizzato.
|
| Scala speculare
|
Definisce la percentuale di luce in ingresso che viene riflessa in direzione opposta rispetto alla luce in ingresso. I valori sono compresi tra 0 (opaco) e 100 (brillante) e possono essere digitati nel campo di testo o regolati tramite il dispositivo di scorrimento.
|
| Icona Mappa speculare
|
(Abilitata solo quando il valore di Speculare è maggiore di zero) Consente di collegare Speculare a una mappa o ad altre impostazioni. Facendo clic sull’icona a freccia viene visualizzato un menu contenente le seguenti opzioni:
- On (attiva) — Se definita, verrà utilizzata una mappa di campitura con Speculare. Fermando il puntatore sull'icona della campitura verrà visualizzato il nome della mappa di campitura corrente.
Fare clic sull'icona per visualizzare la finestra di dialogo Apri file immagine, che consente di selezionare un file di immagine da utilizzare come mappa di campitura speculare. Dopo aver selezionato il file di immagine viene visualizzata la finestra di dialogo Editor mappe, che consente di modificare le impostazioni della mappa di campitura. La finestra contiene opzioni per la selezione di un file di immagine, una procedura o un gradiente.
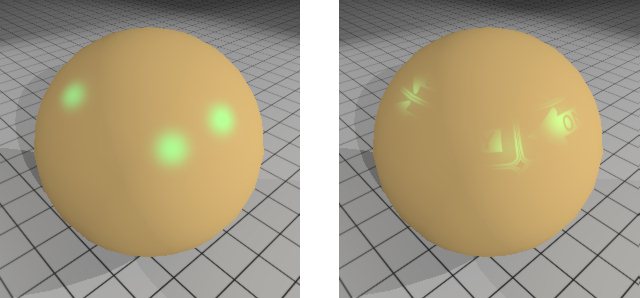
Materiale speculare senza mappa (sinistra) e con mappa (destra)
- Off (disattivata) — Disattiva il mapping Speculare.
- Collega a campitura/lavorazioni superficiali — Collega il mapping Speculare alla mappa di campitura o di lavorazioni superficiali corrente.
- Scollega — (Disponibile solo se la mappa Speculare è collegata ad altra mappa o impostazione) Consente di scollegare l'impostazione Speculare.
|
| Icona di finitura
|
(Visibile solo quando sono visualizzate le proprietà speculari supplementari) Definisce in che modo viene calcolata la rugosità della superficie del materiale. Facendo clic sul pulsante viene visualizzato un menu contenente le seguenti opzioni:
- Personalizzata — Consente di impostare un valore di finitura. I valori sono compresi tra 1 (rugoso) e 100 (liscio).
- Off (disattivata) — Le evidenziazioni speculari non sono visibili.
- Collegato a speculare — Collega Finitura all'impostazione Speculare in modo che la modifica del valore Speculare venga riflessa nel valore Riflessione.
|
| Scala di finitura
|
(Visibile solo quando sono visualizzate le proprietà speculari supplementari) Definisce la rugosità della superficie del materiale. Piccoli valori comportano superfici ruvide con ampie evidenziazioni speculari. Grandi valori comportano superfici ruvide con evidenziazioni speculari ridotte. Può variare tra 1 (rugoso) e 100 (liscio).
|
| Icona Mappa di finitura
|
(Abilitata solo quando Finitura è impostata su Personalizzata e ha un valore maggiore di zero) Consente di collegare Finitura a una mappa o ad altre impostazioni. Facendo clic sull’icona a freccia viene visualizzato un menu contenente le seguenti opzioni:
- On (attiva) — Se definita, verrà utilizzata una mappa di campitura con Finitura. Fermando il puntatore sull'icona della campitura verrà visualizzato il nome della mappa di campitura corrente.
Fare clic sull'icona per visualizzare la finestra di dialogo Apri file immagine, che consente di selezionare un file di immagine da utilizzare come mappa di campitura. Dopo aver selezionato il file di immagine viene visualizzata la finestra di dialogo Editor mappe, che consente di modificare le impostazioni della mappa di campitura. La finestra contiene opzioni per la selezione di un file di immagine, una procedura o un gradiente.
- Off (disattivata) — Disattiva il mapping Finitura.
- Collegamento a campitura/lavorazioni superficiali/speculare/riflessione/opacità/translucenza — Collega il mapping Finitura alla mappa di campitura o di lavorazioni superficiali corrente oppure all'impostazione speculare, riflessione, opacità o translucenza.
- Scollega — (Disponibile solo se la mappa Finitura è collegata ad altra mappa o impostazione) Consente di scollegare l'impostazione Finitura.
|
| Icona Riflessione
|
(Visibile solo quando sono visualizzate le proprietà speculari supplementari) Definisce in che modo viene calcolata la quantità di riflessione. Facendo clic sul pulsante viene visualizzato un menu contenente le seguenti opzioni:
- Collega a speculare — Collega Riflessione all'impostazione Speculare, in modo che la modifica del valore Speculare venga riflessa nel valore Riflessione.
- Mappa colori — La riflessione è definita da una mappa di texture.
- Personalizzato — Consente di definire un valore di riflessione inferiore a quello speculare (Riflessione non può superare il valore di Speculare).
|
| Scala di riflessione
|
(Visibile solo quando sono visualizzate le proprietà speculari supplementari) Disponibile solo se è impostata la riflessione personalizzata. Definisce la quantità di luce proveniente da altri oggetti nella scena che viene riflessa. Può variare fra 0 (nessuna) e 100 (completa), ma deve essere inferiore o uguale al valore di Speculare. I valori possono essere digitati nel campo di testo o regolati tramite il dispositivo di scorrimento.
|
| Icona Mappa di riflessione
|
(Abilitata solo quando Riflessione è impostata su Personalizzata e ha un valore maggiore di zero) Consente di collegare Riflessione a una mappa o ad altre impostazioni. Facendo clic sull’icona a freccia viene visualizzato un menu contenente le seguenti opzioni:
- On (attiva) — Se definita, verrà utilizzata una mappa di campitura con Riflessione. Fermando il puntatore sull'icona della campitura verrà visualizzato il nome della mappa di campitura corrente.
Fare clic sull'icona per visualizzare la finestra di dialogo Apri file immagine, che consente di selezionare un file di immagine da utilizzare come mappa di campitura. Dopo aver selezionato il file di immagine viene visualizzata la finestra di dialogo Editor mappe, che consente di modificare le impostazioni della mappa di campitura. La finestra contiene opzioni per la selezione di un file di immagine, una procedura o un gradiente.

Materiale riflettente senza mappa (sinistra) e con mappa (destra)
- Off (disattivata) — Disattiva il mapping Riflessione.
- Collegamento a campitura/lavorazioni superficiali/speculare — Collega il mapping Riflessione alla mappa di campitura o di lavorazioni superficiali corrente oppure all'impostazione speculare.
- Scollega — (Disponibile solo se la mappa Riflessione è collegata ad altra mappa o impostazione) Consente di scollegare l'impostazione Riflessione.
|
| Icona Fresnel
|
Definisce in che modo viene calcolata la zona di Fresnel della superficie del materiale.
- Personalizzato — Consente di definire un valore di Fresnel inferiore a quello speculare (Riflessione non può superare il valore di Speculare).
- Collega a riflessione — Collega Fresnel all'impostazione Speculare in modo che la modifica del valore Speculare venga riflessa nel valore Riflessione.
|
| Scala Fresnel
|
Il valore Fresnel aumenta il valore speculare quando la luce colpisce una superficie ad angolo radente. L’impostazione di questo valore comporta un grande valore speculare ad angolo radente.
|
| Icona mappa Fresnel
|
Consente di collegare Fresnel a una mappa o ad altre impostazioni.
Facendo clic sull’icona a freccia viene visualizzato un menu contenente le seguenti opzioni:
- On (attiva) — Se definita, verrà utilizzata una mappa Fresnel. Fermando il puntatore sull'icona verrà visualizzato il nome della mappa corrente.
Fare clic sull'icona per visualizzare la finestra di dialogo Apri file immagine, che consente di selezionare un file di immagine da utilizzare come mappa. Dopo aver selezionato il file di immagine viene visualizzata la finestra di dialogo Editor mappe, che consente di modificare le impostazioni della mappa.
- Off (disattivata) — Disattiva il mapping Fresnel.
- Collega a — Il menu a discesa elenca le opzioni a cui è possibile collegare il mapping Fresnel.
|
| Sfocatura riflessioni
|
(Solo con riflessione superiore a zero) Se attivata, le riflessioni visibili nel materiale vengono sfocate. La quantità di sfocatura è controllata dall'impostazione Finitura.
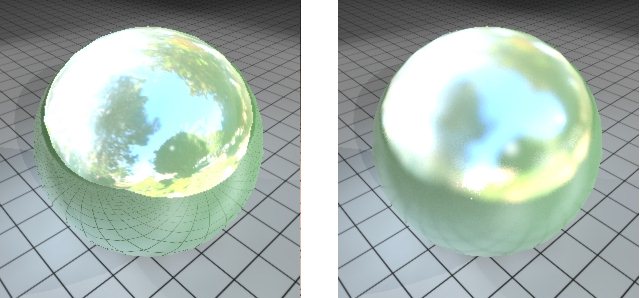
Materiale riflettente con impostazione Sfoca riflessioni disattivata (sinistra) e attivata (destra)
|
| Raggi riflessione
|
(Soltanto con Sfoca riflessioni attivata) Imposta il numero di raggi di riflessione utilizzati per creare l'offuscamento. Aumentando il numero di raggi è possibile migliorare l'immagine ma il rendering richiederà tempi più lunghi.
|
| Scala rivestimento trasparente
|
Genera un effetto lacca trasparente sul materiale che consente di creare vernici automobilistiche molto realistiche e altre finiture in cui si applica uno strato di rivestimento trasparente su un materiale di rivestimento di base.
Il cursore del rivestimento trasparente va da 0 (Nessuno) a 100 (Completo) con ottimi risultati per la maggior parte delle vernici del settore automobilistico a circa 30-60. È possibile digitare valori superiori a 100 per produrre un rivestimento trasparente ancora più spesso.
Nota: Quando si aggiunge uno strato di rivestimento trasparente, la riflessione deve essere impostata su zero poiché il rivestimento di base è essenzialmente lo strato di pigmento (colore). L'aggiunta di un rivestimento trasparente comporterà una finitura riflettente.
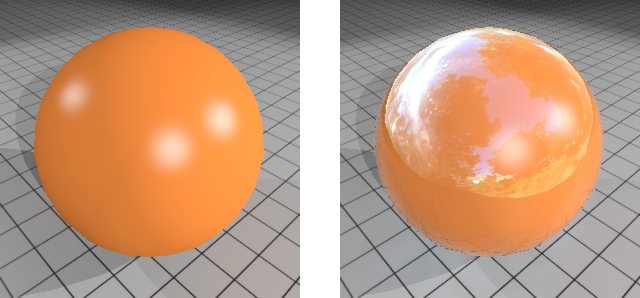
Materiale senza rivestimento trasparente (sinistra) e con rivestimento trasparente applicato (destra)
|
| Icona mappa rivestimento trasparente
|
Consente di selezionare una mappa del rivestimento trasparente o di collegarlo ad altre impostazioni.
La mappa di rivestimento trasparente modifica lo spessore percepito dell’effetto lacca trasparente. I pixel neri della mappa applicano un rivestimento trasparente pari allo 0%, mentre i pixel bianchi applicano il valore di trasparenza definito nel materiale.

Rivestimento trasparente con mappa di campitura mattone semplice
- On (attiva) — Con il rivestimento trasparente si utilizzerà una mappa di campitura, se definita. Fermando il puntatore sull'icona della campitura verrà visualizzato il nome della mappa di campitura corrente. Fare clic sull'icona per visualizzare la finestra di dialogo Apri file immagine, che consente di selezionare un file di immagine da utilizzare come mappa di campitura. Dopo aver selezionato il file di immagine viene visualizzata la finestra di dialogo Editor mappe, che consente di modificare le impostazioni della mappa di campitura. La finestra contiene opzioni per la selezione di un file di immagine, una procedura o un gradiente.
- Off (disattivata) — Il rivestimento trasparente non utilizzerà alcuna mappa di campitura.
- Collegamento a campitura | lavorazione| speculare | riflessione | opacità | translucenza | finitura | diffusione | luminescenza — Collega il rivestimento trasparente all'impostazione selezionata.
- Scollega — (Disponibile solo se la mappa Rivestimento trasparente è attualmente collegata ad altra mappa o impostazione) Consente di scollegare l'impostazione Rivestimento trasparente.
|
| Scala di anisotropia
|
Controlla la direzione dei "graffi" sulla superficie. I valori sono compresi tra -100% e +100% con i seguenti risultati:
- -100% enfatizza le evidenziazioni in direzione orizzontale.
- +100% enfatizza le evidenziazioni in direzione verticale.

Immagini che mostrano la modifica dell'anisotropia da -100% a +100%.
|
| Icona mappa di anisotropia
|
Consente di specificare una mappa di anisotropia per modificare la direzione anisotropica. Se la mappa di anisotropia è:
- Chiara — le evidenziazioni sono più nette in direzione verticale.
- Scuro — Le evidenziazioni sono più nette in direzione orizzontale.

Materiale che mostra gli effetti di una mappa di anisotropia
- On (attiva) — Attiva la mappa di anisotropia (laddove sia stata definita).
- Off (disattivata) — Disattiva una mappa di anisotropia definita in precedenza.
- Collegamento a campitura | lavorazione| speculare | riflessione | opacità | translucenza | finitura | diffusione | luminescenza | rivestimento trasparente | anisotropia — Utilizza ciò che è stato definito per la mappa selezionata: niente, un'immagine, un gradiente o una procedura.
- Scollega — (Disponibile solo se la mappa di spostamento è attualmente collegata a un’altra mappa) Consente di scollegare la mappa di anisotropia.
|
| Scala lavorazioni superficiali
|
Disponibile solo se per il materiale è stata specificata una mappa di lavorazione superficiale. Controlla l'irregolarità provocata dalla mappa. È possibile specificare i valori nel campo di testo o regolarli con il dispositivo di scorrimento. Più il valore è elevato, maggiore sarà l'irregolarità.
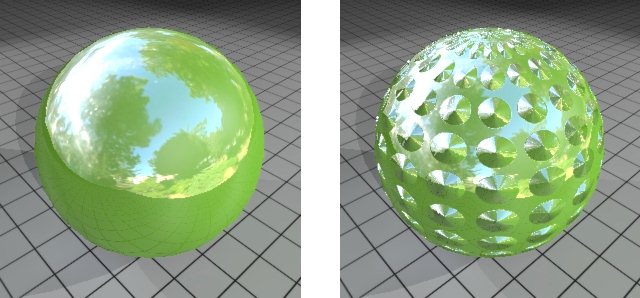
Esempio con mappa di lavorazione applicata (destra) e senza (sinistra)
|
| Icona Mappa lavorazioni superficiali
|
Quando non è stata definita una mappa di lavorazione superficiale, visualizza la finestra di dialogo Apri file immagine, che consente di selezionare un file di immagine da utilizzare come mappa di lavorazione superficiale.
Facendo clic sull’icona a freccia viene visualizzato un menu contenente le seguenti opzioni:
- On (attiva) — Attiva la mappa di lavorazioni superficiali (se definita).
- Off (disattivata) — Disattiva una mappa di lavorazioni superficiali definita in precedenza.
- Collega a campitura — La mappa di lavorazione superficiale utilizza ciò che è stato definito per la mappa di campitura.
- Scollega — (Disponibile solo se la mappa di lavorazioni superficiali è collegata alla mappa di campitura) Consente di scollegare la mappa di lavorazioni superficiali da quella di campitura.
|
| Spostamento (mm)
|
(Solo mappa di spostamento applicata) Imposta la distanza massima di spostamento della relativa mappa.
|
| Icona mappa di spostamento
|
Quando non è stata definita una mappa di spostamento, visualizza la finestra di dialogo Apri file immagine, che consente di selezionare un file di immagine da utilizzare come mappa di spostamento.

Esempio con mappa di spostamento (destra) e senza (sinistra)
Facendo clic sull’icona a freccia viene visualizzato un menu contenente le seguenti opzioni:
- On (attiva) — Attiva la mappa di spostamento (se definita).
- Off (disattivata) — Disattiva una mappa di spostamento definita in precedenza.
- Collegamento a campitura | lavorazione| speculare | riflessione | opacità | translucenza | finitura | diffusione | luminescenza | rivestimento trasparente | anisotropia — Utilizza ciò che è stato definito per la mappa selezionata: niente, un'immagine, un gradiente o una procedura.
- Scollega — (Disponibile solo se la mappa di spostamento è collegata alla mappa di campitura) Consente di scollegare la mappa di lavorazioni superficiali da quella di campitura.
|
| Mappa normale
|
Consente di definire una mappa normale per un materiale. È possibile selezionare la mappa individualmente o collegata a un’altra mappa tramite il menu di opzioni.
Una mappa normale consente di definire completamente tramite un’immagine la superficie normale di un poligono. Analogamente alla mappa delle lavorazioni superficiali, una mappa normale turba la superficie normale. Le mappe normali sostituiscono la superficie normale in ogni punto sulla superficie. Ciò consente di utilizzare modelli di poligono inferiori ma di mantenere il livello di dettagli della superficie normale come se si utilizzasse un modello complesso. Questo è visibile nelle immagini sottostanti in cui, a causa della mappa normale, l’immagine a destra ha una migliore definizione dell’ombra rispetto a quella a sinistra, soprattutto nelle aree a basso spostamento.
|
| Icona luminescenza
|
Consente di definire un colore luminescente o di collegare la luminescenza ad altre impostazioni.
- Collega a diffusione — Consente di collegare il colore luminescente al colore base/alla mappa.
- Collega a speculare — Consente di collegare il colore luminescente alle impostazioni speculari.
- Mappa colori — Il colore luminescente è definito da una mappa colori. Fare clic sull'icona per selezionare o modificare la mappa di colori.
- Personalizzata — Consente di selezionare un colore luminescente, visualizzato nell'icona. Fare clic sull'icona per definire o modificare il colore personalizzato.
|
| Luminescenza
|
Definisce la quantità di luce che il materiale sembra emettere. Questo valore si aggiunge alla riflessione complessiva del materiale ed è indipendente dalla quantità di luce in ingresso.
Fare clic sul pulsante del menu di opzioni sulla destra per selezionare la luminescenza in un intervallo di valori per oggetti comuni che emettono luce.
|
| Icona mappa di luminescenza
|
Consente di specificare una mappa di luminescenza per il materiale. La mappa di luminescenza può anche essere collegata a
In una mappa di luminescenza i pixel specificano la frazione di luminescenza emessa dalla superficie in quel punto fino a 100%, che utilizza il valore di luminescenza definito nel materiale. Nell’immagine di esempio che segue, la mappa di luminescenza è costituita da un background bianco (valore di luminescenza del 100%) con caratteri e bordo di colore nero.

Esempio che utilizza una mappa di luminescenza con background bianco (valore di luminescenza del 100%) e caratteri e bordo di colore nero.
|
| Anteprima
|
Contiene i controlli per la visualizzazione di un'anteprima del materiale definito/modificato.
|