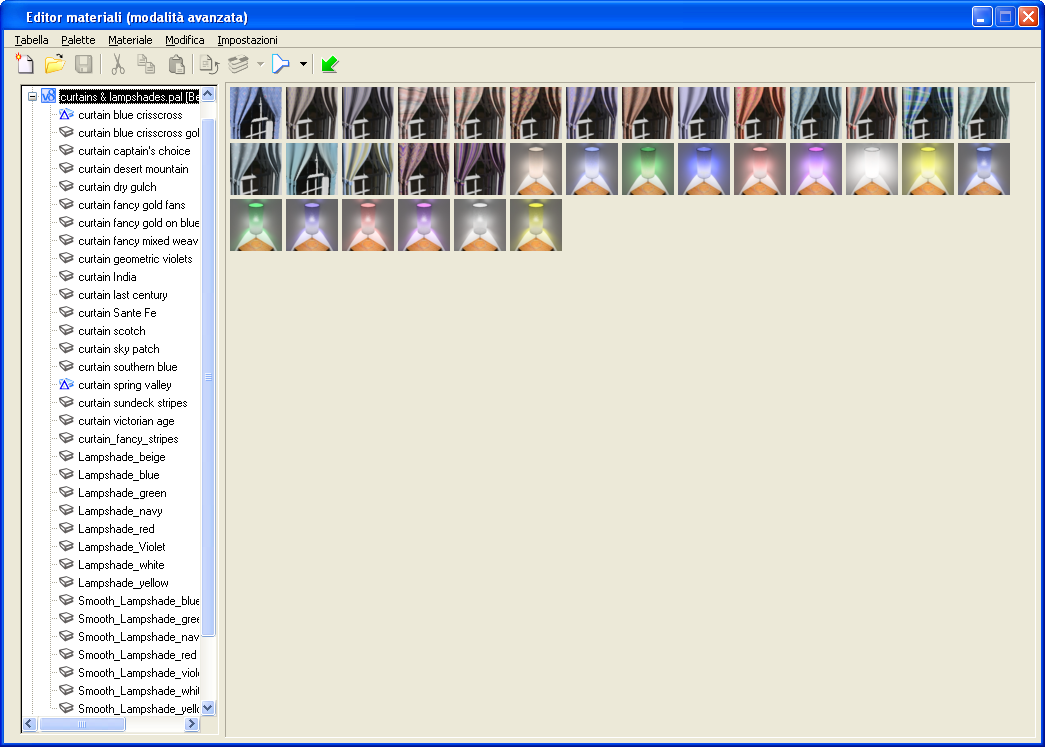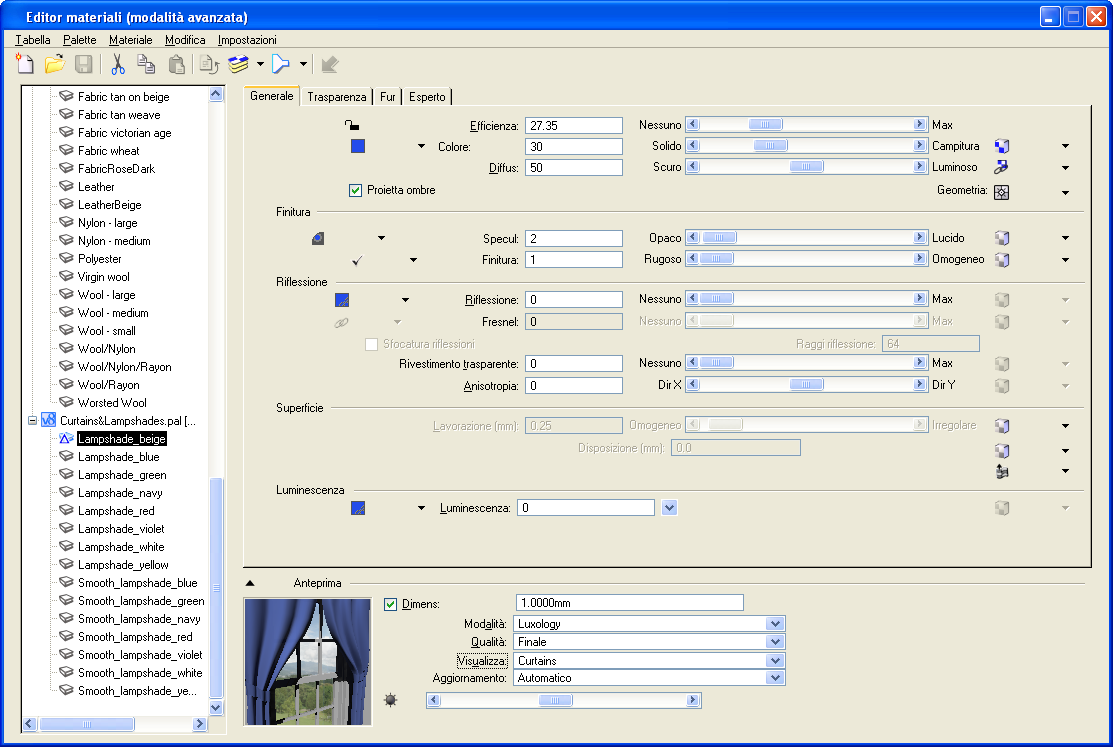Finestra di dialogo Editor materiali, Albero palette
L'albero palette contiene i controlli relativi alla gestione delle palette dei materiali nonché dei materiali, delle mappe di ambiente e delle assegnazioni/collegamenti dei materiali in essa contenuti. Il nome del materiale corrente è visualizzato nella parte superiore dell'elenco, seguito dai file della palette dei materiali. Il segno più ("+") a sinistra di un'icona indica che è possibile espandere la voce (e il segno meno ("-") che è possibile ridurla). Le palette visualizzate in grassetto contengono materiali in uso, mentre quelle visualizzate in blu sono state modificate. È possibile utilizzare il puntatore o la tastiera per spostarsi all’interno dell'albero. È possibile utilizzare molti dei tasti di scelta rapida di Windows, ad esempio "*" consente di espandere un intero ramo dell'albero, le frecce a destra e a sinistra consentono di espandere/ridurre un livello dell'albero e <Elimina> consente di eliminare una voce.
Per visualizzare o nascondere l'albero palette, fare clic sull'icona Mostra/Nascondi albero palette a sinistra della voce Palette nella finestra di dialogo Editor materiali. I menu e le icone presenti nella finestra di dialogo Editor materiali consentono di controllare la visualizzazione dell'albero dei materiali. Inoltre, i menu di scelta rapida offrono una serie di strumenti per molte di queste manipolazioni. Facendo clic su un materiale, la relativa tavolozza viene selezionata automaticamente nella finestra di dialogo Editor materiali e nelle impostazioni dello strumento Applica materiale.
L'icona Filtra materiali della finestra di dialogo Editor materiali consente di filtrare la visualizzazione degli elementi nell'albero dei materiali.
Nell'albero palette, se si fa clic su:
- Palette — I campioni di tutti i materiali contenuti nella palette vengono visualizzati come anteprime a destra.
Se si fa doppio clic sull’anteprima selezionata, viene selezionato il materiale nella Struttura tavolozza e a destra vengono visualizzate le impostazioni correnti.
Se si fa clic con il pulsante destro del mouse su un'anteprima, si apre un menu relativo al materiale.
- Materiale — le impostazioni relative a quel materiale e una finestra di anteprima vengono visualizzati a destra.
Le icone aiutano a distinguere i vari tipi di palette caricate, come indicato di seguito:
- Palette libreria salvata esternamente sul file DGN.
- Palette locale salvata con il file DGN.
- Palette 3DS libreria (file .mli) — non può essere modificata.
Anche i materiali sono contraddistinti da icone, come indicato di seguito:
Se un materiale locale fa riferimento a un materiale libreria ancora presente nella palette libreria originale, sono possibili due casi:
- Il materiale locale è equivalente alla versione libreria.
- Il materiale locale è differente alla versione libreria.
Se il nome del materiale viene visualizzato in corsivo, il materiale ha lo stesso nome di quello di un'altra palette. I materiali con nomi duplicati vengono ignorati e non possono essere applicati o collegati a elementi.
| Impostazione | Descrizione |
|---|---|
| Menu di scelta rapida per il file della tabella dei materiali | Nella parte superiore dell'albero compare la tabella dei materiali corrente. Se si fa clic con il pulsante destro del mouse sulla tabella dei materiali, si apre un menu di scelta rapida contenente le stesse opzioni del menu Tabella della finestra di dialogo Editor materiali. |
| Menu di scelta rapida per i file di palette | Sotto la tabella dei materiali sono elencate tutte le palette dei materiali attualmente caricate. Se si fa clic con il pulsante destro del mouse su una voce di palette, si apre un menu di scelta rapida contenente le opzioni disponibili nel menu Palette della finestra di dialogo Editor materiali, cui si aggiungono le seguenti voci:
|
| Menu di scelta rapida per i materiali | Sotto ogni palette dei materiali sono elencati i materiali definiti all'interno. Se si fa clic con il pulsante destro del mouse su una voce di materiale, si apre un menu di scelta rapida contenente le opzioni disponibili nel menu Materiale della finestra di dialogo Editor materiali, cui si aggiungono le seguenti voci:
|
| Assegnazioni materiale | Quando un materiale è assegnato per livello e per colore oppure collegato a un elemento, sotto il materiale viene visualizzato l'elenco delle assegnazioni e dei collegamenti. Se il materiale non è utilizzato, accanto al nome del materiale nell'albero non compare il segno più (+). Quando l'elenco delle assegnazioni e dei collegamenti viene espanso, è possibile identificare le assegnazioni tramite le icone, come illustrato di seguito: |
| Menu di scelta rapida per le assegnazioni dei materiali | Se si fa clic con il pulsante destro del mouse su un'assegnazione di materiale, si apre un menu di scelta rapida contenente le opzioni disponibili nel menu Materiale della finestra di dialogo Editor materiali, cui si aggiungono le seguenti voci:
|