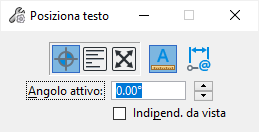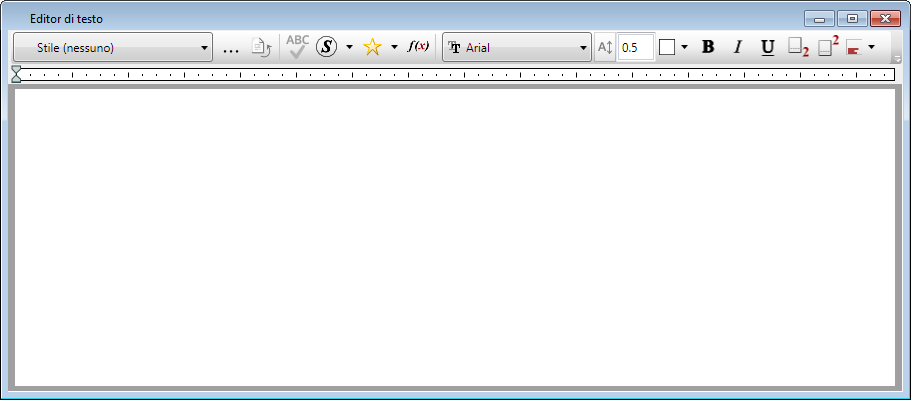Per posizionare del testo con lo strumento Posiziona testo
-
Selezionare lo strumento Posiziona testo ().
Viene visualizzata la finestra Editor di testo.
- (Opzionale)
Eseguire una delle seguenti operazioni:
Nella finestra Editor di testo, scegliere uno stile di testo selezionando un nome di stile di testo dal menu a discesa relativo.
oppure
Nella finestra Editor di testo e/o la finestra di dialogo Stili di testo ( ), impostare nel modo desiderato gli attributi di testo attivi, ad esempio il Font attivo.
Se si utilizza uno stile di testo, la modifica degli attributi di testo attivi produce un testo che li sostituisce. Più precisamente, il testo ignora l'impostazione di Stile di testo per gli attributi sostituiti.
- (Opzionale) Se viene eseguita la creazione di un modello di foglio per la produzione di disegni, durante la quale verrà scalato il contorno per adattarlo al disegno, attivare l'opzione Blocco della scala annotazione nella finestra di impostazioni strumento Posiziona testo.
- (Opzionale) Nella finestra di impostazioni strumento Posiziona testo, regolare le altre impostazioni strumenti pertinenti, ad esempio l'angolo attivo e il metodo di posizionamento (Per origine, A capo automatico, Adattato, Indipendente da vista).
- (Solo metodo A capo automatico) Disegna un rettangolo sullo schermo per definire i contorni del testo. Per il testo in orizzontale è importante solo la larghezza, mentre per quello in verticale è importante solo l'altezza.
- Digitare il testo desiderato nella finestra Editor di testo.
- (Opzionale)
Applicare la formattazione al testo immesso utilizzando la barra delle icone della finestra Editor di testo.
Nota: Se si desidera applicare più formati, attivare l'opzione Applica a tutto il testo nella categoria Testo della finestra di dialogo Preferenze ( ). In caso contrario, le modifiche alla formattazione verranno apportate a tutto il testo, indipendentemente dalla selezione effettuata o dalla posizione del cursore.
-
Eseguire una delle seguenti operazioni:
(Solo per i metodi Per origine e Indipendente da vista) Man mano che si sposta il puntatore nella finestra della vista, il testo viene visualizzato in maniera dinamica. Inserire un punto per posizionare il testo.
oppure
(Solo metodo Adattato) Inserire un punto come base, quindi spostare il cursore per consentire l'intervallo adattato desiderato e inserire un secondo punto per accettare.
oppure
(Solo metodo A capo automatico) La posizione è gia stata definita prima di inserire il testo. Inserire un pulsante dati per accettare il posizionamento.
- Eseguire una delle seguenti operazioni: