Onglet Accueil
Attributs

|
|
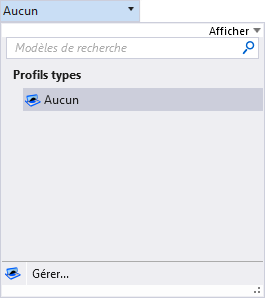
|
|
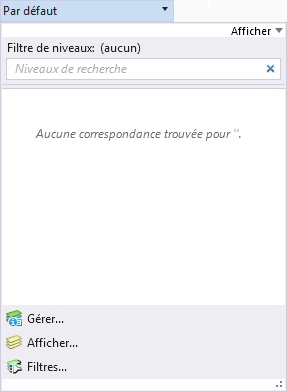
|
|

|
|

|
|

|
|

|
|

|
|

|
|
Primaire

|
|

|
|
|
|
|
|
|
|

|
|

|
|
|
|
|

|
|

|
|

|
|
|
|
|
|
|
|
|
|
|
|
|
|
|
|
|

|
|

|
|
Sélection

|
|

|
|
|
|
|

|
|

|
|

|
|
|
|
|

|
|

|
|

|
|

|
|

|
|

|
|

|
|

|
|

|
|

|
|

|
|
Caméra

|
|

|
|

|
|

|
|

|
|

|
|

|
|

|
|

|
|

|
|
Eclairage

|
|

|
|

|
|

|
|

|
|

|
|

|
|

|
|
|
|
|
Matériaux

|
|

|
|

|
|

|
|

|
|

|
|

|
|

|
|

|
|

|
|

|
|

|
|
|
|
|
Rendu d’image

|
|

|
|

|
|

|
|

|
|
|
|
|
Utilitaires
 |
|

|
|

|
|

|
|

|
|

|
|
LumenRT

|
|

|
|

 pour ouvrir une palette de matériaux différente.
pour ouvrir une palette de matériaux différente.