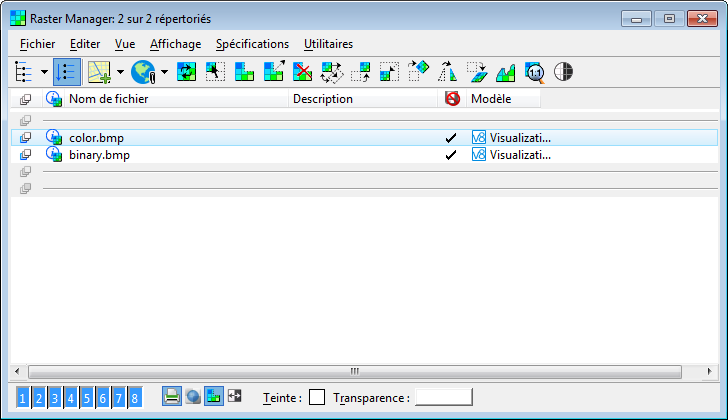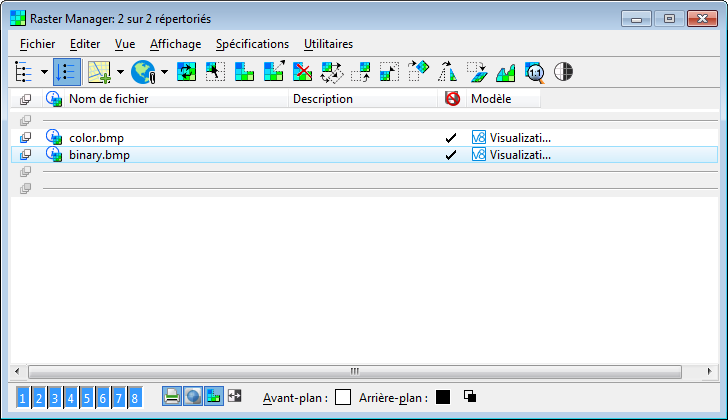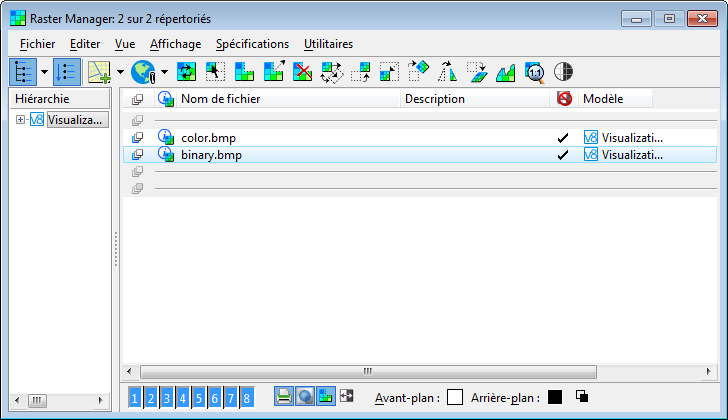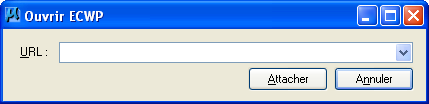Boîte de dialogue Raster Manager
 Permet de contrôler l'affichage des images raster dans une vue de fichier DGN.
Permet de contrôler l'affichage des images raster dans une vue de fichier DGN.
Vous pouvez accéder à cet outil comme suit :
- Ruban : Lanceur de boîte de dialogue
- Ruban :
- Ruban :
- Ruban :
- Ruban :
- Boîte à outils : Contrôle raster
- Boîte à outils : Outils principaux
- Menu des touches de fonction par défaut : <Ctrl+F3>
Vous pouvez ancrer la boîte de dialogue Raster Manager au rebord supérieur ou inférieur de la fenêtre d'application.
La boîte de dialogue affiche le volet Hiérarchie et la liste des images, ainsi qu'un jeu d'icônes de barre d'outils pour gérer les priorités du fichier, accéder aux outils pour images raster et gérer l'affichage des rasters.
| Paramètres | Description |
|---|---|
| Volet Hiérarchie |
Le volet Hiérarchie, situé sur le côté gauche de la boîte de dialogue Raster Manager, affiche la hiérarchie des fichiers dans une arborescence. Les règles suivantes s'appliquent, à condition que les trois plans soient activés (Vue > Plan d'arrière-plan, Plan de dessin et Plan de premier plan) soient activés et qu'un DGN soit ouvert.
|
| Nouveau |
|
| Attacher |
|
| Icônes Contrôle raster | |
| Icônes Affichage raster | |
| Liste des images | Affiche le nom de fichier, la description, l'état lecture seule et le modèle d'origine de tous les fichiers attachés. Les champs Plan, Info rapide, Nom logique, Hérite GeoCS du modèle, Drapage, Sécurité, Niveau, Priorité d'affichage, Géo-priorité, Système de coordonnées, Afficher Gamma, Imprimer Gamma, et Etat peuvent également être ajoutés à la barre de menus à l'aide du menu contextuel (bouton droit). Si vous disposez de suffisamment d'espace, le nom et le chemin d'accès s'affichent. Les colonnes peuvent être glissées et déplacées pour modifier leur ordre. La colonne Plan permet de sélectionner dans quel plan (Arrière-plan, Dessin ou Avant-plan) les rasters s'afficheront. Il est possible de modifier ces informations lors de l'utilisation d'une sélection multiple. Lorsqu'une sélection multiple est utilisée, la valeur du premier raster de la liste s'affiche dans la boîte de dialogue d'édition. Par défaut, cette colonne est la première sur la gauche et est activée. Le volet de liste d'images est désormais divisé en trois sections, soit une section par volet. Vous pouvez modifier la séquence d'affichage en faisant glisser un fichier vers une autre position dans la liste. La séquence d'affichage des images raster obéit aux règles suivantes :
Le redimensionnement de la boîte de dialogue entraîne également la modification de la taille de cette liste, ce qui vous permet d'afficher le nombre de noms de fichiers image souhaité. Si le nombre de fichiers dans la liste est supérieur au nombre de ligne affichées, une barre de défilement vous permet de parcourir la liste. Vous pouvez sélectionner un ou plusieurs fichiers dans la liste. Si plusieurs fichiers sont sélectionnés, les informations fournies dans les champs de texte de la partie inférieure de la boîte de dialogue s'appliquent au premier fichier de la liste. Double-cliquer sur un nom de fichier ouvre la boîte de dialogue Propriétés. Si vous cliquez avec le bouton droit sur un nom de fichier mis en surbrillance, le menu contextuel Raster s'ouvre pour vous permettre d'effectuer une grande partie des opérations disponibles dans les menus Fichier, Affichage et Utilitaires de la boîte de dialogue Raster Manager. En cliquant avec le bouton droit sur les rasters multipages, l'option de menu "Modifier la page" est ajoutée au menu contextuel. Permet de changer la page d'un attachement raster de plusieurs pages.
|
| Boutons de vue | Les boutons poussoirs numérotés vous permettent de définir les vues où afficher les rasters en référence. |
| Icône d'impression | Si cette option est activée, cela permet d'imprimer l'image raster. |
| Icône Transparent | Si cette option est activée, la couleur transparente (des images en couleur) ou la couleur de fond (des images monochromes) sélectionnée devient transparente, ce qui permet de rendre visibles les éléments DGN ou d'autres images à travers l'image. |
| Icône Découpe | Uniquement pour les rasters en référence qui ont été découpées. Si cette option est activée, l'option de découpage est disponible pour le raster en référence. Si elle est désactivée, le polygone de découpe est ignoré et l'image s'affiche dans son intégralité. |
| Icône Inverser | Si cette option est activée, les couleurs de l'image raster sont inversées. Cela revient à effectuer un négatif d'une photo. |
| Icône Teinte | Pour les images en couleur, la spécification Teinte permet d'ajouter une teinte aux couleurs de l'image raster. |
| Icône de transparence | Pour les images en couleur, la spécification Transparence permet de définir la couleur transparente du raster en référence. La couleur sélectionnée dans l'image raster devient alors transparente, si la spécification Couleur transparente est activée. Pour les images monochromes, la spécification Couleur de fond permet de définir la couleur de fond du fichier raster. La couleur de transparence choisie est également utilisée pour le remplissage lors de la découpe d'images raster. |
| Icône Inverser arrière-plan | Pour les images monochromes, la spécification Couleur d'avant-plan contrôle la couleur des éléments d'avant-plan, et la spécification Couleur d'arrière-plan permet de définir la couleur de fond du fichier raster. Utilisez cet outil pour inverser les couleurs d'avant-plan et d'arrière-plan La couleur de fond choisie est également utilisée pour le remplissage lors de la découpe d'images raster. |
| Fichier > Nouveau > WMS | Ouvre la boîte de dialogue Editeur de cartes WMS , qui permet de créer un nouveau fichier de définition de carte. |
| Fichier > Nouveau > Serveur d'images | Ouvre la boîte de dialogue Spécifications serveur d'images, qui permet de définir les nouvelles spécifications de serveur d'image. |
| Fichier > Attacher > Raster | Remplit la même fonction que l'outil Attacher. Ouvre la boîte de dialogue Attacher raster en référence , qui permet d'attacher des fichiers image raster au fichier DGN ouvert. |
| Fichier > Attacher > WMS | Ouvre la boîte de dialogue Attacher raster en référence , qui permet d'attacher des fichiers WMS au fichier DGN ouvert. Le WMS est toujours attaché en lecture seule, et ne peut pas être placé interactivement. La boîte de dialogue Spécifications d'attachement s'affiche toujours. Géo-priorité WMS est toujours réglée sur "En-tête de raster". |
| Fichier > Attacher > A partir du serveur d'images | Ouvre la boîte de dialogue Attacher raster en référence , qui permet d'attacher des fichiers raster issus des serveurs graphiques disponibles. |
| Fichier > Attacher > Serveur d'images ECWP | Ouvre la boîte de dialogue Ouvrir ECWP, qui permet d'attacher les fichiers ECW d'un serveur d'images ECWP au fichier DGN ouvert. L'ECW est toujours attaché en lecture seule, et ne peut pas être placé interactivement. La boîte de dialogue Spécifications d'attachement s'affiche toujours. La boîte de dialogue Ouvrir ECWP conserve l'historique des URL utilisées pour attacher les fichiers ECW à partir des serveurs d'image ECWP. |
| Fichier > Attacher > Bing Maps | Ouvre la boîte de dialogue Options d'attachement de raster, qui permet d'attacher une couche depuis Bing Maps comme raster dans Raster Manager. |
| Fichier > Détacher | Détache les rasters en référence sélectionnés. |
| Fichier > Détacher tous | Détache tous les fichiers image raster. |
| Fichier > Recharger | Rafraîchit les fichiers raster sélectionnés à l'aide des données actuelles des fichiers. |
| Fichier > Enregistrer sous... | Ouvre la boîte de dialogue Enregistrer raster sous, qui permet d'enregistrer l'image sélectionnée en un autre format. Cette option est désactivée si plusieurs fichiers image raster sont sélectionnés. |
| Fichier > Importer > Jeu d'enregistrements raster | Ouvre la boîte de dialogue Importer le jeu d'enregistrements raster I/RAS B Bentley, boîte de dialogue de sélection de fichier standard qui permet de sélectionner un jeu de sauvegarde raster à importer. Par défaut, le champ Types de fichiers affiche les fichiers *.rst. Les commandes de cette boîte de dialogue sont similaires à celles de la boite de dialogue Ouvrir. |
| Fichier > Conversion par lot | Affiche la boîte de dialogue Convertir raster, qui permet de convertir des fichiers raster en un nouveau format. |
| Editer > Transformer | Procure l'accès à l'outil Transformer image raster, qui permet de modifier le raster en référence sélectionné. |
| Editer > Déplacer | Remplit les mêmes fonctions que le raster Déplacer. Permet de déplacer une image. |
| Editer > Echelle | Remplit les mêmes fonctions que le raster Echelle. Permet de modifier les proportions d'une image. |
| Editer > Rotation | Remplit les mêmes fonctions que le raster Rotation. Permet de faire pivoter une image. |
| Editer > Symétrie | Remplit les mêmes fonctions que le raster Symétrie. Permet de déplacer symétriquement (horizontalement, verticalement ou en diagonale) le fichier image raster sélectionné. En outre, vous pouvez spécifier l'emplacement de l'axe autour duquel l'image est déplacée symétriquement. |
| Editer > Déformer | Remplit les mêmes fonctions que le raster Déformer. Permet de régler la taille et la forme d'une image raster à l'aide d'une combinaison d'options de déplacement, de mise à l'échelle, de rotation et d'inclinaison. |
| Editer > Découper | Remplit les mêmes fonctions que le raster Découpe. Permet de recadrer une image raster ou de définir une zone masquée. |
| Editer > Défaire découpe | Remplit les mêmes fonctions que le raster Défaire découpe. Permet de supprimer d'une image raster un ou plusieurs polygones de découpe. |
| Editer > Modifier découpe | Remplit les mêmes fonctions que Modifier découpe. Permet de modifier graphiquement un polygone de découpe. |
| Vue > Afficher hiérarchie | Si vous activez cette option, l'arborescence est visible. |
| Vue > Mode Plat | Les rasters de tous les sous-dossiers seront répertoriés. |
| Vue > Plan d'arrière-plan | Si activé, les images du plan d'arrière-plan s'afficheront dans la liste. |
| Vue > Plan de dessin | Si activé, les images du plan de dessin s'afficheront dans la liste. |
| Vue > Plan de premier plan | Si activé, les images du plan de premier plan s'afficheront dans la liste. |
| Affichage > Mettre en avant-plan | Remplit la même fonction que l'outil Mettre en avant-plan L'outil , l'option Action étant réglée sur Avant. Affiche les images sélectionnées au premier plan des éléments affichés. |
| Affichage > Mettre en arrière-plan | Remplit la même fonction que l'outil Mettre en arrière-plan L'outil , l'option Action étant réglée sur Vers arrière. Envoie les images sélectionnées à l'arrière-plan des éléments affichés. |
| Affichage > Avancer | Remplit la même fonction que l'outil Mettre en avant-plan L'outil , l'option Action étant réglée sur une étape. Avance les images sélectionnées d'un cran (vers le haut) des éléments affichés. |
| Affichage > Reculer | Remplit la même fonction que l'outil Mettre en arrière-plan L'outil , l'option Action étant réglée sur une étape. Envoie l'image sélectionnée un cran en arrière (vers le bas) des éléments affichés. |
| Affichage > Cadrer rasters à la vue | Remplit la même fonction que l'outil Cadrer à la vue , l'option Mode étant réglée sur Rasters sélectionnés. Adapte les images sélectionnées à une vue définie à l'aide d'un point de données. |
| Affichage > Ajuster tous les rasters à la vue | Remplit la même fonction que l'outil Cadrer à la vue , l'option Mode étant réglée sur Tous les rasters. Adapte toutes les images à une vue définie à l'aide d'un point de données. |
| Affichage > Résolution (1:1) | Affiche l'image sélectionnée en fonction de son échelle de résolution (1:1). Un point de données définit le point central de la vue. (Si une seule image est ouverte, elle est sélectionnée). Remplit une fonction similaire en tant que Résolution 1:1 , qui permet de sélectionner interactivement l'image raster à cadrer. |
| Afficher > Amélioration binaire | Activez cette option pour améliorer l'affichage des attachements des rasters binaires lors d'un zoom arrière dans une vue entraînant la perte des détails dans l'affichage. |
| Affichage > Annotations > Explorer | Afficher le contenu des annotations. Toutes les puces d'annotation sont affichées même si l'option "Afficher" est désactivée. Déplacez le curseur de l'outil Explorer annotation sur la zone de sélection d'une annotation ; la zone de sélection passe en surbrillance. Le contenu de l'annotation n'est visible que si un point de données est saisi dans la zone de sélection de l'annotation. |
| Affichage > Annotations > Afficher | Activer ou désactiver l'affichage des puces d'annotation. |
| Spécifications > Séquence mise à jour | Ouvre la boîte de dialogue Mise à jour séquence , qui permet de modifier l'ordre d'affichage à chaque mise à jour d'une vue. |
| Spécifications > Gestionnaire du cache | Ouvre la boîte de dialogue Gestionnaire du cache, , qui permet de gérer les fichiers caches d'images raster générés sur votre disque dur. |
| Spécifications > Image d'images | Ouvre la boîte de dialogue Spécifications serveur d'images, qui permet de créer des fichiers de configuration de serveur ou d'en modifier. L'utilitaire Serveur d'images nécessite l'installation du serveur de publication Bentley. |
| Spécifications > Annotations | Ouvre la boîte de dialogue Spécifications d'annotation, qui permet de choisir la couleur à utiliser et le pourcentage de transparence de la surbrillance dynamique des annotations. |
| Utilitaires > Editer WMS | Ouvre la boîte de dialogue Editeur de cartes WMS, , qui permet de créer ou modifier un fichier de définition de carte. |
| Utilitaires > Couches | Ouvre la boîte de dialogue Affichage de la couche, qui permet d'accéder aux couches disponibles. |
| Utilitaires > Système de coordonnées > Sélectionner dans la bibliothèque | Permet de sélectionner un système de coordonnées dans la bibliothèque prédéfinie fournie avec le produit. |
| Utilitaires > Système de coordonnées > Supprimer | Supprime le système de coordonnées désigné. |
| Utilitaires > Transparence | Ouvre la boîte de dialogue Transparence permettant de déterminer les spécifications de transparence du raster sélectionné. |
| Utilitaires > Nom de fichier | Ouvre la boîte de dialogue Nom de fichier permettant de saisir ou sélectionner un nom pour le raster sélectionné. |
| Utilitaires > Contraste/luminosité | Permet d'ajuster le contraste et la luminosité d'affichage des fichiers d'images raster attachés au fichier de dessin. |