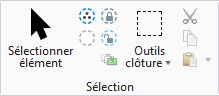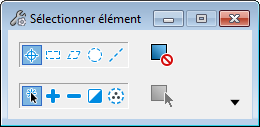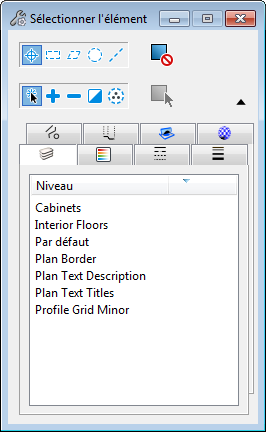Sélectionner élément
 Permet de sélectionner et de désélectionner des éléments en vue de leur modification ou de leur manipulation. Le groupe d'éléments sélectionnés est appelé jeu de sélection.
Permet de sélectionner et de désélectionner des éléments en vue de leur modification ou de leur manipulation. Le groupe d'éléments sélectionnés est appelé jeu de sélection.
Vous pouvez accéder à cet outil comme suit :
- Ruban :
- Ruban :
- Ruban :
- Ruban :
- Barre d'outils d'accès rapide : Sélectionner élément
- Boîte à outils : Principal
- Raccourci clavier par défaut : <Q, Q> ou <[, [>
- Menu des touches de fonction par défaut : <F10>
Dans les spécifications étendues de la fenêtre Sélectionner élément, des onglets vous permettent de sélectionner des éléments en fonction d'un ou de plusieurs attributs : Niveau, Couleur, Style de trait, Epaisseur de trait, Type d'élément, Classe d'éléments, Modèle d'élément, Style de texte, Style de cote, Style multiligne, Transparence, Priorité d'affichage et Matériau. Lorsque vous sélectionnez des éléments graphiquement, le jeu actif d'attributs s'affiche sous la forme d'un groupe en surbrillance dans la zone de liste de chaque onglet.
Tous les onglets ne sont pas toujours visibles par défaut. Pour voir tous les onglets, cliquez avec le bouton droit sur un onglet et sélectionnez Afficher tout dans le menu.
- Dans les spécifications étendues, vous pouvez compléter le jeu en cliquant sur d'autres attributs (qui n'apparaissent pas en surbrillance). S'il existe un élément possédant cet attribut, ce dernier est inclus dans le jeu. Vous pouvez également supprimer un attribut en cliquant dessus. Basculez entre les onglets pour continuer à ajouter ou à enlever des attributs. Lorsque plusieurs attributs sont sélectionnés, vous pouvez <ctrl+clic> sur un attribut en surbrillance pour désélectionner tous les autres.
- Si vous choisissez un attribut déjà présent dans un élément complexe tel qu'une cellule, c'est l'élément complexe dans son ensemble qui est sélectionné. Par exemple, si vous choisissez l'attribut Type d'élément pour du texte, l'outil Sélectionner élément recherche les éléments texte normaux, ainsi que les cellules contenant du texte. Dans la zone de liste de chaque onglet, les attributs appartenant à des éléments complexes sont surlignés en gris et non avec la surbrillance standard pour les attributs appartenant à des éléments simples.
- Si vous choisissez un attribut Couleur, Style de trait ou Epaisseur de trait, l'outil Sélectionner élément recherche tous les éléments ayant cette symbologie active, y compris les attributs Par Niveau. Par exemple, si vous sélectionnez la couleur bleue, l'outil Sélectionner élément recherche les éléments bleus, ainsi que ceux dont la couleur Par Niveau est le bleu. Les attributs Par Niveau sont répertoriés séparément dans la zone de liste.
Alors que l'outil Sélectionner élément n'est pas sélectionné, il est disponible dans le menu contextuel Réinitialiser
Alors que l'outil Sélectionner élément l'outil est sélectionné, vous pouvez utiliser le pointeur d'outil en même temps que le menu contextuel Réinitialiser pour traiter l'élément à la localisation de pointeur ou sur les éléments sélectionnés.
Alors que l'outil Sélectionner élément l'outil sélectionné, le pointeur prend la forme d'une flèche avec un cercle sur sa pointe. L'ouverture indique l'aire de plan de dessin dans laquelle recherche MicroStation recherche les éléments. Vous pouvez ajuster la taille du cercle ou la tolérance de localisation dans la boîte de dialogue Préférences (catégorie Entrée).
Si l'élément est visible dans le cercle mais que vous ne parvenez pas à le sélectionner, vérifiez les points suivants :
- Pour sélectionner une forme plane, vous devez amener le pointeur à proximité d'une des lignes de fermeture. Pour sélectionner un cercle ou une ellipse, vous devez amener le pointeur à proximité de la circonférence ou du centre. Vous pouvez sélectionner un élément rempli par son intérieur ou sa surface, une spécification définie dans la liste Localiser les éléments intérieurs située dans la catégorie Entrée de la boîte de dialogue Préférences.
- Si le Verrou de niveau est activé, vous ne pouvez sélectionner des éléments que sur le niveau actif.
| Paramètres | Description |
|---|---|
| Méthode | Définit la méthode de sélection. Celle-ci a un fonctionnement lié à la spécification Mode. Les spécifications Méthode permettent de sélectionner différents éléments. Vous pouvez également sélectionner les éléments en dessinant un rectangle, un bloc, une forme, un cercle ou une ligne dynamique. Faites glisser de gauche à droite pour une sélection intérieure et de droite à gauche pour une sélection de chevauchement. Le style de trait du rectangle, du bloc, de la forme ou du cercle dynamique passe d'une ligne pleine (Intérieur) à des tirets (Chevauchement). Appuyez sur la touche <Maj> tout en faisant glisser et en définissant les points pour inverser la direction Intérieur/Chevauchement actuelle.
|
| Mode | Définit l'objectif de l'utilisation de l'outil. Le mode a un fonctionnement lié à la spécification Méthode.
|
| Désactiver les poignées | Si cette spécification est activée, les poignées des éléments sélectionnés ne s'affichent pas. Avec la méthode Séparément et le mode Nouveau, les poignées s'affichent par défaut si vous sélectionnez un ou plusieurs éléments à l'aide de la combinaison <ctrl+clic>. En revanche, elles ne s'affichent pas si vous sélectionnez plusieurs éléments à l'aide d'un rectangle ou d'autres méthodes de sélection (Bloc, Forme, Cercle ou Ligne). |
| Sélectionner des poignées | Si cette spécification est activée, la méthode de sélection Bloc/Forme/Cercle/Ligne et les modes Ajouter/Soustraire/Inverser/Effacer s'appliquent aux poignées et non aux éléments. (Pour utiliser cette icône, la spécification Désactiver les poignées doit être désactivée.) |
| Onglets Attribut | Cliquez sur la flèche Afficher spécifications étendues pour développer la fenêtre des spécifications de l'outil et révéler les onglets Attribut.
|