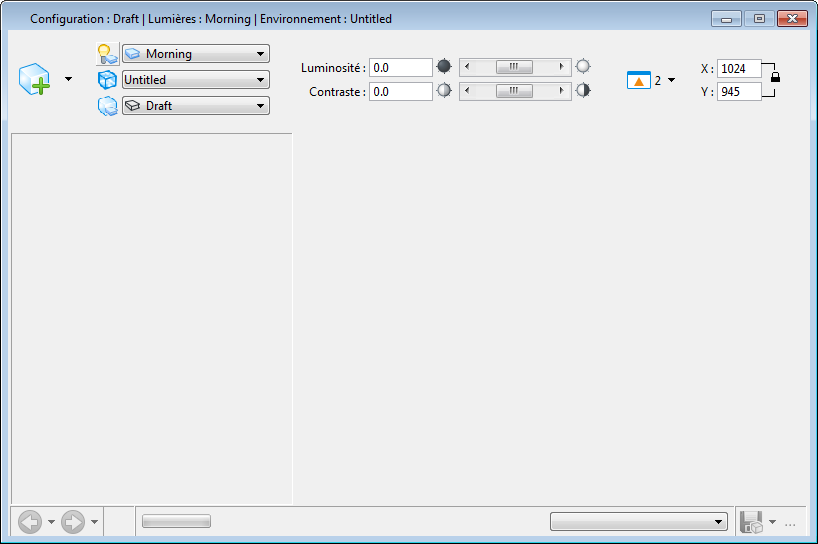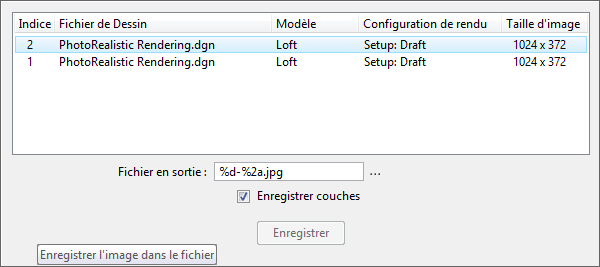Boîte de dialogue Rendu Luxology
Permet d'ajouter ou de modifier les spécifications de rendu Luxology et d'afficher un aperçu du rendu d'image.
L'application Rendu Luxology est non modale et coexiste avec les fenêtres de vue standard de l'application. Puisque le processus de rendu Luxology est multifil, ce qui signifie qu'une fois terminée l'étape de prétraitement d'un rendu d'image, vous pouvez continuer à travailler tandis que le processus de rendu d'image est en cours.
Quand la variable de configuration MS_LUXOLOGY_TMP est définie avec un répertoire valide, tous les fichiers temporaires nécessaires au rendu et au stockage des images Luxology sont placés à l'emplacement spécifié par cette variable. Comme il peut s'agir d'un volume important de données, il est préférable d'utiliser un lecteur local pour optimiser les performances.
| Paramètres | Description |
|---|---|
| Créer Rendu | Démarre le processus de rendu Luxology pour rendre une nouvelle solution d'une vue sélectionnée ou, si une clôture est présente dans la vue, le contenu de cette clôture. |
| Annuler rendu | (Uniquement activé quand un rendu est en cours) Abandonne le rendu Luxology actuel. |
| Réafficher la solution | Quand la seule modification d'une scène rendue est la vue caméra, permet la réutilisation de la solution actuelle. Ceci accélère considérablement le temps de rendu d'image. |
| Aperçu rapide | Donne un aperçu rapide du rendu d'image selon les paramètres de la section Aperçu de la boîte de dialogue Préférences, catégorie Rendu. |
| Rendu progressif | Affine le rendu d'image d'une zone sélectionnée pour amélioration selon les paramètres Limite d'amélioration, Fréquence d'enregistrement et Réafficher solution existante présents dans la boîte de dialogue Préférences, catégorie Rendu. |
| Rendu distribué | Crée une tâche de rendu d'image distribué pour rendre une nouvelle solution d'une vue sélectionnée ou, si une clôture est présente dans la vue, le contenu de cette clôture. |
| Ouvrir la boîte de dialogue Configuration de l'éclairage | Ouvre la boîte de dialogue Gestionnaire d'éclairage, qui permet de gérer les configurations d'éclairage et les spécifications à la fois de l'éclairage global et source. |
| Sélectionner une configuration d'éclairage pour le rendu | Ouvre un menu déroulant où vous pouvez sélectionner et définir la configuration d'éclairage actuelle et les configurations précédemment enregistrées. |
| Ouvrir la boîte de dialogue Configuration de l'environnement | Ouvre la boîte de dialogue Gestionnaire d'environnement, qui contient les commandes des spécifications environnementales du rendu Luxology, ainsi que les commandes de visibilité de ces spécifications d'environnement. |
| Sélectionner une configuration d'environnement pour le rendu | Dans le menu déroulant, vous pouvez sélectionner des configurations prédéfinies stockées dans le fichier LuxologyRender.dgnlib, situé dans le dossier ..\Default\Dgnlib\Render du répertoire du programme de MicroStation. |
| Ouvrir la boîte de dialogue Configuration du rendu | Ouvre la boîte de dialogue Gestionnaire de configurations de rendu, qui permet de créer des configurations de rendu personnalisées à utiliser avec Luxology. |
| Sélectionner une configuration de rendu | Dans le menu déroulant, vous pouvez sélectionner des configurations prédéfinies stockées dans le fichier LuxologyRender.dgnlib, situé dans le dossier ..\Default\Dgnlib\Render du répertoire du programme de MicroStation. |
| Menu contextuel Réinitialiser pour sélectionner le mode de correspondance de teinte | Permet de sélectionner les modes et paramètres de correspondance de teinte :
Tant qu'une image est affichée dans la boîte de dialogue Rendu Luxology, les modes de correspondance de teinte se synchronisent entre eux. |
| Luminosité | (Mode de correspondance de teinte réglé sur Adaptation de luminosité, Amplificateur de luminosité) Gère la luminosité du rendu d'image, en combinaison avec la bascule Adaptation de luminosité/Amplificateur de luminosité. Vous pouvez taper les valeurs directement, ou utiliser le curseur. L'étendue permise dépend du mode sélectionné : |
| Contraste | (Mde corresp teinte réglé sur Adaptation de luminosité, Amplificateur de luminosité, Reinhard) Gère le contraste global de l'image pour le rendu d'image. Vous pouvez taper les valeurs directement, ou utiliser le curseur. Une fois réglée sur Adaptation de luminosité ou Amplificateur de luminosité, la plage de contraste autorisée est comprise entre -2 à 2. Si elle est réglée sur 0, le contraste est calculé automatiquement. |
| Exposition | (Mde corresp teinte sur Drago) Le champ de valeur d'exposition et le curseur permettent d'ajuster la luminosité de l'image de sortie à vos conditions d'affichage, selon la séquence [-8, 8]. La valeur par défaut (0) signifie qu'aucune correction n'est appliquée. Les valeurs supérieures rendent l'image plus claire tandis que les valeurs inférieures rendent l'image plus sombre. |
| Intensité | (Mde corresp teinte défini sur Reinhard) La valeur et le curseur d'intensité, dans la plage [-8, 8], permet de définir l'intensité globale de l'image. La valeur par défaut (0) signifie qu'aucune correction n'est appliquée. Les valeurs supérieures rendent l'image plus claire tandis que les valeurs inférieures rendent l'image plus sombre. |
| Vue | Définit la vue que vous voulez rendre avec Luxology. |
| Taille d'image de rendu | Contrôle la taille du rendu d'image. Si cette option est verrouillée, X et Y seront contraints à un rapport d'aspect fixe. |
| Menu contextuel Réinitialiser sur la fenêtre d'aperçu | |
| Rendu Luxology précédent | (Activé seulement quand une image de rendu précédente est disponible) Cliquez sur l'icône permet d'afficher l'image précédemment rendue. Cliquez sur la flèche vers le bas pour ouvrir un menu déroulant dans lequel vous pouvez sélectionner n'importe quelle image antérieure de l'historique pour l'afficher. Vous pouvez utiliser la boîte de dialogue Préférences, catégorie Rendu pour définir le nombre d'images d'historique stockées (valeur par défaut : 100) |
| Rendu Luxology suivant | (Activé seulement quand une image de rendu récente est disponible) Cliquez sur l'icône permet d'afficher l'image de rendu suivante. Cliquez sur la flèche vers le bas pour ouvrir un menu déroulant dans lequel vous pouvez sélectionner n'importe quelle image récente de l'historique pour l'afficher. Vous pouvez utiliser la boîte de dialogue Préférences, catégorie Rendu pour définir le nombre d'images d'historique stockées (valeur par défaut : 100) |
| Affichage de la sortie de rendu | Selon vos spécifications de rendu, vous pouvez choisir d'afficher différentes sorties de rendu. L'option de sortie de rendu Alpha est disponible dans l'affichage déroulant même si ni Alpha ni Couleur et alpha ne sont sélectionnés dans la configuration de sortie de rendu. Cependant, en pareil cas, quand vous sélectionnez Alpha dans l'affichage déroulant, vous verrez une image alpha entièrement opaque dans la fenêtre d'aperçu. Remarque : Les niveaux de luminosité peuvent différer considérablement entre de nombreux types de sortie de rendu. Vous pouvez ajuster la luminosité, le contraste et les niveaux gamma pour chaque sortie, et ces informations sont stockées dans le fichier BIMG. Si vous voulez utiliser l'outil Enregistrer toutes les couches d'image dans un fichier, procédez pour chaque couche à tous les réglages de luminosité, contraste et gamma avant d'enregistrer.
|
| Enregistrer l'image dans le fichier |
Ouvre la boîte de dialogue Créer le fichier Luxology, qui permet d'enregistrer le rendu Luxology actuel dans un fichier image. Les commandes de cette boîte de dialogue sont analogues à celles de la boîte de dialogue Enregistrer sous. Les formats d'image standard sont disponibles, ainsi que "Dynamique élevée de rayonnement" (HDR). Le format HDR stocke l'imagerie haute définition qui peut être traitée ultérieurement dans d'autres applications. Si vous avez rendu une scène avec la configuration de rendu Piranesi, vous pouvez l'enregistrer dans un fichier Piranesi .epx. L'anticrénelage devrait demeurer désactivé (valeur par défaut) dans cette configuration. L'activation de l'anticrénelage produit des imperfections indésirables. Cliquez sur la flèche vers le bas pour sélectionner les fichiers à enregistrer au format d'image requis. Les fichiers qui composent la liste dépendent de l'endroit où vous vous trouvez dans l'historique. Par exemple, si vous avez 100 images dans votre dossier d'historique et que vous êtes actuellement sur la cinquantième image, vous ne verrez que les 50 premières images. Pour voir les 100 images dans leur totalité, utilisez la flèche droite pour vous déplacer vers la dernière image, puis cliquez sur la flèche vers le bas d'enregistrement d'image pour voir la totalité de la liste. Cliquez avec le bouton droit dans le champ Fichier de sortie pour afficher les options suivantes
Remarque : %e ou %a ou chacun des deux doivent être utilisés lors de l'enregistrement de plusieurs images de l'historique.
Enregistrer couches : enregistre automatiquement plusieurs canaux de sortie (couches). Avant d'utiliser cette option vous devez ajuster la luminosité, le contraste et le gamma de chaque couche avec des valeurs acceptables. Cet outil fonctionne comme l'outil Enregistrer image dans fichier, à la différence que les noms de type de sortie sont automatiquement ajoutés au nom du fichier. |
| Enregistrer l'image affichée dans l'historique | (Uniquement disponible lors du rendu d'image avec amélioration progressive) Pendant que le rendu d'image avec amélioration progressive est en cours d'exécution, vous pouvez cliquer sur cette icône pour pousser la virgule flottante d'image Bentley (BIMG) dans le dossier d'historique Luxology, où elle peut faire l'objet d'une correspondance de ton et être enregistrée dans une image RVB telle que TIFF, BMP, JPEG. |
| Sélectionner la zone à rendre progressivement | (Uniquement disponible lors du rendu d'image avec amélioration progressive) Si cette option est activée, cliquez dans l'image et glissez le pointeur pour sélectionner la zone sur laquelle appliquer le rendu d'image progressif. |
| Autres spécifications d'image |
|
| Fenêtre d'aperçu | Affiche le rendu Luxology. |