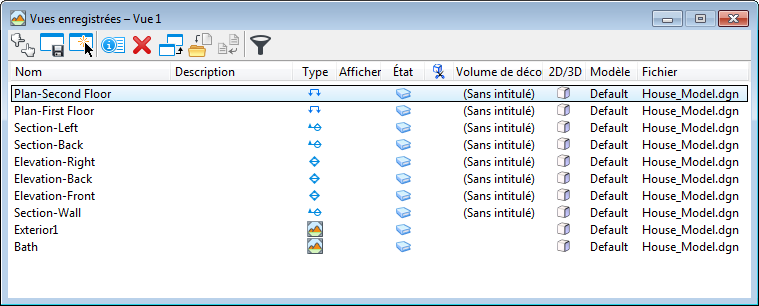Boîte de dialogue Vues enregistrées
 Permet de créer, mettre à jour, appliquer, importer et supprimer les vues enregistrées et de modifier les propriétés des vues enregistrées. L'enregistrement d'une vue vous permet d'appliquer rapidement une vue possédant des attributs spécifiques.
Permet de créer, mettre à jour, appliquer, importer et supprimer les vues enregistrées et de modifier les propriétés des vues enregistrées. L'enregistrement d'une vue vous permet d'appliquer rapidement une vue possédant des attributs spécifiques.
Vous pouvez accéder à cet outil comme suit :
- Ruban : Lanceur de boîte de dialogue Bouton de fractionnement
- Ruban : Bouton de fractionnement
- Ruban : Bouton de fractionnement
- Ruban : Lanceur de boîte de dialogue
- Ruban : Bouton de fractionnement
- Ruban : Lanceur de boîte de dialogue
- Ruban : Bouton de fractionnement
- Ruban : Lanceur de boîte de dialogue
- Boîte à outils : Outils principaux
- Boîte à outils : Vue Enregistrée
- Menu de contrôle Afficher la fenêtre : Enreg/Rappel vue
- Menu des touches de fonction par défaut : <F6> ou <Ctrl+F5>
Vous pouvez ancrer la boîte de dialogue Vues enregistrées au rebord supérieur ou inférieur de la fenêtre d'application.
La boîte de dialogue Vues enregistrées contient des commandes permettant d'appliquer une vue enregistrée à une vue dans le dessin. La liste affiche le nom et la description de chacune des vues enregistrées dans le fichier de dessin actif. Pour appliquer ou supprimer une vue, vous devez d'abord la sélectionner ou cliquer deux fois sur l'entrée dans la liste.
| Paramètres | Description |
|---|---|
Créer vue enregistrée |
Equivaut à cliquer sur l'icône L'outil Créer vue enregistrée de la boîte à outils Vue enregistrée. |
Mettre à jour spécifications de vue enregistrée |
Equivaut à cliquer sur l'outil Mettre à jour spécifications de vue enregistrée dans la boîte à outils Vue enregistrée. |
Appliquer la vue enregistrée |
L'effet est identique à celui de cliquer sur l'outil Appliquer la vue enregistrée dans le groupe Vues enregistrées du ruban dans l'onglet Vue. |
Modifier propriétés de la vue enregistrée |
Ouvre la boîte de dialogue Modifier propriétés, permettant de changer le nom ou la description de la vue enregistrée sélectionnée dans la liste.
|
Supprimer vue enregistrée |
Supprime la vue enregistrée sélectionnée et sa limite. Une fenêtre d'avertissement s'ouvre quand vous cliquez sur Supprimer vues enregistrées dans l'un ou l'autre des cas suivants :
|
Copier vue enregistrée |
Crée une copie de la vue enregistrée sélectionnée avec tous ses paramètres.
|
Importer vue enregistrée |
Ouvre la boîte de dialogue Ouvrir fichier, qui permet de sélectionner le fichier contenant les vues enregistrées à importer dans votre fichier. Si le fichier sélectionné contient une ou plusieurs vues enregistrées, la boîte de dialogue Importer vues enregistrées s'ouvre pour vous permettre d'importer des vues enregistrées à partir d'un autre fichier. Si le fichier sélectionné ne contient aucune vue enregistrée, un message apparaît dans le centre des messages.
Quand vous importez une vue enregistrée, l'affichage de la vue est importé avec la vue enregistrée, et non pas les niveaux. |
Mettre à jour depuis la bibliothèque |
Met à jour la vue enregistrée dans le fichier DGN en fonction des modifications apportées à la bibliothèque DGN configurée. |
Lister filtre |
Si cette option est activée, une ligne de filtre vous permettant de définir un filtre pour chacune des colonnes est affichée. Pour plus d'informations sur la définition de filtres par expression de type chaîne, entier ou booléen, consultez les tables de la section Définir et supprimer des filtres. Pour certaines colonnes, les expressions booléennes dans le champ du filtre représentent les paramètres répertoriés dans les définitions de paramètre de filtre ci-dessous. |
| Définitions de paramètre de filtre | |
| Nom |
Définit le nom de la vue enregistrée. Le nom peut contenir 511 caractères au maximum. Les caractères alphanumériques et numériques sont autorisés. Vous pouvez utiliser des majuscules et des minuscules. En revanche, les caractères spéciaux suivants ne sont pas admis :
Si une vue enregistrée créée dans une version antérieure de MicroStation contient l'un de ces caractères particuliers, vous ne pourrez pas l'importer ni la copier dans la version en cours de MicroStation. |
| Description | Permet de définir éventuellement une description de la vue enregistrée. |
| Type | Indique le type de vue :
Vous pouvez passez de la vue enregistrée normale à n'importe quel autre type de vue tel que vue de détail, vue section etc. à l'aide de la boîte de dialogue Propriétés ou de l'entrée au clavier suivante : |
| Afficher | Si cette option est activée, le contour de la vue enregistrée est affiché afin que vous puissiez manipuler ses paramètres.
Vous pouvez masquer le contour en cliquant dessus avec le bouton droit, puis en sélectionnant Masquer le contour de la vue dans le menu contextuel. Vous pouvez redimensionner et réorienter la limite de vue enregistrée pour adapter son volume de découpe à l'aide de l'entrée au clavier NAMEDVIEW FIT CLIPVOLUME |
| Etat | Indique l'état des vues enregistrées importées depuis la bibliothèque DGN. |
Est associatif  |
Indique si la vue enregistrée est associée au volume de découpe. Vous pouvez pas modifier l'associativité à partir de cette colonne. |
| Volume de découpe | Affiche le volume de découpe nommé, comme une limite nommée, qui est associé à la vue enregistrée. Le volume de découpe nommé s'affiche uniquement pour les vues enregistrées, les vues de détail et les vues en plan. Pour des vues de section et des vues d'élévation, l'élément de découpe de section s'affiche. Si vous créez un volume de découpe nommé, son nom apparaît dans le menu déroulant des vues enregistrées, des vues de détail et des vues en plan. Si vous créez un élément de découpe de section, son nom apparaît dans le menu déroulant de tous les types de vues. Si un volume de découpe nommé ou un élément de découpe de section est supprimé alors qu'une vue enregistrée lui est associée, la vue enregistrée contiendra son propre volume de découpe et se comportera comme une vue enregistrée dotée d'un volume de découpe non associatif. |
| 2D / 3D | Indique si la vue enregistrée est de type 2D ou 3D. |
| Modèle | Affiche le nom du modèle contenant la vue enregistrée.
Remarque : Les vues enregistrées appartiennent aux opérations de visualisation qui sont toujours associées au modèle principal. Par conséquent, quand une référence est activée, la boîte de dialogue Vues enregistrées affiche toujours les vues enregistrées du modèle principal et n'affiche pas les vues enregistrées de la référence.
|
| Fichier | Affiche le nom du fichier contenant la vue enregistrée. |
| (zone de liste) Menu contextuel | Clic avec le bouton droit sur la barre de titres de la zone de liste pour obtenir toutes les options de la liste ainsi que l'option Enregistrer disposition. Par défaut, les options Type, 2D/3D, Modèle et Fichier sont masquées. |
| (Vue enregistrée) Menu contextuel | Cliquez avec le bouton droit sur une vue enregistrée dans la zone de liste pour voir les options supplémentaires associées à cette vue enregistrée.
|