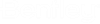Opening Documents
Opening your documents from ProjectWise Web is easy, but the way that you open a document depends on:
- the file type of the document
- whether or not the work area connection is synchronized with ProjectWise Drive
- whether or not you have a Microsoft 365 subscription (for Office documents)
Open PDFs, Images, and Text Files with a Single Click
Clicking a PDF, an image, or a text file in the document list will open the document in a new browser tab.
When you click a PDF, the PDF opens in the PDF Markup Service within the new browser tab. If the PDF document is checked in and you have Write access to it, then you can mark up the PDF in the PDF Markup Service. If the PDF is checked out, or if you only have Read access to it, then the PDF Markup Service opens the PDF in read-only mode.
Open CAD Documents
The way that you open CAD (for example, DGN, DWG, RVT) depends on whether or not the work area connection is synchronized with ProjectWise Drive.
When the work area connection is not synchronized with ProjectWise Drive, you can open a CAD document by downloading the document (which does not check it out) or by checking out the document (which also downloads it), and then opening the document as usual in your desktop app.
When your work area connection is synchronized with ProjectWise Drive, you can open a CAD document using one of these commands (these commands only get added to the action menu when the work area connection is synchronized):
- Open in desktop app - checks out and downloads and opens the document in the appropriate desktop app
- Go to ProjectWise Drive - opens File Explorer and takes you directly to the document in ProjectWise Drive
For details, see Opening Documents (from a synchronized work area connection).
Open Office Documents
The way that you open Office documents depends on whether or not the work area connection is synchronized with ProjectWise Drive, and whether or not you have a Microsoft 365 subscription.
- No synchronization and no
subscription:
When the work area connection is not synchronized with ProjectWise Drive and you do not have a Microsoft 365 subscription, you can open an Office document by downloading the document (which does not check it out) or by checking out the document (which also downloads it), and then opening the document as usual in your Office desktop app.
- With synchronization:
When the work area connection is synchronized with ProjectWise Drive, you can open an Office document using one of these commands (they only get added to the action menu when the work area connection is synchronized):
- Open in desktop app - checks out and downloads and opens the document in the appropriate Office desktop app
- Go to ProjectWise Drive - opens File Explorer and takes you directly to the document in ProjectWise Drive
For details, see Opening Documents (from a synchronized work area connection).
- With subscription:
When you have a Microsoft 365 subscription, you can open an Office document for co-authoring. If ProjectWise Drive is installed and running, the document opens in the appropriate Office desktop app. If ProjectWise Drive is not installed (or is installed but is not running), then the document opens in a new browser tab.
For details, see Working with Office Documents.