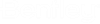Working with Office Documents
ProjectWise Web offers a few ways of working with the Office documents you have stored in ProjectWise, depending on your working preferences and needs. Usually, the way that you open an Office document ProjectWise Web will depend on at least one of the following:
- Whether you want to edit or view or even just get a copy of the document
- Whether or not you have a Microsoft 365 subscription
- Whether or not the work area connection is synchronized with ProjectWise Drive
Co-authoring Office Documents (with Microsoft 365 Subscription)
The co-authoring feature of Microsoft 365 lets people work on the same Office document at the same time (this is called collaborative editing). ProjectWise Web integration with Microsoft 365 lets any ProjectWise Web user who has a Microsoft 365 subscription check out an Office document from ProjectWise for co-authoring.
This feature uses Microsoft OneDrive for Business. Starting or joining a co-authoring session from ProjectWise Web places a copy of the document in your Microsoft OneDrive for Business account in the cloud, and then opens the selected Office document for collaborative editing. The document opens in your Office desktop app if ProjectWise Drive is installed and running, or it opens in a new browser tab if ProjectWise Drive is not installed (or if it is installed but not running). Once a user starts a co-authoring session for a document, other users can check out the same document for collaborative editing by joining the co-authoring session.
Use the commands below to start, join, end, or cancel a co-authoring session:
- To start a co-authoring session for an Office document, click the check box next to the document and select . The document opens in your Office desktop app if ProjectWise Drive is installed and running, or it opens in a new browser tab if ProjectWise Drive is not installed (or if it is installed but not running).
- To join a co-authoring session that is already in progress (or re-open an Office document that you were co-authoring but had closed), click the check box next to a document that is currently checked out for co-authoring and select . The document opens in your Office desktop app if ProjectWise Drive is installed and running, or it opens in a new browser tab if ProjectWise Drive is not installed (or if it is installed but not running).
- To end a co-authoring session and check in a document (once everyone is finished editing the document), the user who initiated the co-authoring session must check in the document by clicking the check box next to the document and selecting .
- To cancel a co-authoring session (and discard all of the changes made during the co-authoring session), click the check box next to the document and select (the same way you would normally undo an exclusive check out).
When you start or join a co-authoring session in ProjectWise Web, Microsoft 365 will prompt you to sign in with your Microsoft 365 account.
After signing in, Microsoft 365 may also prompt you to give ProjectWise Web permission to access OneDrive for Business (see the next section).
Giving ProjectWise Web Permission to Access OneDrive for Business (provide consent for co-authoring)
When you open an Office document for co-authoring from ProjectWise Web, you may get a prompt from Microsoft 365 informing you that ProjectWise Web needs permission to view your Microsoft 365 profile and access OneDrive for Business (where the Office document will be copied to and managed). Depending on how application consent settings are configured in the Azure Active Directory portal, you may get one of the following prompts:
- Permissions
requested
If you see this message, it means that you (the user) are able to approve ProjectWise Web's request for permission to view your Microsoft 365 profile and access OneDrive for Business. All you need to do is click Accept to approve the request, and the document will be opened for co-authoring in a new browser tab if ProjectWise Drive is not installed, or in your Office desktop app if ProjectWise Drive is installed.
The user will see this message when user consent is enabled and admin consent is disabled in the Azure Active Directory portal.
- Approval
required
If you see this message, it means that only an administrator can approve ProjectWise Web's request for permission to view your Microsoft 365 profile and access OneDrive for Business. In this case, you must enter the reason you are requesting approval and then click the Request approval button. This automatically sends an email to the administrator notifying them of the request, and the administrator can then approve the request (which they would do in the Azure Active Directory portal).
The user will see this message when the admin consent workflow is enabled and when user consent is disabled in the Azure Active Directory portal.
- Need admin
approval
If you see this message, it also means that only an administrator can approve ProjectWise Web's request for permission to view your Microsoft 365 profile and access OneDrive for Business. In this case, you must contact your Microsoft 365 administrator and ask them to approve the request (which they would do in the Azure Active Directory portal).
The user will see this message when user consent and admin consent are both disabled in the Azure Active Directory portal.
For information about configuring user consent, see:
For information about configuring admin consent, see:
https://docs.microsoft.com/en-us/azure/active-directory/manage-apps/configure-admin-consent-workflow
The technical name of the ProjectWise application that integrates a ProjectWise Web work area connection with Microsoft 365 is called 'PW WAC'. The technical name of the ProjectWise application that integrates a ProjectWise Web work area connection in a Microsoft Teams tab with Microsoft 365 is called 'PW WAC for Teams'. These ProjectWise applications (PW WAC and PW WAC for Teams) handle all communication between ProjectWise Web and Microsoft 365. Depending on which interface you start or join a co-authoring session from, the Microsoft 365 prompt you get will show either 'PW WAC' or 'PW WAC' as the name of the ProjectWise application that is requesting permission to view your Microsoft 365 profile and access OneDrive for Business. These are the following Microsoft Graph permissions that the 'PW WAC' and 'PW WAC for Teams' applications are requesting, and that need to be granted (either by the user who is starting or joining the co-authoring session, or by the Microsoft 365 administrator, as described above) in order to start or join a co-authoring session:
| Name | Display Name | Description |
|---|---|---|
| openid | Sign users in | Allows users to sign in to the app with their work or school accounts and allows the app to see basic user profile information. |
| profile | View users' basic profile | Allows the app to see your users' basic profile (name, picture, user name). |
| Files.ReadWrite.All | Have full access to all files user can access | Allows the app to read, create, update, and delete all files the signed-in user can access. |
For more information about Microsoft Graph permissions, see:
https://docs.microsoft.com/en-us/graph/permissions-reference#files-permissions
Exclusively Checking Out and Editing Office Documents
When you want to exclusively check out and edit an Office document, you can use one of the following methods:
- If the work area connection is not synchronized with ProjectWise Drive, you can just check out the document as usual (which also downloads it), and then open the document as usual in your local Office desktop app.
- If the work area connection is synchronized with ProjectWise Drive, you can use the Open in desktop app option, which will download and open the Office document for editing in the appropriate Office desktop app.
For details, see Opening Documents (from a synchronized work area connection).
Opening Office Documents as Read-only
If you want to open an Office document that is read-only or locked, or when you want to open a checked in Office document as read-only, you can use one of the following methods:
- You can always just download the document and then open it as usual in the appropriate Office desktop app.
- If the work area connection is synchronized with ProjectWise Drive, you can use the Open read-only in desktop app option, which will open the Office document as read-only in the appropriate Office desktop app.