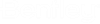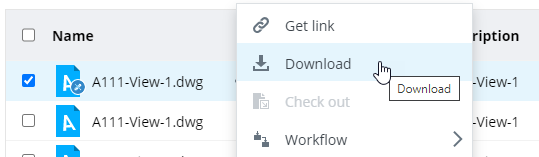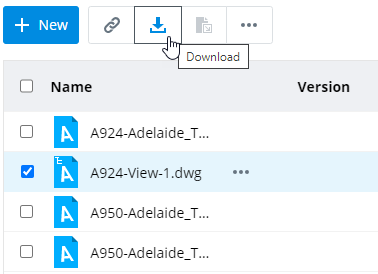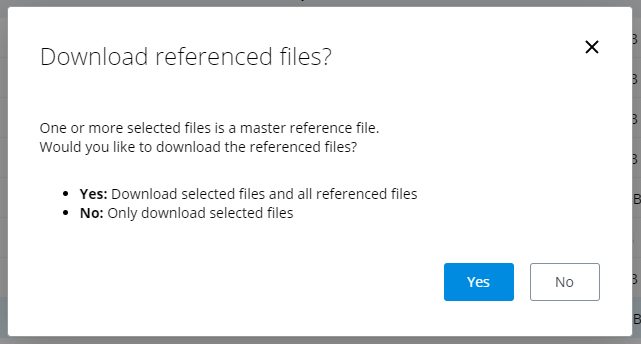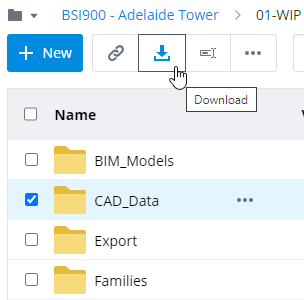Downloading Documents
Use the
Download icon
 to download selected documents
and folders to your local computer.
to download selected documents
and folders to your local computer.
You can download items from the folder they exist in, or from the results of a search.
Downloading a document does not check out the document.
Depending on the
permissions set on a document, you may or may not be able to download that
document. Specifically, you need the File Read permission on a document to be
able to download it. These permissions are set in
ProjectWise Explorer. If you do not have File Read
permission on a particular document, there will be a special, smaller icon in
the lower right corner of the document icon, like this:


If you do have File Read permission on the document, then you will not see this smaller icon on the document icon, and you can assume that you should be able to download the document.
Downloading a Document
To download a standalone document:
- Click the check box next
to the document and from the action menu select
Download.
A copy of the file attached to the document is downloaded.
To download a master document (DGN, DWG, or RVT):
- Click the check box next to the document and click the Download icon (or select Download from the action menu to the right of the document).
- When prompted, click
Yes to download the references along with the
master document, or click
No if you just want to download the master
document.
When you download a master document and its references, the entire set is downloaded to a single ZIP file.